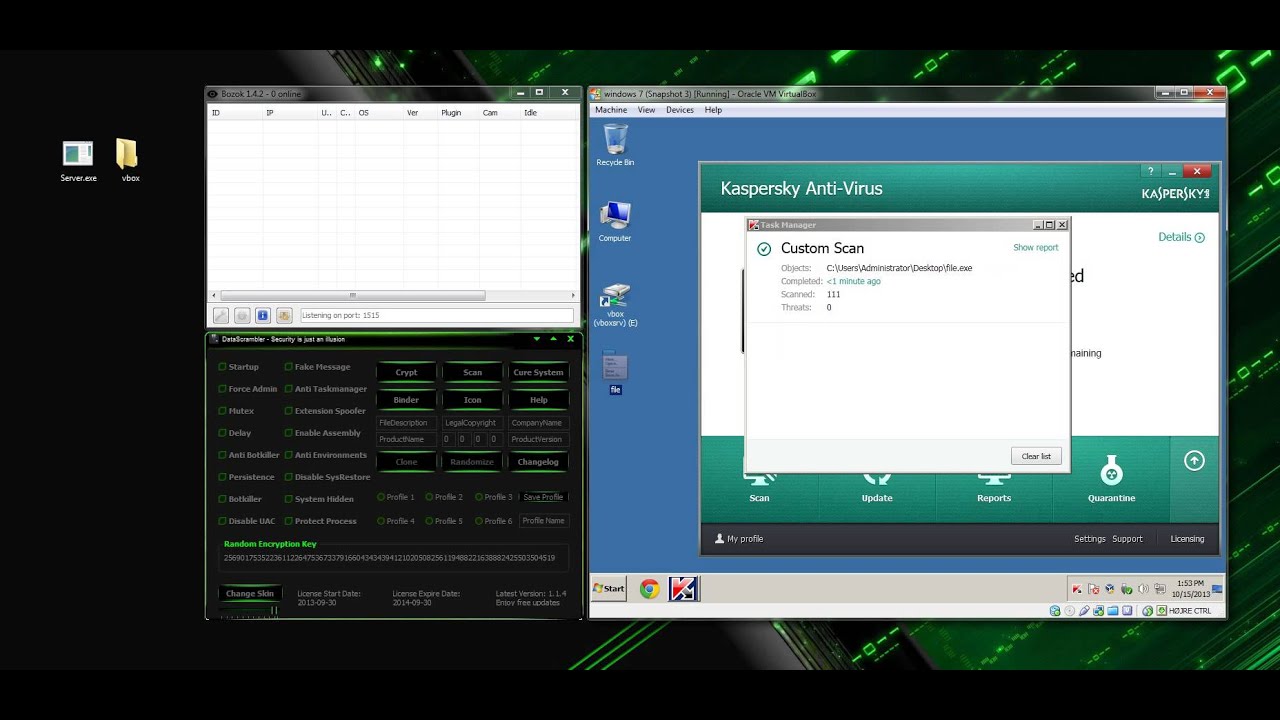Turn off “Scan removable drives” option
When using Kaspersky antivirus software, you may want to bypass the external drive scan for various reasons such as saving time or preventing false positives. One way to achieve this is by turning off the “Scan removable drives” option. By doing so, Kaspersky will not automatically scan any removable drives connected to your computer.
To turn off this option, open your Kaspersky antivirus program and navigate to the settings or preferences section. The exact location may vary depending on the version of the software you are using. Look for the option that allows you to configure the scanning settings.
Once you have accessed the scanning settings, you should see an option related to scanning removable drives. You can usually find checkboxes or toggle switches that enable or disable this feature. Simply uncheck or disable the option that says “Scan removable drives” or something similar.
After making this change, Kaspersky will no longer scan any external drives automatically. It is important to note that disabling this option means that you will need to manually scan any removable drives you want to check for potential threats.
Keep in mind that by turning off the “Scan removable drives” option, you may be compromising the security of your computer system. It is always recommended to have a reliable and up-to-date antivirus solution to safeguard your computer from potential threats. If you choose to bypass the external drive scan, make sure to exercise caution when connecting external drives and ensure they come from trusted sources.
Exclude the external drive from real-time scanning
Another method to bypass the external drive scan in Kaspersky is to exclude the specific drive from real-time scanning. This allows you to exclude a particular external drive from being actively monitored for any potential threats. By doing so, the external drive will not trigger real-time scanning when connected to your computer.
To exclude the external drive from real-time scanning, open your Kaspersky antivirus program and navigate to the settings or preferences section. Look for the option related to real-time scanning or active protection.
Within the real-time scanning settings, you should find an option for exclusions or trusted applications. This is where you can add the specific external drive that you want to exclude from scanning. You may have the option to add a file, folder, or drive as an exclusion.
Click on the “Add Exclusion” button and browse to locate the external drive that you want to exclude. Select it and confirm the exclusion. Once added, Kaspersky will no longer scan the chosen external drive in real-time.
It’s important to note that excluding the external drive from real-time scanning means that the drive won’t be actively checked for threats as soon as it is connected. However, you can still manually scan the drive whenever desired to ensure its security.
While excluding the external drive from real-time scanning can be useful in specific scenarios, it is advisable to exercise caution when dealing with potentially infected drives. Always scan any external drives using an on-demand scan after excluding them from real-time scanning to ensure your computer stays protected.
Exclude the drive from scheduled scans
If you want to bypass the external drive scan during scheduled scans in Kaspersky, you can exclude the specific drive from these automated scans. This way, the external drive will not be included in the regular scanning process according to the predefined schedule.
To exclude the drive from scheduled scans, open your Kaspersky antivirus program and navigate to the settings or preferences section. Look for the option related to scheduled scans or automatic scanning.
Within the scheduled scanning settings, you should find an option for exclusions or trusted objects. This is where you can add the specific external drive that you want to exclude from the scheduled scans. You may have the option to add a file, folder, or drive as an exclusion.
Click on the “Add Exclusion” button and browse to find and select the external drive that you want to exclude. Confirm the exclusion and save the settings. Once added, Kaspersky will not include the chosen external drive in the scheduled scans.
Remember that excluding the drive from scheduled scans means that the drive won’t be automatically checked for threats during the predefined scanning timetable. However, you can always manually initiate a scan on the excluded external drive to ensure its safety.
Keep in mind that while excluding the drive from scheduled scans can save time and resources, it’s essential to remain vigilant when connecting external drives from potentially unsafe sources. Always perform on-demand scans when needed to ensure comprehensive protection for your computer.
Disable “External Drive Access Control” feature
In Kaspersky antivirus software, there is a feature called “External Drive Access Control” that allows you to control the access and usage of external drives connected to your computer. If you wish to bypass the external drive scan, you can disable this feature. By doing so, Kaspersky will no longer actively monitor and control the access to external drives.
To disable the “External Drive Access Control” feature, open your Kaspersky antivirus program and navigate to the settings or preferences section. Look for the option related to device control or external drive control.
Within the device control settings, you should find an option specific to external drives or media devices. Here, you can toggle off or disable the “External Drive Access Control” feature.
Once disabled, Kaspersky will not actively control the access to external drives. This means that the scanning process will not be automatically triggered when you connect an external drive to your computer.
It’s important to note that disabling the “External Drive Access Control” feature may increase the risk of potential threats from external drives. Therefore, it is crucial to exercise caution when connecting external drives and ensure they come from trusted sources. Additionally, it is recommended to have alternative security measures in place to protect your computer.
Remember that if you disable this feature, you should regularly perform manual scans on the external drives to ensure they are free from any malware or viruses.
Ultimately, the decision to disable the “External Drive Access Control” feature should be based on your specific needs and the level of risk you are comfortable with. Assess the security implications before making this choice, and consider the potential consequences of bypassing the external drive scan.
Use the command-line scanner instead
For advanced users, another way to bypass the external drive scan in Kaspersky is by using the command-line scanner. The command-line scanner allows you to manually initiate scans on specific drives or files, giving you more control over the scanning process.
To use the command-line scanner, you will need to open the command prompt or terminal on your computer. You can usually access this by searching for “Command Prompt” or “CMD” in the Windows start menu or using the Terminal application on macOS or Linux.
Once the command prompt or terminal is open, you can use the appropriate command to run the Kaspersky command-line scanner. The exact command may vary depending on the version of Kaspersky you are using. You can consult the documentation or support resources provided by Kaspersky to find the correct command syntax.
To bypass the external drive scan, you will need to specify the path to the external drive or specific files you want to scan using the command. This way, you can choose which drives or files to scan without triggering an automatic scan on all connected drives.
Keep in mind that using the command-line scanner requires a certain level of technical knowledge and familiarity with the command prompt or terminal. It is essential to follow the proper syntax and commands to ensure accurate scanning results.
Using the command-line scanner allows you to have more control over the scanning process and bypass the automatic scans on external drives. It is particularly useful if you want to scan specific files or drives without triggering scans on all connected devices.
It is important to note that while utilizing the command-line scanner can provide more flexibility, it requires you to manually initiate scans. Therefore, it is crucial to stay vigilant and regularly scan your external drives to maintain the security of your computer system.
Remove Kaspersky from the external drive
If you want to completely bypass the external drive scan in Kaspersky, you can remove the Kaspersky antivirus software from the external drive. By doing so, the software will not be present on the external drive, and therefore it won’t initiate any scans when the drive is connected to your computer.
To remove Kaspersky from the external drive, follow these steps:
- Connect the external drive to your computer.
- Open the file explorer and navigate to the location where Kaspersky is installed on the external drive.
- Locate the Kaspersky antivirus folder or application on the external drive.
- Select the folder or application, then right-click and choose the “Delete” or “Uninstall” option.
By deleting or uninstalling Kaspersky from the external drive, you are effectively removing the software from that specific device. This ensures that the external drive won’t trigger any scans or have any Kaspersky-related activities when connected to your computer.
It’s important to note that removing Kaspersky from the external drive means that you won’t have the antivirus protection on that particular device. Therefore, exercise caution when connecting the external drive to other systems or networks to ensure its security.
If you want to continue using Kaspersky, make sure to keep it installed on your primary system or device. Regularly update the software to ensure it remains effective in protecting your computer from potential threats.
Removing Kaspersky from the external drive is a viable option if you only want to bypass the external drive scan and don’t require antivirus protection on that particular device. However, it’s important to assess the risks and take appropriate measures to maintain the security of your computer system.
Disable Kaspersky temporarily
If you need to bypass the external drive scan in Kaspersky on a temporary basis, you can disable the Kaspersky antivirus software temporarily. By doing so, the software will not actively scan any connected external drives during the period of the temporary disablement.
To disable Kaspersky temporarily, follow these steps:
- Locate the Kaspersky icon in the system tray or taskbar on your computer and right-click on it.
- In the context menu that appears, look for the option to temporarily disable or pause the antivirus protection. The specific wording may vary depending on the version of Kaspersky you are using, but it’s typically labeled as “Disable protection” or “Pause protection”.
- Click on the option to disable or pause the protection. You may be prompted to confirm your action.
Once you have disabled Kaspersky temporarily, it will stop actively scanning any connected external drives. This allows you to bypass the external drive scan without completely uninstalling or adjusting any settings permanently.
It’s important to note that disabling Kaspersky temporarily means that your computer will have temporarily reduced protection against malware and other threats. Therefore, exercise caution when browsing the internet or downloading files during this period.
Remember to re-enable Kaspersky after you have finished working with the external drive or when you want to restore the antivirus protection. To re-enable Kaspersky, simply right-click on the Kaspersky icon in the system tray or taskbar and select the option to enable or resume the antivirus protection.
Disabling Kaspersky temporarily can be a convenient option if you need to bypass the external drive scan for a specific task or duration. However, it’s important to remember to re-enable the antivirus protection promptly to ensure your computer stays adequately protected against potential threats.