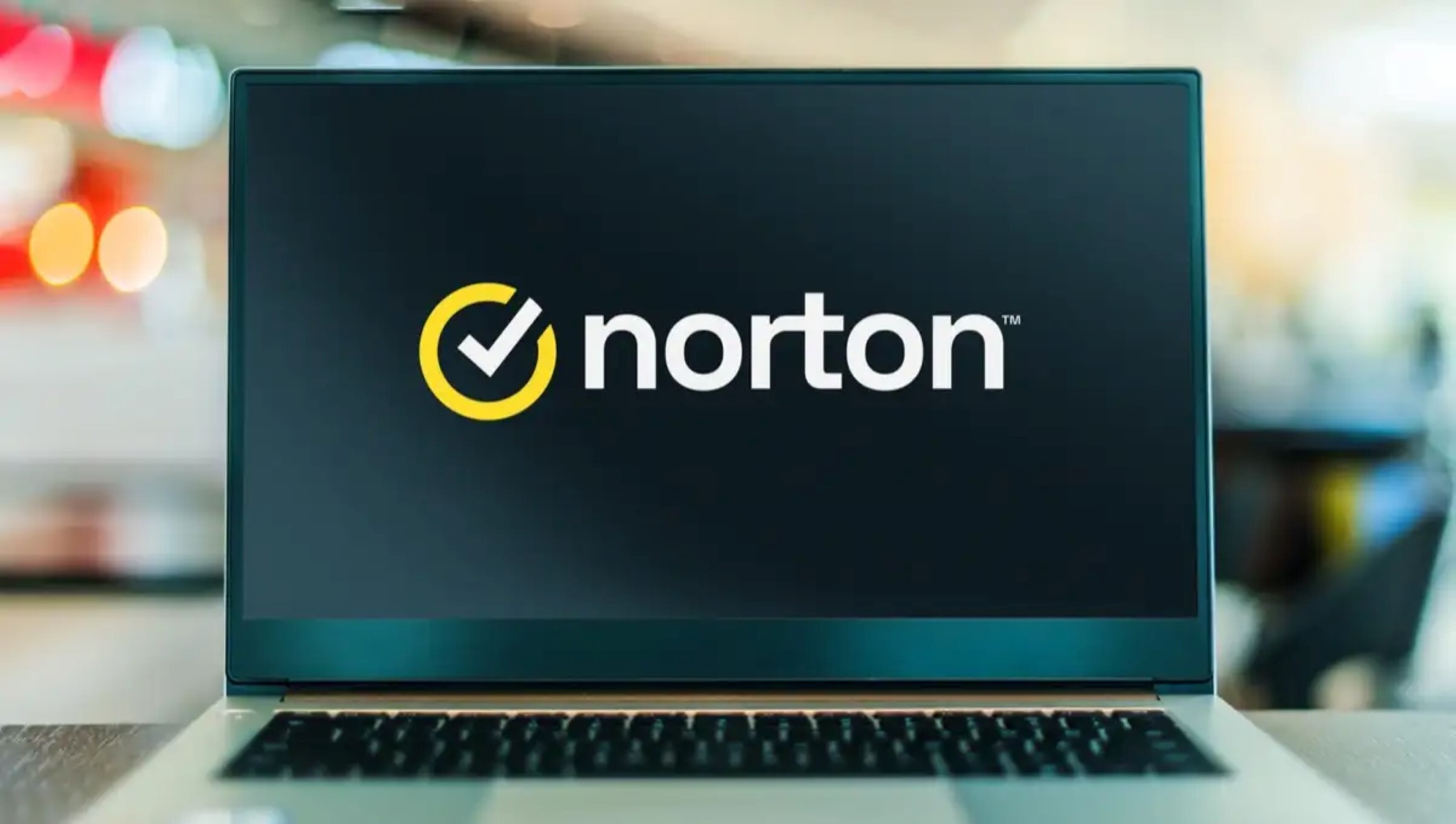Reasons to Turn Off Norton Firewall
While Norton Firewall is an essential tool for protecting your computer from potential threats, there are a few reasons why you might need to temporarily or permanently turn it off. Here are some common scenarios where disabling Norton Firewall may be necessary:
- Compatibility issues: In some cases, Norton Firewall may conflict with certain software or applications, causing them to malfunction or lose connectivity. Disabling the firewall temporarily can help identify if it is the root cause of the compatibility issue.
- Troubleshooting network connectivity: If you are experiencing network connection problems, turning off Norton Firewall can help determine if it is blocking the necessary network traffic. It can also aid in diagnosing issues related to network settings or routers.
- Establishing trusted connections: Occasionally, you may encounter difficulties in connecting to a specific website or server due to overreaching security measures. Temporarily disabling Norton Firewall can allow you to establish a trusted connection if you are confident in the legitimacy of the site or server.
- Software installation or updates: Some software installations or updates may require temporarily disabling Norton Firewall to ensure a smooth and successful process. This is especially true for certain programs that require access to specific network ports.
- Network testing or troubleshooting: Network professionals or advanced users may need to turn off Norton Firewall to perform extensive network testing or troubleshooting. This enables them to isolate network-related issues and determine if the firewall is interfering with specific network protocols or configurations.
Remember, these are just a few examples of situations where turning off Norton Firewall may be necessary. However, it’s crucial to exercise caution and only disable the firewall temporarily for diagnostic purposes or in trusted network environments. Leaving your computer without any firewall protection for an extended period can expose it to potential security threats.
Steps to Turn Off Norton Firewall on Windows
If you need to disable Norton Firewall on your Windows computer, follow these steps:
- Open the Norton Security application: Locate the Norton Security icon in your system tray or search for it in the Windows Start menu. Double-click on the icon to open the application.
- Access the Firewall settings: In the Norton Security main window, click on the “Settings” option. This will open the Settings window.
- Select the Firewall section: In the Settings window, locate and click on the “Firewall” option. This will bring up the Firewall settings page.
- Turn off the Firewall: On the Firewall settings page, locate the toggle switch or checkbox that allows you to enable or disable the firewall. Simply click on the switch or uncheck the box to turn off Norton Firewall.
- Confirm the action: A confirmation dialog may appear to inform you of the potential risks of turning off the firewall. Read the message carefully and click “OK” or “Yes” to confirm that you want to disable Norton Firewall.
- Restart your computer: After disabling Norton Firewall, it is recommended to restart your computer to ensure that the changes take effect.
Once your computer restarts, Norton Firewall will be turned off. Remember to exercise caution when navigating the internet or downloading files while the firewall is disabled. It is advisable to enable the firewall again once you have finished troubleshooting or performing the necessary tasks.
Steps to Turn Off Norton Firewall on Mac
If you are using a Mac and need to disable Norton Firewall, you can follow these steps:
- Access the Norton Security application: Locate the Norton Security icon in your menu bar at the top of your screen. Click on it to open the application.
- Open the Advanced Settings: In the Norton Security main window, click on the “Settings” option. From the drop-down menu, choose “Advanced Settings”.
- Go to the Firewall settings: In the Advanced Settings window, click on the “Firewall” option. This will open the Firewall settings page.
- Disable Norton Firewall: On the Firewall settings page, locate the toggle switch or checkbox that allows you to enable or disable the firewall. Click on the switch or uncheck the box to turn off Norton Firewall.
- Confirm the action: A confirmation dialog may appear to notify you about the potential risks of turning off the firewall. Read the message carefully and click “OK” or “Yes” to confirm that you want to disable Norton Firewall.
- Restart your Mac: After disabling Norton Firewall, it is recommended to restart your Mac to ensure that the changes take effect.
Once your Mac restarts, Norton Firewall will be turned off. Take caution when browsing the internet or downloading files while the firewall is disabled. It is advisable to re-enable the firewall once you have finished troubleshooting or performing the necessary tasks.
Troubleshooting: Common Issues when Turning Off Norton Firewall
While turning off Norton Firewall can be helpful in certain situations, it’s important to be aware of potential issues that may arise. Here are some common problems you may encounter and how to troubleshoot them:
- Loss of network connectivity: After disabling Norton Firewall, you may experience a loss of internet connectivity. In this case, check your network settings, router configuration, and make sure your network adapter is functioning correctly.
- Unexpected application behavior: Disabling the firewall can sometimes cause certain applications to behave differently or encounter errors. If you notice any unexpected behavior, try reinstalling the application or contact the software provider for further assistance.
- Security risks: Leaving your computer without any firewall protection can expose it to potential security risks. If you disable Norton Firewall, ensure that you are in a trusted network environment and only for a short period of time.
- Incompatibility with other security software: If you have other security software installed on your computer, it may conflict with Norton Firewall when it is turned off. Uninstall or disable any conflicting software to prevent potential conflicts and ensure proper system protection.
- Re-enabling the firewall: After you have finished troubleshooting or completing the necessary tasks, remember to re-enable Norton Firewall promptly. This will help ensure that your computer remains protected from potential threats.
If you encounter any problems or have difficulty re-enabling Norton Firewall, it’s recommended to contact Norton Support or visit their official website for further assistance. They can provide guidance specific to your situation and help resolve any issues you may encounter.
Precautions to Take When Turning Off Norton Firewall
While disabling Norton Firewall can be necessary in certain situations, it’s essential to take precautions to ensure the security of your computer and network. Here are some precautions to keep in mind when turning off Norton Firewall:
- Consider the risks: Before disabling the firewall, carefully assess the risks involved. Leaving your computer without firewall protection can make it more vulnerable to various online threats, including viruses, malware, and unauthorized access.
- Use a trusted network: Disable the firewall only when you are connected to a trusted network, such as your home or office network. Avoid disabling the firewall when using public Wi-Fi or connecting to unfamiliar networks, as these environments pose higher risks.
- Re-enable the firewall promptly: Once you have finished troubleshooting or performing the necessary tasks that required turning off Norton Firewall, remember to re-enable it as soon as possible. Leaving your computer without firewall protection for an extended period can greatly increase its vulnerability.
- Update your security software: Ensure that your Norton Security software is up to date with the latest virus definitions and security patches. Regularly check for updates to ensure that you have the best protection against emerging threats.
- Enable alternative protection: If you must disable Norton Firewall, consider enabling alternative security measures, such as using a reliable third-party firewall or activating the built-in firewall of your operating system. This will provide an additional layer of protection while Norton Firewall is temporarily disabled.
- Monitor network activity: While the firewall is disabled, be vigilant about monitoring your network activity. Watch for any unusual behavior or suspicious network traffic that could indicate a security breach or unauthorized access.
By following these precautions, you can minimize the risks associated with turning off Norton Firewall and ensure the security of your computer and network. Remember, disabling the firewall should only be done when absolutely necessary, and it should be enabled again as soon as the need for disabling has passed.
How to Temporarily Disable Norton Firewall
If you need to temporarily disable Norton Firewall for a specific task or troubleshooting purposes, you can follow these steps:
- Open the Norton Security application: Locate the Norton Security icon in your system tray or search for it in the Windows Start menu (for Windows users) or in the menu bar at the top of your screen (for Mac users). Double-click on the icon to open the application.
- Access the Firewall settings: In the Norton Security main window, click on the “Settings” option. This will open the Settings window.
- Select the Firewall section: In the Settings window, locate and click on the “Firewall” option. This will open the Firewall settings page.
- Temporarily disable the Firewall: On the Firewall settings page, look for the option to temporarily disable the firewall. This can typically be done by finding a toggle switch or checkbox labeled “Disable” or “Turn Off.” Click on the switch or check the box to disable Norton Firewall temporarily.
- Set the time duration: Some versions of Norton Security may allow you to set a specific time duration for the firewall to be disabled. If this option is available, enter the desired duration for the firewall to remain disabled before it automatically re-enables itself.
- Confirm the action: A confirmation dialog may appear to inform you of the potential risks of temporarily disabling the firewall. Read the message carefully, and if you are sure about your actions, click “OK” or “Yes” to confirm.
Once you have completed your task or troubleshooting, it is important to re-enable Norton Firewall to ensure the ongoing protection of your computer and network. To do this, simply follow the same steps outlined above, but select the option to enable or turn on Norton Firewall.
Remember to only temporarily disable the firewall when necessary and for a specific purpose. Leaving your computer without firewall protection for an extended period can expose it to potential security risks. Regularly check for updates and enable firewall protection promptly after you have finished the task that required its temporary disablement.