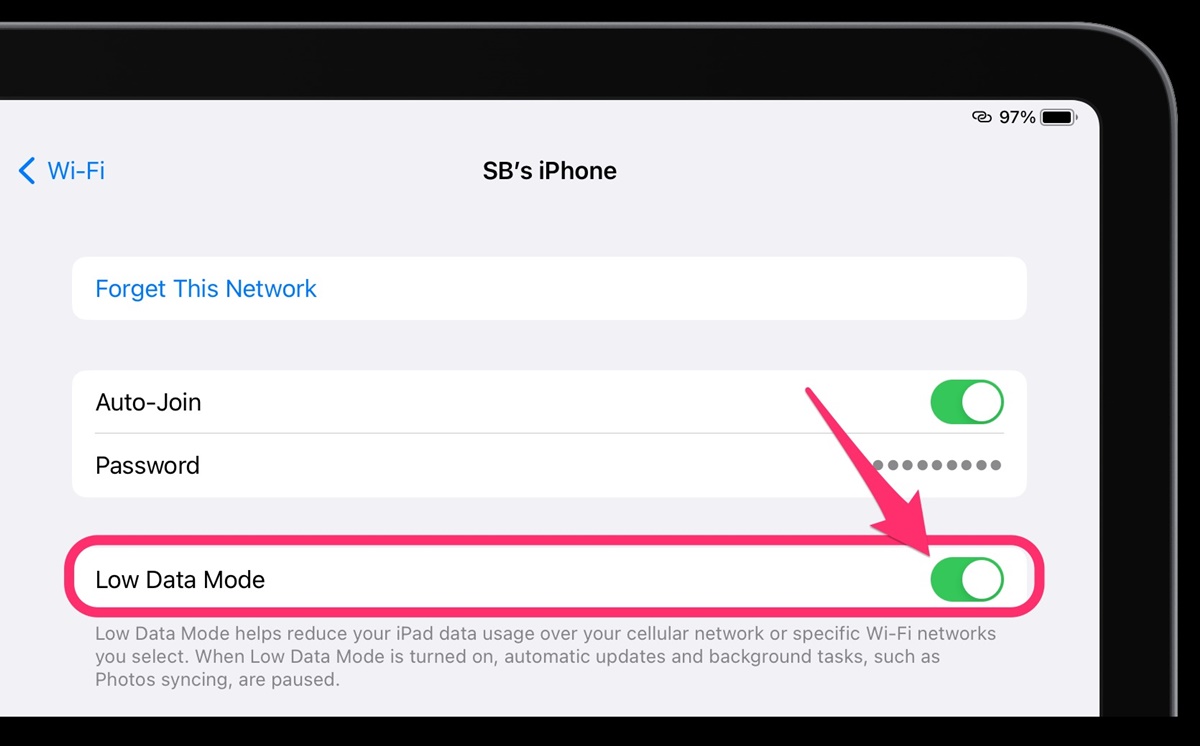What is Low Data Mode on iPhone
Low Data Mode is a feature available on iPhones that allows you to reduce the amount of data your device uses when connected to a cellular or Wi-Fi network. When enabled, Low Data Mode helps you conserve data by reducing background activities and minimizing data usage for certain apps and features.
Low Data Mode is particularly useful for those who have limited data plans or are in situations where they need to restrict their data usage. It can help you avoid exceeding your data plan’s limit and potentially incurring additional charges.
When Low Data Mode is enabled, your iPhone will prioritize essential functions and limit data usage for non-essential tasks. This can result in optimized data consumption and a potentially improved browsing experience, especially when on a slower network.
Low Data Mode on iPhone works by controlling various aspects of your device’s data usage, including disabling automatic downloads, background app refresh, and certain system services. By minimizing these data-intensive tasks, you can better control your data usage and avoid unnecessary data consumption.
Additionally, Low Data Mode can help reduce the amount of data used by certain apps that constantly fetch data in the background. This can include apps like news readers, social media platforms, and music/video streaming services, which often contribute to significant data usage.
It’s important to note that enabling Low Data Mode may affect the functionality and performance of some apps and features. Some apps may not update in real-time, and certain features that rely on continuous data connectivity, such as Siri suggestions or cloud syncing, may be limited.
Overall, Low Data Mode is a valuable feature for iPhone users who want to manage their data consumption more effectively and avoid exceeding their data limits. By enabling this mode, you can have more control over your data usage and ensure that important tasks and apps are prioritized while reducing unnecessary data usage.
How to check if Low Data Mode is enabled on your iPhone
If you’re unsure whether Low Data Mode is enabled on your iPhone, you can easily check its status in the device settings. Here are the steps to follow:
- Open the Settings app on your iPhone.
- Scroll down and tap on “Cellular” or “Mobile Data,” depending on your device’s language settings.
- On the next screen, you’ll see the “Cellular Data Options” or “Mobile Data Options” section. Look for the option labeled “Low Data Mode.”
- If Low Data Mode is enabled, the toggle switch next to it will be in the “On” position and highlighted in green.
If the toggle switch is off and grayed out, it means that Low Data Mode is currently disabled on your iPhone. You can enable it by tapping on the toggle switch to turn it on.
Keep in mind that the steps to check for Low Data Mode may vary slightly depending on your iOS version or device model. However, the general process remains the same, and you should be able to locate the option within the Cellular or Mobile Data settings.
By regularly checking the status of Low Data Mode on your iPhone, you can stay informed about its activation and ensure that you’re effectively managing your data usage.
How to turn off Low Data Mode for all apps on your iPhone
If you previously enabled Low Data Mode on your iPhone and want to disable it for all apps, you can easily do so by following these steps:
- Open the Settings app on your iPhone.
- Scroll down and tap on “Cellular” or “Mobile Data,” depending on your device’s language settings.
- In the next screen, you’ll find the option labeled “Low Data Mode.” Tap on it.
- You’ll see a toggle switch next to “Low Data Mode.” Simply tap on the toggle switch to turn it off. The switch will no longer be highlighted, indicating that Low Data Mode is now disabled for all apps.
Once you’ve completed these steps, your iPhone will no longer restrict data usage for any app. Background activities will resume as normal, and all apps will use data according to their regular settings.
Disabling Low Data Mode for all apps is useful if you no longer need to conserve data or if you’ve switched to a data plan with a higher allowance. It allows your iPhone to operate without any limitations on data usage.
Remember to monitor your data usage when Low Data Mode is turned off for all apps, especially if you have a limited data plan. Keeping an eye on your usage will help prevent any unexpected overage charges.
By following these steps, you can easily turn off Low Data Mode for all apps on your iPhone and enjoy a more typical data usage experience.
How to turn off Low Data Mode for specific apps on your iPhone
If you have enabled Low Data Mode on your iPhone but need to exempt certain apps from its restrictions, you can individually disable Low Data Mode for those specific apps. Here’s how:
- Open the Settings app on your iPhone.
- Scroll down and tap on “Cellular” or “Mobile Data,” depending on your device’s language settings.
- In the list of apps under the “Cellular Data” or “Mobile Data” section, you’ll find all the apps installed on your device.
- Look for the app for which you want to turn off Low Data Mode and tap on its name.
- On the app’s settings page, you’ll see a toggle switch next to “Low Data Mode.” Simply tap on the toggle switch to turn it off. The switch will no longer be highlighted, indicating that Low Data Mode is now disabled for that specific app.
Repeat these steps for any other apps you want to exempt from Low Data Mode restrictions.
By disabling Low Data Mode for specific apps, you ensure that those apps can have unrestricted access to data and can function as intended. This is particularly useful for apps that require a continuous data connection, such as messaging apps or streaming services.
Keep in mind that turning off Low Data Mode for specific apps means that those apps may consume more data in the background. If you have a limited data plan, it’s important to monitor your app usage and data consumption to avoid exceeding your plan’s limitations.
With these steps, you can easily customize Low Data Mode settings for specific apps on your iPhone, giving you more control over the data usage of individual applications.
How to schedule Low Data Mode on your iPhone
If you want to have Low Data Mode automatically enabled and disabled at specific times on your iPhone, you can schedule it to meet your needs. Follow these steps to set up a schedule for Low Data Mode:
- Open the Settings app on your iPhone.
- Scroll down and tap on “Cellular” or “Mobile Data,” depending on your device’s language settings.
- In the next screen, you’ll find the option labeled “Low Data Mode.” Tap on it.
- Enable the toggle switch next to “Low Data Mode” if it’s not already turned on.
- Tap on the “Options” or “Customize Schedule” text next to the toggle switch.
- Now, you can set the start and end times for Low Data Mode.
- Tap on the “From” time to set the starting time and tap on the “To” time to set the ending time.
- After selecting the desired times, tap on “Back” or “Done” to save the schedule.
Once you’ve completed these steps, Low Data Mode will automatically turn on and off according to the scheduled times you’ve set. This means that during the designated time range, your iPhone will restrict data usage, and outside of that range, it will function as normal.
Scheduling Low Data Mode can be beneficial if you have specific periods during the day when you want to conserve data, such as overnight or during work hours. It allows you to have control over when Low Data Mode is activated without manually enabling and disabling it each time.
It’s important to note that the schedule you set for Low Data Mode only applies to cellular data. If you want to apply a similar schedule to Wi-Fi data, you can turn on Low Data Mode for Wi-Fi networks separately.
By following these steps, you can easily schedule Low Data Mode on your iPhone and have it automatically activate and deactivate according to your preferences.
How to turn off Low Data Mode for Personal Hotspot on your iPhone
If you’re using your iPhone’s Personal Hotspot feature to share your cellular data connection with other devices and Low Data Mode is enabled, you may want to turn it off for a smoother experience. Here’s how you can disable Low Data Mode for Personal Hotspot:
- Open the Settings app on your iPhone.
- Scroll down and tap on “Personal Hotspot.”
- On the next screen, you’ll find the option labeled “Low Data Mode.” Tap on it.
- You’ll see a toggle switch next to “Low Data Mode.” Simply tap on the toggle switch to turn it off. The switch will no longer be highlighted, indicating that Low Data Mode is now disabled for Personal Hotspot.
By turning off Low Data Mode for Personal Hotspot, you allow all connected devices to fully utilize your iPhone’s cellular data without any restrictions. This can be especially useful when you’re relying on Personal Hotspot for tasks like streaming or downloading large files on other devices.
Keep in mind that disabling Low Data Mode for Personal Hotspot might result in increased data usage on both the connected devices and your iPhone. Monitor your data usage closely, especially if you have a limited data plan, to avoid any unexpected data overages.
With these simple steps, you can easily turn off Low Data Mode for Personal Hotspot on your iPhone and maximize the data usage for your connected devices.
How to turn off Low Data Mode for Wi-Fi Assist on your iPhone
If you have enabled Low Data Mode on your iPhone and want to ensure that Wi-Fi Assist can use cellular data to provide a more seamless browsing experience, you may need to turn off Low Data Mode specifically for Wi-Fi Assist. Here’s how:
- Open the Settings app on your iPhone.
- Scroll down and tap on “Cellular” or “Mobile Data,” depending on your device’s language settings.
- Scroll further down and look for an option labeled “Wi-Fi Assist.”
- Tap on “Wi-Fi Assist.”
- You will see a toggle switch next to “Wi-Fi Assist.” Tap on the toggle switch to turn it off. The switch will no longer be highlighted, indicating that Low Data Mode is now disabled for Wi-Fi Assist.
By turning off Low Data Mode for Wi-Fi Assist, you allow your iPhone to automatically switch to using cellular data when your Wi-Fi connection is weak or unstable. This ensures a more reliable browsing experience, particularly in areas with unreliable or congested Wi-Fi networks.
Remember that disabling Low Data Mode for Wi-Fi Assist may result in increased data usage on your cellular plan. Monitor your data consumption to avoid exceeding your plan’s limits, especially if you have a limited data plan.
This feature is especially helpful in situations where you rely on a stable and uninterrupted internet connection, such as when streaming videos, making VoIP calls, or downloading large files.
With these simple steps, you can easily turn off Low Data Mode for Wi-Fi Assist on your iPhone and enjoy a better browsing experience with a more reliable internet connection.
How to turn off Low Data Mode for Phone Calls on your iPhone
If you’re experiencing issues with call quality or dropped calls while Low Data Mode is enabled, you may want to turn it off specifically for phone calls on your iPhone. Here’s how you can do it:
- Open the Settings app on your iPhone.
- Scroll down and tap on “Cellular” or “Mobile Data,” depending on your device’s language settings.
- Scroll further down and look for an option labeled “Low Data Mode.”
- Tap on “Low Data Mode.”
- You’ll see a toggle switch next to “Low Data Mode.” Tap on the toggle switch to turn it off. The switch will no longer be highlighted, indicating that Low Data Mode is now disabled for phone calls.
By turning off Low Data Mode for phone calls, you ensure that your iPhone’s call quality is not compromised by any data restrictions. This can be especially helpful if you’re experiencing poor call quality or frequent call dropouts when Low Data Mode is enabled.
Keep in mind that disabling Low Data Mode for phone calls may result in increased data usage if you’re using a Voice over IP (VoIP) calling service or making calls over a data connection. Monitor your data usage closely, especially if you have a limited data plan.
Also, note that Low Data Mode primarily affects data usage for apps and tasks other than phone calls, so the impact of disabling it for phone calls may vary depending on your specific usage patterns and network conditions.
With these simple steps, you can easily turn off Low Data Mode for phone calls on your iPhone and enjoy improved call quality and reliability without any data restrictions.
How to turn off Low Data Mode for Automatic App Updates on your iPhone
If you have enabled Low Data Mode on your iPhone and want to ensure that your apps can automatically update without any data restrictions, you can turn off Low Data Mode specifically for automatic app updates. Here’s how:
- Open the Settings app on your iPhone.
- Scroll down and tap on “App Store.”
- On the next screen, you’ll see an option labeled “App Downloads.” Tap on it.
- Look for the setting called “Always Allow.” This allows your apps to update automatically even when Low Data Mode is enabled.
- Tap on the toggle switch next to “Always Allow” to enable it. The switch will turn green, indicating that Low Data Mode is now disabled for automatic app updates.
By turning off Low Data Mode for automatic app updates, your iPhone will download and install app updates as they become available, regardless of whether you have Low Data Mode enabled or not. This ensures that your apps stay up to date with the latest features, bug fixes, and security patches.
Keep in mind that allowing automatic app updates without Low Data Mode means that your iPhone will use data to download and install updates in the background. If you have limited data or want to restrict data usage, it’s important to monitor your data consumption and adjust your settings accordingly.
This feature is especially useful for users who prefer to have their apps updated automatically without the need for manual intervention. It saves time and ensures that you always have the latest versions of your favorite apps.
With these quick steps, you can easily turn off Low Data Mode for automatic app updates on your iPhone and enjoy the convenience of having your apps updated automatically without any data restrictions.
How to turn off Low Data Mode for iCloud Drive on your iPhone
If you have enabled Low Data Mode on your iPhone and want to ensure that iCloud Drive can function without any data restrictions, you can turn off Low Data Mode specifically for iCloud Drive. Here’s how:
- Open the Settings app on your iPhone.
- Scroll down and tap on your name at the top of the screen to access your Apple ID settings.
- Tap on “iCloud.”
- Scroll down and select “iCloud Drive.”
- In the next screen, you’ll find the option labeled “Low Data Mode.” Tap on it.
- You’ll see a toggle switch next to “Low Data Mode” for iCloud Drive. Tap on the toggle switch to turn it off. The switch will no longer be highlighted, indicating that Low Data Mode is now disabled for iCloud Drive.
By turning off Low Data Mode for iCloud Drive, you ensure that your iPhone can seamlessly sync and access your files in iCloud Drive without any data restrictions. This allows you to fully utilize the iCloud storage space and access your files from all your devices.
Keep in mind that disabling Low Data Mode for iCloud Drive may result in increased data usage if you routinely sync large files or have a large number of files in your iCloud Drive. Monitor your data usage closely, especially if you have a limited data plan.
Additionally, it’s important to have a stable and reliable internet connection when working with iCloud Drive, as turning off Low Data Mode allows for faster syncing and access to your files. Ensure you have a stable Wi-Fi or cellular connection for the best experience.
With these simple steps, you can easily turn off Low Data Mode for iCloud Drive on your iPhone and enjoy seamless file syncing and access in iCloud Drive without any data restrictions.
How to turn off Low Data Mode for Mail on your iPhone
If you have enabled Low Data Mode on your iPhone and want to ensure that your Mail app can function without any data restrictions, you can turn off Low Data Mode specifically for Mail. Here’s how:
- Open the Settings app on your iPhone.
- Scroll down and tap on “Mail.”
- On the next screen, you’ll see an option labeled “Low Data Mode.” Tap on it.
- You’ll see a toggle switch next to “Low Data Mode” for Mail. Tap on the toggle switch to turn it off. The switch will no longer be highlighted, indicating that Low Data Mode is now disabled for Mail.
By turning off Low Data Mode for Mail, you ensure that your iPhone can fetch and download emails without any data restrictions. This allows you to receive and send emails smoothly, with attachments and images fully loaded in your Mail app.
Keep in mind that disabling Low Data Mode for Mail may result in increased data usage if you receive a large number of emails or frequently receive attachments. Monitor your data usage closely, especially if you have a limited data plan.
Additionally, when Low Data Mode is disabled for Mail, your iPhone can immediately fetch new emails as they arrive, ensuring you stay up to date with your inbox. This is particularly important if you depend on receiving time-sensitive or critical emails regularly.
However, if you have a large number of emails or receive email notifications frequently, it’s advisable to connect to a stable Wi-Fi network to avoid excessive data usage.
With these simple steps, you can easily turn off Low Data Mode for Mail on your iPhone and enjoy uninterrupted access to your emails without any data restrictions.
How to turn off Low Data Mode for Messages on your iPhone
If you have enabled Low Data Mode on your iPhone and want to ensure that your Messages app can function without any data restrictions, you can turn off Low Data Mode specifically for Messages. Here’s how:
- Open the Settings app on your iPhone.
- Scroll down and tap on “Messages.”
- On the next screen, you’ll see an option labeled “Low Data Mode.” Tap on it.
- You’ll see a toggle switch next to “Low Data Mode” for Messages. Tap on the toggle switch to turn it off. The switch will no longer be highlighted, indicating that Low Data Mode is now disabled for Messages.
By turning off Low Data Mode for Messages, you ensure that your iPhone can send and receive messages without any data restrictions. This allows you to exchange text messages, photos, videos, and other multimedia content smoothly and without any limitations.
Keep in mind that disabling Low Data Mode for Messages may result in increased data usage, especially if you send or receive a large number of multimedia messages or use features such as iMessage effects. Monitor your data usage closely, especially if you have a limited data plan.
Additionally, with Low Data Mode disabled for Messages, you can fully utilize features like sending and receiving high-quality images and videos, using Animojis or Memoji stickers, and participating in group chats seamlessly.
It’s important to note that features like read receipts, message history, and automatic iCloud backups continue to be available regardless of Low Data Mode settings for Messages.
With these simple steps, you can easily turn off Low Data Mode for Messages on your iPhone and enjoy a rich messaging experience without any data restrictions.
How to turn off Low Data Mode for Wi-Fi Sync on your iPhone
If you have enabled Low Data Mode on your iPhone and want to ensure that Wi-Fi syncing with your computer can function without any data restrictions, you can turn off Low Data Mode specifically for Wi-Fi Sync. Here’s how:
- Connect your iPhone to your computer using a USB cable.
- Launch iTunes on your computer.
- Select your iPhone from the list of devices in iTunes.
- In the Summary tab, scroll down to the “Options” section.
- Look for the “Sync with this iPhone over Wi-Fi” option.
- Uncheck the box next to “Sync with this iPhone over Wi-Fi.”
By turning off Low Data Mode for Wi-Fi Sync, you ensure that your iPhone can sync with your computer over Wi-Fi without any data restrictions. This allows you to seamlessly transfer files, backup your iPhone, and manage your content using iTunes on your computer.
Keep in mind that disabling Low Data Mode for Wi-Fi Sync means that your iPhone will use data for syncing and transferring files when connected to Wi-Fi. Monitor your data usage closely, especially if you have a limited data plan.
With Low Data Mode disabled for Wi-Fi Sync, you can perform tasks such as syncing music, videos, photos, and other media files between your iPhone and computer more easily and conveniently.
It’s worth noting that you can still sync your iPhone with your computer using a USB cable even if Wi-Fi Sync is disabled. This provides an alternative method for transferring files and managing your device in situations where using Wi-Fi is not an option.
With these simple steps, you can easily turn off Low Data Mode for Wi-Fi Sync and ensure that your iPhone can sync with your computer over Wi-Fi without any data restrictions.