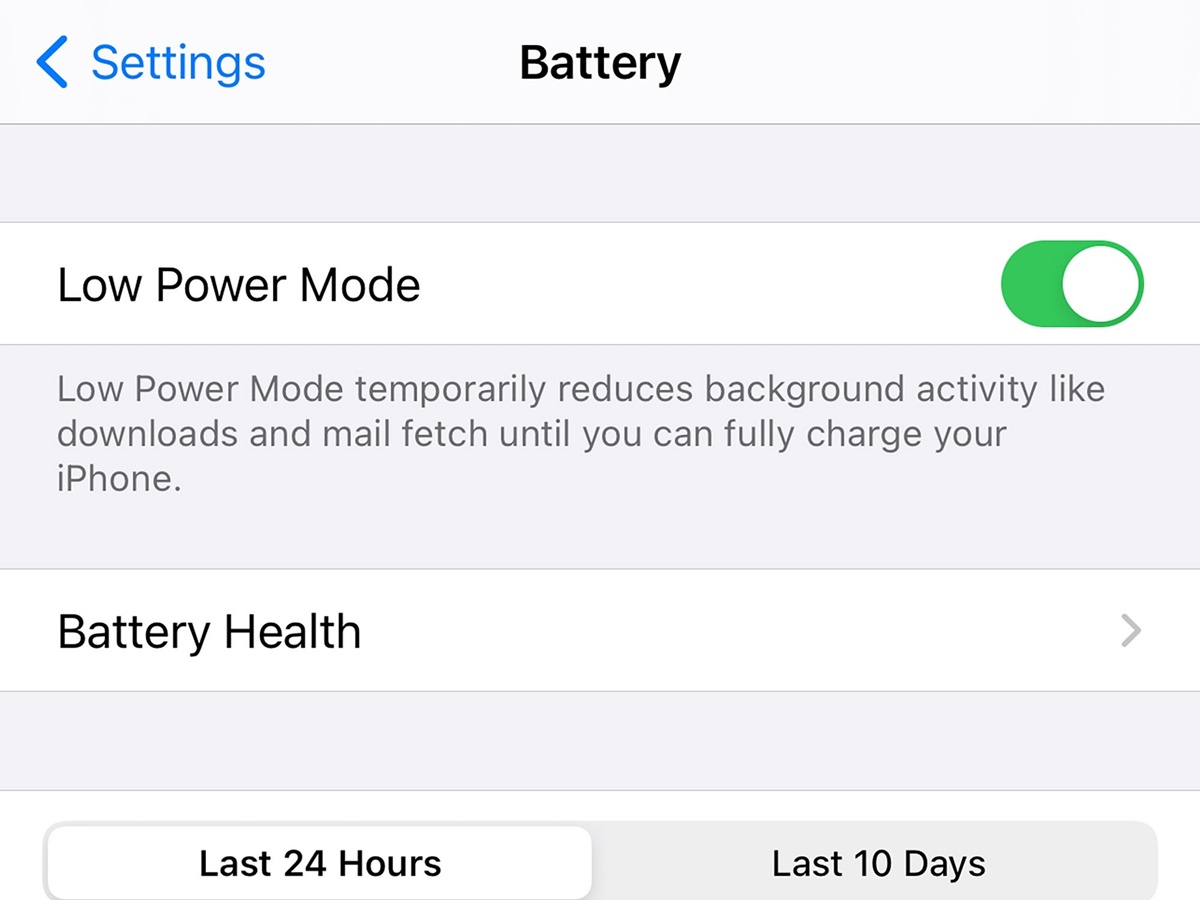What is Low Power Mode?
Low Power Mode is a feature on the iPhone that helps extend battery life by reducing device performance and limiting battery-consuming functions. When Low Power Mode is enabled, certain features and tasks are temporarily disabled or adjusted to conserve power and prolong battery usage. This feature is particularly useful when your iPhone’s battery is running low, and you need to make it last until you can recharge.
When Low Power Mode is activated, your iPhone automatically optimizes several settings to reduce power consumption. This includes lowering screen brightness, reducing the time it takes for the screen to auto-lock, disabling background app refresh, and limiting animated effects and visual graphics. These adjustments may make your device’s performance slightly slower, but they significantly extend your battery life.
In addition to the automatic adjustments, you can also manually enable Low Power Mode to conserve battery when you know you won’t have access to a charger for an extended period. Alternatively, you can set your iPhone to automatically enable Low Power Mode when the battery reaches a certain threshold, ensuring that it kicks in when you need it most.
It’s important to note that enabling Low Power Mode does not completely disable your iPhone; it simply limits certain functionalities to extend battery life. While some features are temporarily disabled or adjusted, essential functions such as making calls, sending messages, and accessing the internet are still available. However, it’s a good idea to be mindful of your battery usage and prioritize essential tasks while Low Power Mode is activated.
Overall, Low Power Mode is a valuable feature that allows iPhone users to conserve battery life when it’s needed most. Whether you’re traveling, attending a long event, or simply don’t have access to a charger, enabling Low Power Mode can significantly extend the usage time of your device. It’s a practical tool that helps you make the most of your iPhone, even when you’re low on battery.
How to Enable Low Power Mode
Enabling Low Power Mode on your iPhone is quick and easy. There are two primary ways to turn on Low Power Mode: manually and automatically. Let’s explore both methods below:
Manually enabling Low Power Mode: To manually enable Low Power Mode, follow these simple steps:
- Open the Settings app on your iPhone.
- Scroll down and tap on “Battery” settings.
- You will see the option for “Low Power Mode” – toggle it on.
- Your iPhone’s battery icon in the status bar will turn yellow, indicating that Low Power Mode is enabled.
Automatically enabling Low Power Mode: If you prefer to have Low Power Mode activate automatically when your battery reaches a certain level, you can set it up using these steps:
- Open the Settings app on your iPhone.
- Tap on “Battery” settings.
- Enable the “Battery Percentage” option if it’s not already on. This will allow you to see the battery level in the status bar.
- Tap on “Low Power Mode” and toggle on the “Automatic” option.
- Adjust the “When Battery is” slider to set the desired battery percentage at which Low Power Mode should automatically turn on.
Once you’ve enabled Low Power Mode, your iPhone will conserve battery life by implementing the power-saving measures mentioned earlier. This can be incredibly useful in situations where you need your battery to last longer or if you’re running low on battery and don’t have immediate access to a charger.
Remember that although Low Power Mode limits certain functions, your iPhone remains fully functional for essential tasks such as making calls, sending messages, and accessing the internet. To exit Low Power Mode, simply follow the same steps to toggle it off in the Battery settings or charge your device to a sufficient battery level.
What happens when Low Power Mode is enabled?
When you enable Low Power Mode on your iPhone, several adjustments are made to optimize battery usage and extend the device’s battery life. Here’s what happens when Low Power Mode is enabled:
- Screen Brightness & Auto-Lock: The screen brightness is reduced, and the auto-lock time is shortened to help conserve battery power. This means that the screen will be dimmer, and it will lock more quickly when not in use.
- Background App Refresh: Background app refresh is temporarily disabled when Low Power Mode is enabled. This prevents apps from updating their content in the background, saving precious battery life.
- Animations & Visual Effects: Certain visual effects, such as parallax motion and some animated transitions, are disabled to minimize battery consumption.
- Mail Fetch & Push: Fetching new emails becomes less frequent, and push email is temporarily disabled. This means that your device will check for new emails less frequently, reducing battery usage.
- Hey Siri: The “Hey Siri” voice activation feature is disabled in Low Power Mode. You will need to manually activate Siri by pressing the Home button or side button, depending on your iPhone model.
- App Functionality: Some apps may function differently or have limited functionality in Low Power Mode. This can include features like automatic downloads and certain background tasks.
By implementing these adjustments, Low Power Mode significantly reduces the power consumption of your iPhone, allowing you to get more out of your battery. While these changes may slightly limit certain functions and features, they are designed to ensure that you can still use essential functionalities like making calls, sending messages, and accessing the internet.
It’s important to note that while Low Power Mode is active, the battery icon in the status bar will turn yellow, indicating its activation. Additionally, some settings that are not related to battery life, such as screen brightness, may also be adjusted automatically by Low Power Mode. Once you charge your iPhone or manually disable Low Power Mode, these settings will return to their default values.
How to manually enable Low Power Mode
Enabling Low Power Mode on your iPhone manually is a straightforward process. When you activate Low Power Mode, your device will optimize various settings to conserve battery life. Here’s how to manually enable Low Power Mode:
- Swipe down from the top right corner of the screen, or up from the bottom depending on your iPhone model, to open the Control Center.
- In the Control Center, locate the battery icon.
- Tap on the battery icon to enable Low Power Mode. It will turn yellow, indicating that it is now active.
Alternatively, you can follow these steps to enable Low Power Mode through the Settings app:
- Open the Settings app on your iPhone.
- Scroll down and tap on “Battery”.
- Toggle on the “Low Power Mode” option. The battery icon in the status bar will turn yellow, indicating that Low Power Mode is now active.
Once Low Power Mode is enabled, your iPhone will make several adjustments to help conserve battery life. These adjustments include reducing screen brightness, disabling background app refresh, and limiting some visual effects. While Low Power Mode optimizes battery consumption, it’s essential to note that it may slightly affect the performance of certain tasks or features to extend battery usage.
Keep in mind that Low Power Mode does not disable essential functions like making calls, sending messages, or accessing the internet. These features will continue to work as usual. When you no longer need Low Power Mode, you can disable it by following the same steps outlined above. Alternatively, you can simply connect your iPhone to a power source, and Low Power Mode will automatically turn off.
Enabling Low Power Mode manually is a convenient way to extend your battery life when you need it most. Whether you’re on the go or in a situation where charging your device is not immediately possible, Low Power Mode ensures that your iPhone conserves its battery power, allowing you to use it for essential tasks for a longer period.
How to automatically enable Low Power Mode
You can set up your iPhone to automatically enable Low Power Mode when your battery reaches a certain level. This ensures that you don’t have to manually turn it on every time your battery is running low. Here’s how you can automatically enable Low Power Mode:
- Open the Settings app on your iPhone.
- Scroll down and tap on “Battery”.
- Enable the “Battery Percentage” option if it’s not already on. This will display the battery percentage in the status bar, providing a clear indication of your battery level.
- Scroll down to find the “Low Power Mode” option and tap on it.
- Toggle on the “Automatic” option.
- You will now see a slider labeled “When Battery is”. Adjust this slider to set the desired battery percentage at which you want Low Power Mode to automatically enable.
With these settings in place, when your iPhone’s battery level falls below the specified percentage, Low Power Mode will automatically activate. This eliminates the need for manual intervention and ensures that your battery is conserved without any extra effort on your part.
Automatic Low Power Mode is especially helpful in situations where you may forget to enable it manually or if you need to conserve battery without constantly monitoring the battery level. By setting a specific threshold, you can customize when Low Power Mode should automatically activate based on your personal preferences and needs.
To disable the automatic activation of Low Power Mode, you can either adjust the “When Battery is” slider to a higher battery percentage or turn off the “Automatic” option altogether. This will give you more control over when you want to manually enable Low Power Mode.
Overall, the ability to automatically enable Low Power Mode provides a convenient way to conserve battery life on your iPhone. By customizing the battery percentage threshold, you can ensure that your device optimizes its power usage without requiring constant monitoring or manual intervention.
How to customize Low Power Mode
While Low Power Mode on your iPhone comes with predefined settings, you also have the option to customize certain aspects to suit your preferences. Customizing Low Power Mode allows you to optimize battery usage while tailoring the functionality of your device to best meet your needs. Here’s how you can customize Low Power Mode:
- Disable/Enable certain features: By default, Low Power Mode automatically adjusts settings such as screen brightness, mail fetch, and background app refresh. However, you have the option to manually toggle certain features on or off within Low Power Mode. To customize these settings, follow these steps:
- Go to the Settings app on your iPhone.
- Scroll down and tap on “Battery”.
- Toggle on Low Power Mode if it’s not enabled already.
- Beneath the Low Power Mode toggle, you will find the “Customize Settings” option – tap on it.
- Here, you can choose which features to disable or enable during Low Power Mode. For example, you can enable or disable Background App Refresh or Mail Fetch.
- Customize battery percentage threshold: By default, Low Power Mode activates when your battery falls below 20%. However, you can adjust this threshold to suit your needs. Here’s how:
- Go to the Settings app on your iPhone.
- Scroll down and tap on “Battery”.
- Toggle on Low Power Mode if it’s not already enabled.
- Beneath the Low Power Mode toggle, you will find the “Customize Settings” option – tap on it.
- Scroll down to “Battery Level” and adjust the slider to the desired battery percentage at which you want Low Power Mode to activate.
- Add Low Power Mode to Control Center: To quickly enable or disable Low Power Mode, you can add it to the Control Center for easy access. Follow these steps:
- Go to the Settings app on your iPhone.
- Scroll down and tap on “Control Center”.
- Tap on “Customize Controls”.
- Under “More Controls”, find “Low Power Mode” and tap the green “+” button next to it.
- Low Power Mode will be added to the “Include” section at the top. You can then access it by swiping down from the top right corner (or up from the bottom, depending on your iPhone model) to open the Control Center.
Customizing Low Power Mode allows you to fine-tune the settings based on your individual preferences and usage patterns. By enabling or disabling specific features and adjusting the battery percentage threshold, you have greater control over how your device conserves battery power. Additionally, having easy access to Low Power Mode through the Control Center makes it convenient to enable or disable it whenever needed.
What features are disabled in Low Power Mode?
Low Power Mode on the iPhone aims to extend battery life by temporarily disabling or adjusting certain features that consume significant power. While Low Power Mode ensures that essential functionalities are still available, there are some features that may be disabled or reduced to conserve battery power. Here are the main features that are disabled or affected when Low Power Mode is enabled:
- Background App Refresh: Apps are prevented from updating their content in the background. This helps save battery power by limiting their access to data and network resources.
- Automatic Downloads: Automatic downloads of app updates, music, and other content are disabled to reduce battery consumption.
- Hey Siri: The “Hey Siri” hands-free voice activation feature is disabled. Instead, you will need to manually activate Siri by pressing the Home button (or the side button on newer models) to conserve power.
- Mail Fetch: Fetching new emails becomes less frequent, reducing the frequency at which your device checks for new messages in the background.
- Visual Effects: Some visual effects and animations are disabled or reduced to minimize battery usage. This includes parallax motion, certain transitions, and other graphical elements.
- Auto-Lock Time: The auto-lock time is shortened to minimize the time the display remains active when not in use, conserving battery power.
- Screen Brightness: The screen brightness is reduced to a lower level, thus reducing the power consumed by the display.
- App Functionality: Certain app functionalities, such as background tasks and real-time updates, may be limited or disabled to conserve battery life. This can vary depending on the app and its design.
While these features are affected or limited in Low Power Mode, it’s important to note that essential functions like making calls, sending messages, and accessing the internet remain fully functional. The goal of Low Power Mode is to strike a balance between conserving battery power and ensuring that your device remains usable for essential tasks.
Once you disable Low Power Mode or charge your device to a sufficient battery level, the disabled or adjusted features will return to their normal state. This allows you to regain full functionality on your iPhone while enjoying improved battery life during the period when Low Power Mode is active.
How to turn off Low Power Mode
When you no longer need to conserve battery life and want to return your iPhone to its normal mode of operation, you can easily turn off Low Power Mode. Disabling Low Power Mode will restore the settings and functionalities that were temporarily adjusted to conserve battery power. Here’s how you can turn off Low Power Mode:
- Swipe down from the top right corner of the screen (or up from the bottom, depending on your iPhone model) to open the Control Center.
- In the Control Center, locate the battery icon.
- Tap on the battery icon to disable Low Power Mode. The battery icon will no longer be yellow, indicating that it is now turned off.
Another way to turn off Low Power Mode is through the Settings app on your iPhone. Here’s how you can do it:
- Open the Settings app on your iPhone.
- Scroll down and tap on “Battery”.
- You will see the Low Power Mode toggle switch. Simply toggle it off.
Once you’ve turned off Low Power Mode, your iPhone will revert to its normal mode of operation without the adjusted battery-saving settings. Your device’s performance may return to its usual speed, and the disabled features will become active again.
It’s important to note that Low Power Mode is designed as a temporary feature to conserve battery life only when required. Once your battery is charged or if you no longer need to extend your battery usage, it’s recommended to turn off Low Power Mode to restore the full functionality and performance of your iPhone.
Remember, you can always enable Low Power Mode again in the future when needed, either manually or automatically, to conserve battery power and extend your iPhone’s battery life.
How to monitor battery usage in Low Power Mode
When Low Power Mode is enabled on your iPhone, it’s essential to keep track of your battery usage to ensure that you are optimizing power consumption effectively. Monitoring your battery usage in Low Power Mode allows you to gauge how much battery life you have left and make necessary adjustments accordingly. Here are a few ways to monitor battery usage in Low Power Mode:
- Battery Percentage: When Low Power Mode is enabled, the battery icon in the status bar turns yellow. However, it’s helpful to know the exact battery percentage to accurately monitor your usage. To display the battery percentage, go to the Settings app, tap on “Battery,” and toggle on the “Battery Percentage” option. This will show the battery percentage next to the battery icon in the status bar.
- Battery Usage: Your iPhone provides a detailed breakdown of battery usage, even in Low Power Mode. To access this information, follow these steps:
- Go to the Settings app on your iPhone.
- Scroll down and tap on “Battery”.
- You will see a list of apps along with the percentage of battery usage for each app in the last 24 hours or the last 10 days, depending on your selection. This breakdown allows you to identify apps that are using significant battery power and adjust your usage accordingly.
- Background Activity: It’s also important to monitor background activity in Low Power Mode, as some apps may continue to consume battery power even when you’re not actively using them. To prevent excessive background activity, follow these steps:
- Go to the Settings app on your iPhone.
- Tap on “General”.
- Scroll down and select “Background App Refresh”.
- Here, you can toggle off the background app refresh for specific apps that you want to prevent from using battery power in the background.
By monitoring your battery usage, you can have a better understanding of which apps or functions are consuming the most power. This allows you to make informed decisions regarding app usage, adjust settings, or take necessary steps to conserve battery life while in Low Power Mode. Being aware of your battery usage helps you make the most of your iPhone’s power-saving capabilities.
Remember that Low Power Mode is designed to extend battery life, and monitoring battery usage ensures that you are effectively conserving power without sacrificing essential functionality. By making small adjustments and taking advantage of the available monitoring tools, you can maximize your battery usage and optimize your device’s performance even in Low Power Mode.
Tips for maximizing battery life in Low Power Mode
When using Low Power Mode on your iPhone, there are several tips and strategies you can employ to further maximize your battery life. These recommendations will help you optimize power consumption and ensure that your device lasts longer on a single charge. Here are some tips for maximizing battery life in Low Power Mode:
- Disable unnecessary push notifications: Push notifications can drain your battery by constantly waking up your device. To conserve power, disable push notifications for apps that don’t require immediate notifications. You can manage notifications in the Settings app under “Notifications”.
- Reduce screen brightness: Lowering the screen brightness helps save battery power. Adjust the brightness manually or set it to auto-brightness mode to optimize power usage according to ambient light conditions.
- Turn off unnecessary connectivity: Disable features like Wi-Fi, Bluetooth, and GPS when not in use. These connectivity options can consume significant battery power if left on unnecessarily.
- Limit background app refresh: Background app refresh can drain your battery by constantly updating apps in the background. Disable or selectively enable background app refresh for specific apps in the Settings app under “General” and “Background App Refresh”.
- Close unused apps: Close apps running in the background that you’re not actively using. These apps consume memory and processing power, leading to increased battery usage. To close apps, double-tap the Home button (or swipe up from the bottom on newer models) and swipe away the app windows.
- Reduce email fetch frequency: Adjust the fetch frequency for your email accounts to a less frequent interval. This prevents your device from continually checking for new emails, conserving battery power. You can configure this in the Mail settings.
- Use Wi-Fi instead of cellular data: When available, connect to Wi-Fi networks instead of using cellular data. Wi-Fi consumes less power compared to cellular data, saving battery life.
- Disable unnecessary visual effects: Some visual effects, such as motion animations and parallax, can use significant battery power. Disable these effects in the Accessibility settings for improved battery performance.
- Manage auto-lock time: Set a shorter auto-lock time to minimize the duration your device’s screen stays active when not in use. You can adjust this in the Display & Brightness section of the Settings app.
- Enable low power mode preemptively: If you know you’ll soon be in a situation where charging your device may not be possible, consider enabling Low Power Mode preemptively to conserve battery life from the start.
By implementing these tips, you can further maximize your battery life in Low Power Mode. Remember, even though Low Power Mode is an effective power-saving feature, adopting additional strategies can help you get the most out of your device’s battery and ensure it lasts longer between charges.
Experiment with different settings and adjust them according to your specific needs and usage patterns. By being mindful of your battery usage and implementing these tips, you can significantly extend the battery life of your iPhone while in Low Power Mode.