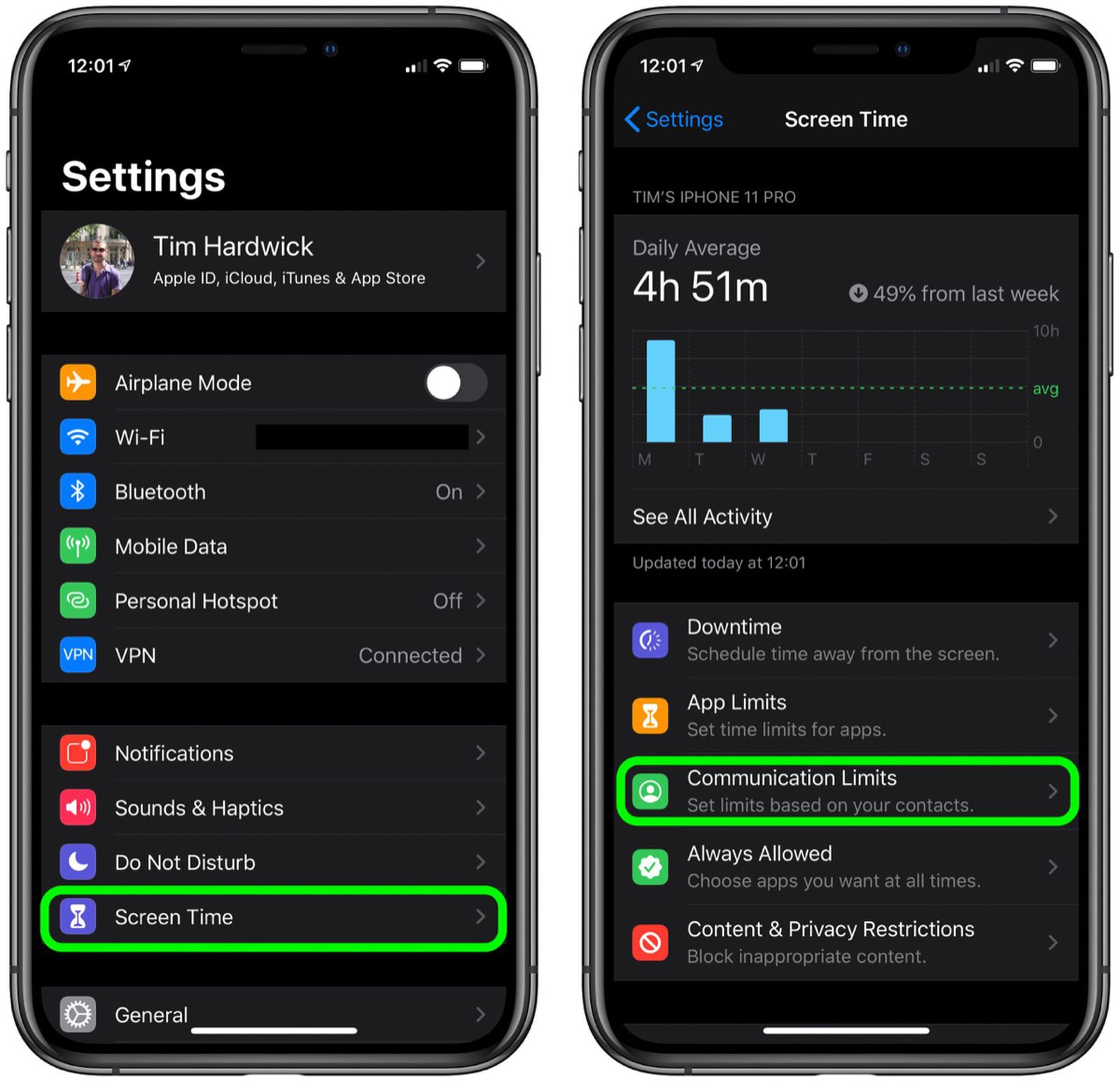Reasons for Extended Screen Time
Extended screen time has become a prevalent aspect of modern living, especially with the widespread use of smartphones like the iPhone 12. Several factors contribute to the prolonged use of the screen on these devices, including:
-
Entertainment and Social Interaction: The iPhone 12 offers a myriad of entertainment options, from streaming services to social media platforms. Users often find themselves engrossed in captivating videos, engaging games, or scrolling through social feeds, leading to extended screen time as they seek entertainment and social interaction.
-
Work and Productivity: With the increasing trend of remote work and digital collaboration, the iPhone 12 serves as a valuable tool for professional tasks. Whether it's responding to emails, attending virtual meetings, or working on documents, individuals may find themselves spending prolonged periods on their device to fulfill work-related responsibilities.
-
Information Consumption: The iPhone 12 provides instant access to a wealth of information, including news updates, educational content, and research materials. Users may spend extended periods reading articles, watching tutorials, or exploring new topics, contributing to prolonged screen time as they consume information.
-
Communication: The iPhone 12 is a primary communication tool for many individuals, facilitating constant connectivity through calls, messaging apps, and video chats. Engaging in lengthy conversations or staying connected with friends and family members can lead to extended screen time as users prioritize communication.
-
Multitasking and Utility: The versatility of the iPhone 12 allows users to multitask and utilize various utility apps for tasks such as navigation, shopping, and managing daily schedules. As individuals rely on their device for diverse purposes, they may inadvertently spend more time on the screen, engaging with different applications throughout the day.
Understanding the reasons behind extended screen time is crucial for implementing effective strategies to manage and optimize screen usage. By recognizing the diverse motivations driving prolonged screen engagement, users can explore tailored solutions to strike a balance between leveraging the iPhone 12's capabilities and maintaining healthy screen habits.
How to Adjust Screen Timeout Settings on iPhone 12
Adjusting the screen timeout settings on your iPhone 12 can significantly impact your device's battery life and overall user experience. By customizing the screen timeout duration, you can effectively manage the display's on-time, ensuring optimal usage while conserving battery power. Here's a step-by-step guide to adjusting the screen timeout settings on your iPhone 12:
-
Accessing Display & Brightness Settings: To begin, navigate to the "Settings" app on your iPhone 12 and tap on "Display & Brightness." This will open a range of display-related settings, including brightness, text size, and screen timeout options.
-
Selecting Auto-Lock Duration: Within the "Display & Brightness" settings, locate the "Auto-Lock" option, which governs the screen timeout duration. Tap on "Auto-Lock" to reveal a list of preset timeout intervals, ranging from 30 seconds to 5 minutes, as well as the "Never" option for disabling auto-lock entirely.
-
Choosing the Ideal Timeout Duration: Evaluate your usage patterns and preferences to select the most suitable auto-lock duration for your iPhone 12. If you frequently interact with your device and prefer a longer screen-on time, opting for a longer auto-lock duration can accommodate your usage habits. Conversely, if you aim to conserve battery and minimize idle screen time, selecting a shorter auto-lock interval can align with your objectives.
-
Confirming the Selection: After choosing the desired auto-lock duration, tap on the corresponding option to confirm your selection. Your iPhone 12 will now adhere to the specified timeout interval, automatically locking the screen after the designated period of inactivity.
-
Utilizing the Lock Screen: Beyond adjusting the auto-lock duration, familiarize yourself with the lock screen functionality on your iPhone 12. By manually locking the screen when not in use, you can proactively conserve battery and safeguard your device's privacy and security.
Customizing the screen timeout settings on your iPhone 12 empowers you to tailor the device's behavior to suit your individual needs and preferences. Whether you prioritize prolonged screen-on time for uninterrupted usage or seek to optimize battery efficiency, leveraging the auto-lock duration feature enables you to strike a balance between usability and resource conservation. By implementing these adjustments, you can enhance your iPhone 12 experience while effectively managing screen time and battery performance.
Using Low Power Mode to Extend Screen On Time
Low Power Mode serves as a valuable feature on the iPhone 12, offering an effective means to extend screen on time and optimize battery performance. When activated, Low Power Mode conserves energy by implementing various power-saving measures, thereby prolonging the device's battery life and enabling extended screen usage. To leverage Low Power Mode for maximizing screen on time on your iPhone 12, follow these steps:
-
Activating Low Power Mode: Access the "Settings" app on your iPhone 12 and navigate to the "Battery" section. Within the Battery settings, locate the "Low Power Mode" option and toggle it on to activate this energy-efficient mode. Upon activation, your device will undergo adjustments to minimize background activity, reduce visual effects, and optimize system performance, effectively extending the screen on time.
-
Managing Background Activity: Low Power Mode restricts background app refresh and automatic downloads, curtailing non-essential processes that consume battery power. By prioritizing essential tasks and minimizing background activity, your iPhone 12 can sustain prolonged screen usage without compromising performance, making it ideal for scenarios requiring extended screen engagement.
-
Optimizing System Performance: In Low Power Mode, the iPhone 12 dynamically adjusts performance and networking capabilities to conserve energy. This optimization ensures that the device operates efficiently while extending screen on time, enabling users to engage with their device for an extended duration without experiencing significant battery depletion.
-
Utilizing Low Power Mode Indicators: When Low Power Mode is active, your iPhone 12's battery icon in the status bar will turn yellow, serving as a visual indicator of the mode's activation. This visual cue allows you to easily identify when Low Power Mode is enabled, providing reassurance that your device is primed for extended screen usage with optimized energy efficiency.
By leveraging Low Power Mode, iPhone 12 users can effectively extend screen on time without compromising essential functionality. Whether engaging in prolonged browsing sessions, navigating maps during travels, or utilizing productivity apps, Low Power Mode empowers users to maintain an extended screen presence while preserving battery longevity. This feature proves particularly beneficial in situations where access to charging facilities may be limited, ensuring uninterrupted screen usage and sustained device performance.
Incorporating Low Power Mode into your screen time management strategy enhances the iPhone 12's versatility, allowing users to capitalize on the device's capabilities while mitigating concerns about battery depletion during prolonged usage. By embracing this power-saving feature, individuals can confidently engage with their iPhone 12 for extended periods, leveraging its full potential without encountering interruptions due to battery constraints.
Third-Party Apps for Customizing Screen On Time
In addition to the built-in features and settings offered by the iPhone 12, users can explore third-party apps designed to customize screen on time and enhance the overall user experience. These apps provide a range of functionalities, allowing individuals to exert greater control over their device's display behavior and optimize screen usage according to their preferences. Here are some notable third-party apps that offer valuable tools for customizing screen on time on the iPhone 12:
-
AutoLock:
AutoLock is a versatile third-party app that enables users to fine-tune their iPhone 12's auto-lock settings with precision. With this app, individuals can set custom auto-lock durations, create personalized schedules for screen timeouts, and establish dynamic triggers based on usage patterns. AutoLock empowers users to tailor the screen on time to align with their specific needs, whether it involves extending the duration for certain activities or conserving battery during idle periods. -
ScreenExtender:
ScreenExtender is designed to extend the screen on time of the iPhone 12 beyond the default settings, providing users with enhanced flexibility and control over their device's display behavior. This app offers advanced customization options, allowing individuals to override auto-lock settings for specific apps, adjust screen timeout intervals on a per-app basis, and implement intelligent screen management features. By leveraging ScreenExtender, users can optimize screen on time for diverse activities while maintaining efficient battery usage. -
Power Manager:
Power Manager is a comprehensive utility app that encompasses screen management tools, battery optimization features, and performance monitoring capabilities. With Power Manager, iPhone 12 users can access a suite of screen customization options, including dynamic auto-lock adjustments based on battery levels, screen timeout presets tailored for different usage scenarios, and real-time insights into screen-related power consumption. This app equips individuals with the resources to fine-tune their screen on time parameters for prolonged usage without compromising battery efficiency. -
SmartScreen:
SmartScreen offers intelligent screen management solutions, enabling users to personalize their iPhone 12's screen behavior to suit their daily routines and preferences. This app incorporates context-aware features, such as adaptive screen timeout based on ambient light conditions, customizable screen activation triggers, and intuitive gestures for manual screen control. By integrating SmartScreen into their device, individuals can optimize screen on time in a seamless and intuitive manner, enhancing the overall usability of their iPhone 12.
By integrating these third-party apps into their iPhone 12 experience, users can elevate their screen time management capabilities, unlock advanced customization options, and tailor the device's display behavior to align with their unique usage patterns and requirements. These apps serve as valuable complements to the native screen timeout settings, offering enhanced flexibility, precision, and control over screen on time, thereby enriching the overall user experience on the iPhone 12.
Tips for Reducing Eye Strain from Extended Screen Time
Extended screen time, particularly on devices like the iPhone 12, can contribute to eye strain and discomfort, often stemming from prolonged exposure to digital displays. To mitigate the effects of extended screen usage on eye health, consider implementing the following tips to reduce eye strain and promote visual comfort:
-
Adopt the 20-20-20 Rule: Incorporate the 20-20-20 rule into your screen time routine. For every 20 minutes of screen engagement, take a 20-second break and shift your focus to an object at least 20 feet away. This practice helps alleviate eye strain by providing periodic rest for your eyes and reducing the continuous stress of near-field vision.
-
Adjust Display Settings: Leverage the display settings on your iPhone 12 to optimize visual comfort. Consider reducing screen brightness to a level that is comfortable for extended viewing, minimizing glare, and adjusting text size to enhance readability. Customizing these settings can alleviate eye strain and enhance the overall viewing experience.
-
Implement Night Mode: Activate Night Mode or utilize blue light filter apps to mitigate the impact of blue light emissions from the screen. Blue light, prevalent in digital displays, can contribute to eye fatigue and disrupt sleep patterns. By reducing blue light exposure, especially during evening usage, you can alleviate eye strain and promote better sleep quality.
-
Maintain Adequate Lighting: Ensure that the surrounding lighting conditions complement your screen usage. Avoid excessive glare and harsh reflections on the screen by positioning yourself in a well-lit environment with balanced lighting. Adequate ambient lighting can reduce visual discomfort and enhance screen visibility, contributing to a more comfortable viewing experience.
-
Practice Blinking and Eye Exercises: Engage in conscious blinking and periodic eye exercises to combat dryness and strain. Extended screen time often leads to reduced blinking, contributing to dry eyes and discomfort. By consciously blinking and performing simple eye exercises, such as focusing on distant objects and gentle eye massages, you can alleviate strain and maintain eye moisture.
-
Opt for Anti-Glare Screen Protectors: Consider applying anti-glare screen protectors on your iPhone 12 to minimize reflections and glare. These protectors can reduce the impact of external light sources, enhancing screen visibility and reducing eye strain, especially in varied lighting conditions.
By incorporating these tips into your screen time habits, you can proactively address the challenges of extended screen usage and prioritize visual comfort. These strategies not only mitigate eye strain but also contribute to a more sustainable and enjoyable screen experience, allowing you to leverage the capabilities of your iPhone 12 while safeguarding your eye health.