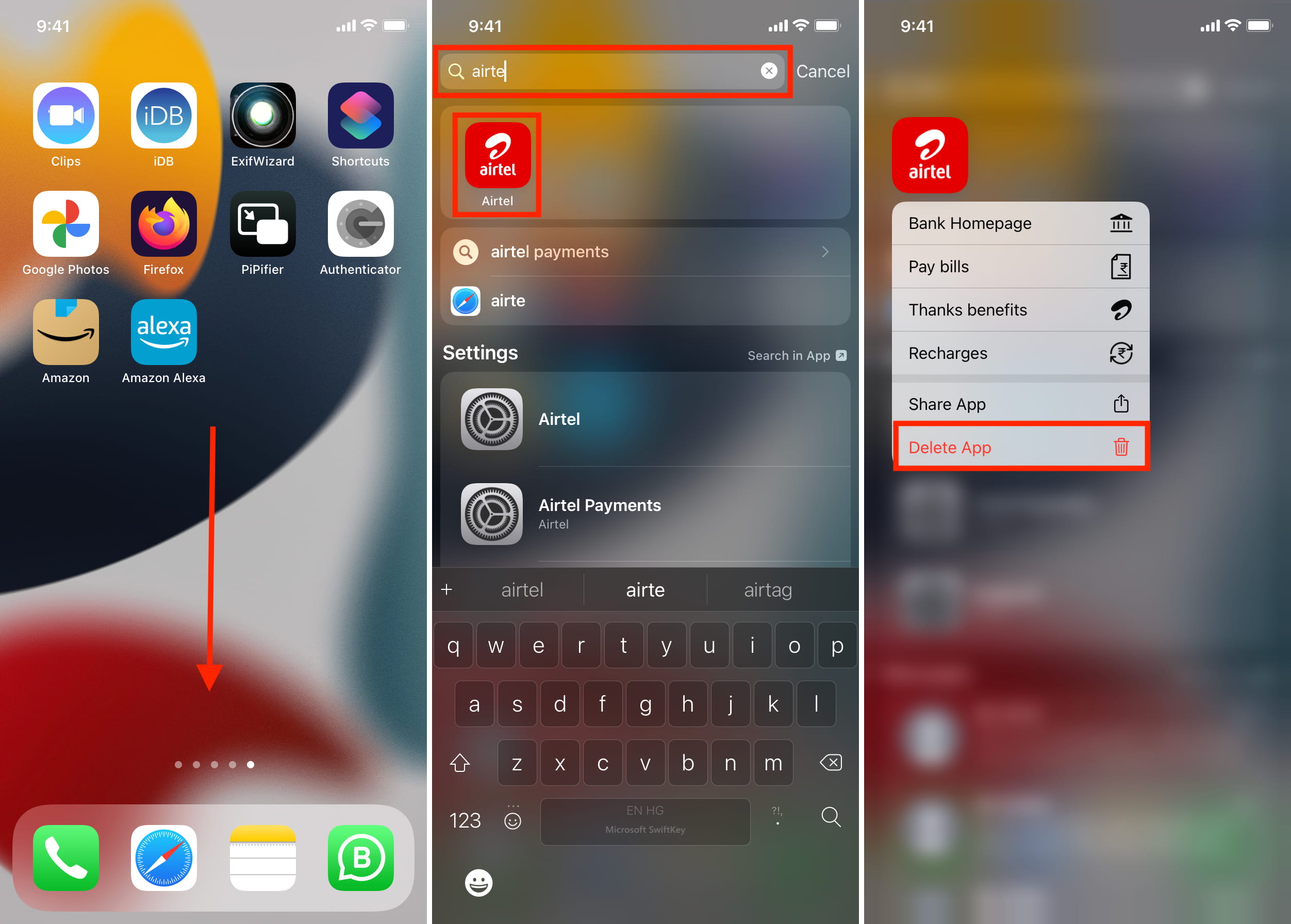Identifying Unused Apps
Identifying and removing unused apps from your iPhone 12 can help declutter your device, free up storage space, and improve its overall performance. Here's how you can easily identify apps that you rarely use:
1. Usage Analysis:
- Begin by analyzing your app usage patterns. Navigate to Settings > Battery and scroll down to see a list of apps and their battery usage. Apps with minimal or no battery consumption are likely candidates for being unused.
2. Screen Time Data:
- Utilize the Screen Time feature in your iPhone settings to gain insights into your app usage habits. This tool provides a detailed breakdown of the time spent on each app, allowing you to identify those that are seldom used.
3. App Folder Review:
- Take a closer look at your app folders. Apps tucked away in folders are often forgotten and rarely accessed. If you notice apps that have been sitting in folders untouched for an extended period, they are prime candidates for removal.
4. App Library Assessment:
- With the introduction of the App Library in iOS 14, it's easier to identify unused apps. Swipe to the right on your home screen to access the App Library, where apps are automatically categorized. Check the "Suggestions" and "Recently Added" categories to spot apps that you haven't used in a while.
By employing these methods, you can efficiently pinpoint apps that have fallen into disuse, allowing you to streamline your app collection and optimize your iPhone 12's performance.
Accessing App Library
Accessing the App Library on your iPhone 12 is a straightforward process that offers a convenient way to organize and access your apps. Introduced with iOS 14, the App Library serves as a centralized location for all installed apps, allowing for quick navigation and efficient app management. Here's how you can access the App Library and leverage its functionalities to enhance your iPhone experience.
Navigating to the App Library
To access the App Library, simply swipe left on your iPhone 12's home screen. This action will reveal the App Library, which is positioned to the right of your last home screen page. The App Library is designed to automatically categorize your apps into intelligently curated folders, making it easier to locate specific apps without the need to scroll through numerous home screen pages.
Understanding App Categories
Upon accessing the App Library, you will notice that your apps are neatly organized into categories such as Suggestions, Recently Added, and curated folders based on app types. The Suggestions category intelligently presents apps based on your usage patterns, making it effortless to access frequently used apps. The Recently Added section conveniently displays apps that have been recently installed, ensuring easy access to new additions.
Utilizing App Search
In addition to the categorized folders, the App Library features a search bar at the top, allowing for quick app retrieval. This search functionality is particularly useful when you need to locate a specific app without having to manually browse through the categorized folders. Simply enter the name of the app in the search bar, and the App Library will promptly display the relevant results, streamlining the app access process.
Streamlining App Management
The App Library not only simplifies app access but also facilitates efficient app management. By providing a centralized location for all installed apps, it offers a comprehensive view of your app collection, enabling you to identify and remove unused apps with ease. This centralized approach to app management contributes to a decluttered home screen, enhancing the overall user experience.
Enhancing User Experience
Accessing the App Library on your iPhone 12 introduces a seamless and organized approach to app navigation and management. By leveraging the categorized folders, search functionality, and centralized app view, users can streamline their app access and declutter their home screens, ultimately enhancing the overall user experience.
By effortlessly accessing the App Library and harnessing its capabilities, iPhone 12 users can optimize app organization and management, leading to a more efficient and personalized mobile experience.
Deleting Apps from App Library
Deleting apps from the App Library on your iPhone 12 is a simple yet effective way to declutter your device and optimize its performance. With the introduction of the App Library in iOS 14, managing and removing apps has become more streamlined. Here's a detailed guide on how to delete apps from the App Library:
-
Accessing the App Library: Begin by swiping left on your iPhone 12's home screen to access the App Library. Once in the App Library, you will find your apps neatly organized into categories and folders, providing a clear overview of your app collection.
-
Identifying Unused Apps: Before proceeding with app deletion, take a moment to identify the apps that you no longer use or need. Look for apps that have been untouched for an extended period or those that no longer serve a purpose. This step ensures that you are removing apps that are genuinely unnecessary, freeing up valuable storage space.
-
Long-pressing the App Icon: To initiate the app deletion process, long-press on the app icon that you wish to remove. This action will trigger the familiar haptic feedback and reveal a contextual menu with various options.
-
Selecting "Remove App": Upon accessing the contextual menu, tap on the "Remove App" option. This will prompt a secondary menu to appear, presenting you with the choice to either "Delete App" or "Remove from Home Screen."
-
Confirming App Deletion: After selecting "Delete App," a confirmation dialog will appear, asking if you want to delete the app and its data. Confirm the deletion by tapping "Delete," and the app will be permanently removed from your device.
-
App Deletion from App Library: Once the app is deleted, it will be removed from the App Library and your device, freeing up storage space and decluttering your app collection. The process ensures that unused apps no longer occupy valuable resources on your iPhone 12.
By following these steps, you can efficiently remove unwanted apps from the App Library, contributing to a more organized and optimized iPhone 12 experience. This streamlined approach to app deletion empowers users to tailor their app collection to their specific needs, enhancing device performance and user satisfaction.
Managing Off-Screen Apps
Managing off-screen apps on your iPhone 12 is essential for optimizing your device's storage and ensuring a clutter-free app collection. Off-screen apps refer to those that are not displayed on your home screen or within the App Library's categorized folders. These apps often accumulate over time, leading to a disorganized app collection and potential storage inefficiencies. Here's a comprehensive guide on effectively managing off-screen apps to enhance your iPhone 12 experience.
Identifying Off-Screen Apps
-
Settings Search: Begin by utilizing the search functionality within the Settings app. Access the Settings app and enter the name of the app in the search bar. If the app appears in the search results but is not present on your home screen or in the App Library, it is likely an off-screen app.
-
App Store Purchase History: Navigate to the App Store and access your purchase history. This feature allows you to view all the apps you have downloaded, including those that are not currently visible on your home screen or in the App Library. Reviewing your purchase history can help identify off-screen apps that may have been forgotten over time.
Bringing Off-Screen Apps to the Forefront
-
Reinstating Apps to Home Screen: Once you have identified off-screen apps, consider reinstating those that you frequently use or wish to have quick access to. To bring an off-screen app to the home screen, long-press the app icon in the App Library or search results, then select "Add to Home Screen."
-
Organizing Off-Screen Apps: If you prefer to keep certain apps off the home screen but easily accessible, consider creating a dedicated folder for off-screen apps. This allows you to maintain a tidy home screen while retaining quick access to specific apps.
Removing Unnecessary Off-Screen Apps
-
Assessing App Relevance: Evaluate the relevance and utility of off-screen apps. If an app no longer serves a purpose or has been replaced by a more efficient alternative, consider removing it to declutter your app collection.
-
Deleting Off-Screen Apps: To remove off-screen apps, navigate to the Settings app, select "General," then "iPhone Storage." Scroll through the list of apps to locate and delete those that are no longer needed. This process helps free up storage space and streamlines your app inventory.
By effectively managing off-screen apps on your iPhone 12, you can streamline your app collection, optimize storage, and ensure that only relevant and frequently used apps are readily accessible. This proactive approach contributes to a more organized and efficient mobile experience, aligning with your specific app usage patterns and preferences.