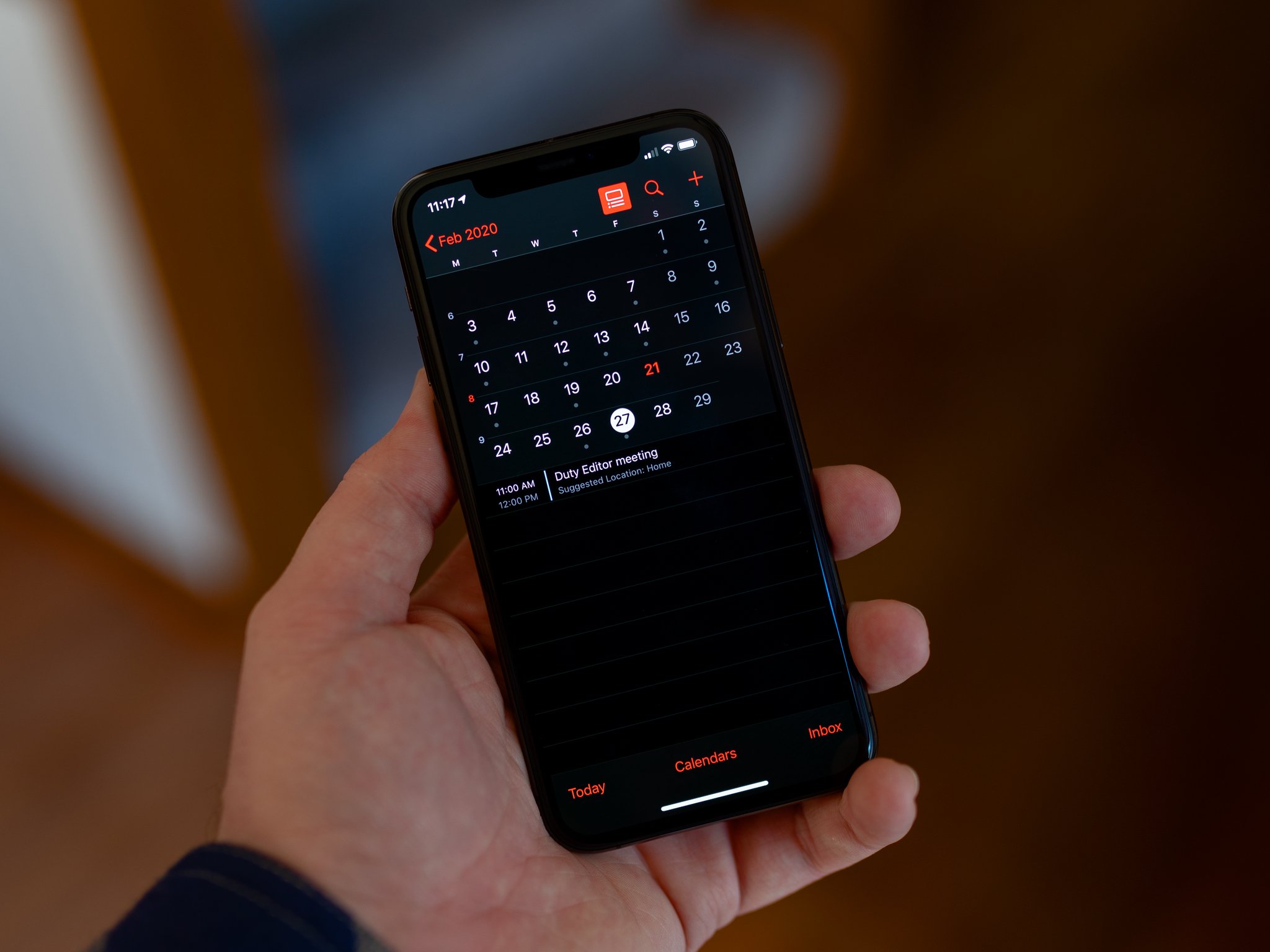Understanding the Calendar App on iPhone 12
The Calendar app on the iPhone 12 is a powerful tool for managing your schedule, appointments, and events. It seamlessly integrates with other apps and services, making it a central hub for organizing your time. Understanding the features and functionality of the Calendar app can significantly enhance your productivity and time management skills.
Intuitive Interface
The Calendar app on the iPhone 12 boasts an intuitive interface that allows for easy navigation and quick access to essential features. The clean layout and user-friendly design make it effortless to view your schedule at a glance and add new events with just a few taps.
Integration with Other Apps
One of the standout features of the Calendar app is its seamless integration with other apps and services on the iPhone 12. It can sync with your email accounts, allowing you to automatically add events from your emails to your calendar. Additionally, it can integrate with third-party apps, such as productivity tools and task managers, providing a comprehensive overview of your commitments.
Customization Options
The Calendar app offers a range of customization options to tailor your experience to your specific needs. You can create multiple calendars for different aspects of your life, such as work, personal, or family events. Each calendar can be color-coded, making it easy to distinguish between them at a glance. Furthermore, you can set alerts and reminders for upcoming events, ensuring that you never miss an important appointment.
Sync Across Devices
With iCloud integration, the Calendar app ensures that your schedule is seamlessly synced across all your Apple devices, including iPhone, iPad, and Mac. This synchronization allows for a consistent experience and ensures that you have access to your schedule wherever you go.
Collaboration Features
The Calendar app also supports collaboration, allowing you to share calendars with family members, friends, or colleagues. This feature is particularly useful for coordinating events and appointments with others, as it enables real-time updates and ensures that everyone is on the same page.
Understanding the Calendar app on the iPhone 12 empowers you to take full advantage of its capabilities, enabling you to stay organized and on top of your schedule. Whether it's for personal use, work, or a combination of both, the Calendar app is a valuable tool for managing your time effectively.
Steps to Delete a Calendar on iPhone 12
Deleting a calendar on your iPhone 12 is a straightforward process that can help you declutter and streamline your schedule. Whether you want to remove an outdated calendar or simply reorganize your events, the Calendar app provides the flexibility to manage your calendars efficiently. Follow these simple steps to delete a calendar on your iPhone 12:
-
Open the Calendar App: Begin by launching the Calendar app on your iPhone 12. The app icon features a simple, recognizable design—a date on a white background with a red border.
-
Access the Calendars View: Once the Calendar app is open, navigate to the "Calendars" view. This can usually be found in the lower part of the screen, often represented by a symbol with multiple squares or a list icon, depending on your current view.
-
Select the Calendar to Delete: In the "Calendars" view, you will see a list of all the calendars you have created or subscribed to. Tap on the specific calendar that you want to delete. This will open the details and settings for that calendar.
-
Open Calendar Settings: Look for the settings or options icon associated with the calendar you wish to delete. This icon is typically represented by three dots or lines and is usually located in the upper-right corner of the screen. Tap on this icon to access the calendar settings.
-
Delete the Calendar: Within the calendar settings, you will find an option to delete the calendar. Tap on the "Delete Calendar" or similar option, depending on the specific wording used in the app. A confirmation prompt may appear to ensure that you want to proceed with the deletion.
-
Confirm Deletion: After selecting the option to delete the calendar, you will be prompted to confirm the action. Confirm the deletion to remove the calendar from your iPhone 12. Once confirmed, the calendar and all associated events will be permanently removed from your device.
By following these steps, you can efficiently delete calendars that are no longer relevant or necessary, allowing you to maintain a well-organized and streamlined schedule on your iPhone 12. This process provides the flexibility to manage your calendars according to your evolving needs, ensuring that your digital schedule remains tailored to your preferences and priorities.
Managing Multiple Calendars on iPhone 12
The ability to manage multiple calendars on the iPhone 12 is a valuable feature that offers enhanced organization and flexibility in scheduling. Whether it's for separating personal and professional commitments, coordinating family events, or managing different projects, the Calendar app provides seamless support for creating and managing multiple calendars. Here's how you can effectively manage multiple calendars on your iPhone 12:
Creating Additional Calendars
To create a new calendar, open the Calendar app and navigate to the "Calendars" view. Look for an option to add a new calendar, often represented by a plus icon or an "Add Calendar" button. You can then specify the name, color, and other settings for the new calendar. This allows you to categorize and differentiate between various types of events and commitments.
Color-Coding and Customization
Once you have multiple calendars set up, the ability to color-code them provides a visual distinction between different types of events. For example, you can assign a specific color to your work-related calendar, another for personal events, and a different color for family activities. This customization makes it easy to identify and prioritize events at a glance.
Managing Events Across Calendars
The Calendar app allows you to view events from multiple calendars simultaneously, providing a comprehensive overview of your schedule. This feature is particularly useful for individuals who need to manage commitments across different areas of their lives. By toggling between calendars, you can ensure that you are aware of all your upcoming events without the risk of double-booking or overlooking important appointments.
Sharing and Collaboration
Managing multiple calendars also extends to the ability to share specific calendars with others. This feature is beneficial for coordinating events with family members, colleagues, or project teams. By sharing a calendar, all participants can view and contribute to the events, ensuring that everyone is aligned and informed about upcoming commitments.
Syncing Across Devices
With iCloud integration, the calendars you create and manage on your iPhone 12 are seamlessly synced across all your Apple devices. This synchronization ensures that you have access to your complete schedule, regardless of which device you are using. This feature is particularly advantageous for individuals who rely on multiple Apple devices for their daily activities.
Flexibility and Adaptability
The flexibility to manage multiple calendars on the iPhone 12 allows for adaptability to changing schedules and priorities. Whether it's adding, removing, or adjusting events, the Calendar app provides the agility to tailor your calendars to your evolving needs. This adaptability ensures that your digital schedule remains aligned with your lifestyle and commitments.
By effectively managing multiple calendars on your iPhone 12, you can streamline your scheduling process, maintain a clear overview of your commitments, and ensure that you stay organized across various aspects of your life and work.
Tips for Organizing Calendars on iPhone 12
Organizing calendars on the iPhone 12 is essential for maintaining a structured and efficient schedule. Here are some valuable tips to help you optimize the management of your calendars on your iPhone 12:
1. Utilize Color-Coding:
Assigning specific colors to different types of events or calendars can significantly enhance visual clarity. For example, you can designate a unique color for work-related events, personal commitments, family activities, and more. This color-coded system allows for quick identification and prioritization of events at a glance, streamlining your scheduling process.
2. Leverage Sub-Calendars:
Consider creating sub-calendars within broader categories to further segment your events. For instance, within your work-related calendar, you can create sub-calendars for different projects, meetings, or deadlines. This hierarchical organization provides a granular view of your commitments, enabling you to manage and prioritize tasks with precision.
3. Set Clear and Descriptive Event Titles:
When adding events to your calendars, ensure that the event titles are clear, descriptive, and concise. This practice facilitates quick comprehension of the nature of each event without the need for detailed descriptions. Clear event titles contribute to a streamlined and easily navigable schedule.
4. Utilize Alarms and Reminders:
Take advantage of the alarm and reminder features within the Calendar app to receive timely notifications for upcoming events. Setting reminders for important appointments, deadlines, or meetings can help you stay on top of your schedule and avoid missing crucial commitments.
5. Regularly Review and Update Calendars:
Schedule periodic reviews of your calendars to ensure that they accurately reflect your current commitments and priorities. Remove outdated or irrelevant events, add new appointments, and make adjustments as necessary. Regular maintenance of your calendars ensures that they remain up-to-date and aligned with your evolving schedule.
6. Integrate with Other Apps and Services:
Explore the integration capabilities of the Calendar app with other productivity tools and services. For example, you can sync your calendar with task management apps, email platforms, or note-taking applications. This integration streamlines the flow of information and ensures that all your commitments are seamlessly interconnected.
7. Share Calendars for Collaborative Planning:
Utilize the calendar sharing feature to collaborate with family members, colleagues, or project teams. Shared calendars facilitate coordinated planning and communication, allowing all participants to stay informed about upcoming events and commitments. This collaborative approach fosters alignment and ensures that everyone is on the same page.
By implementing these tips, you can effectively organize and optimize your calendars on the iPhone 12, leading to improved time management, enhanced productivity, and a well-structured schedule tailored to your specific needs and preferences.