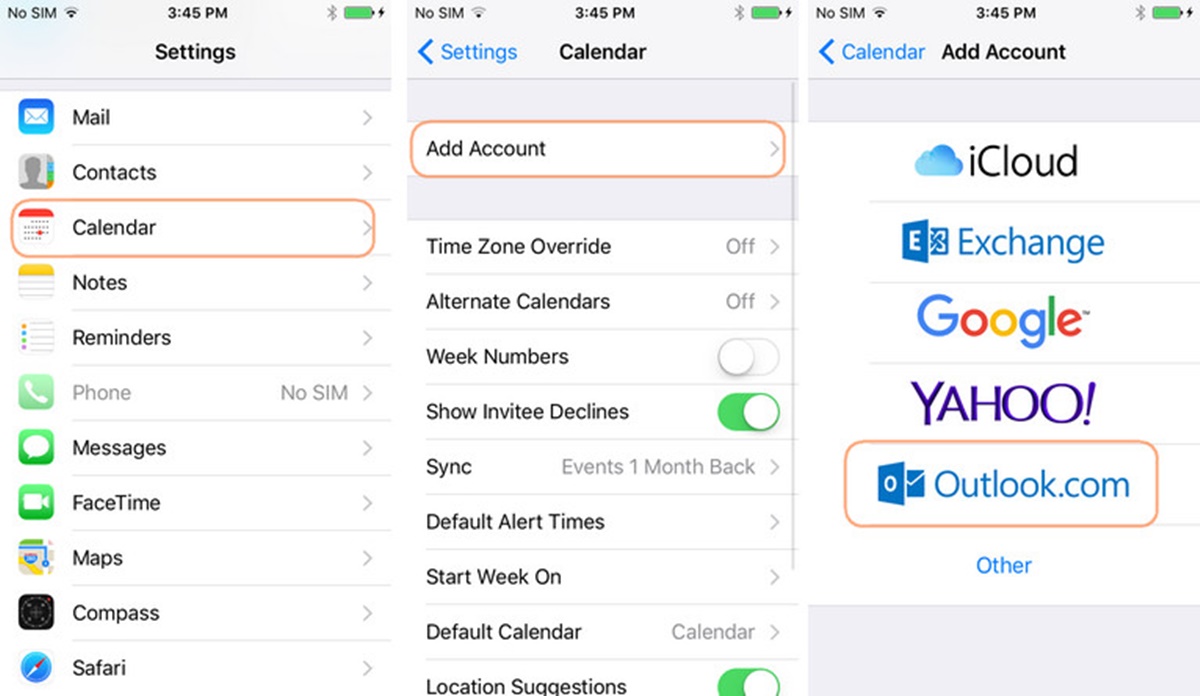Syncing Google Calendar with Outlook
Google Calendar is a versatile and powerful tool for managing your schedule, but if you primarily use Microsoft Outlook for your email and other tasks, it can be frustrating to have separate calendars for each application. Fortunately, you can sync your Google Calendar with Outlook, allowing you to view and manage all your appointments and events in one place. Here’s how to do it:
1. Sign in to your Google account and navigate to the calendar page.
2. Click on the settings gear icon in the top right corner and select “Settings” from the dropdown menu.
3. In the left sidebar, click on the “Export calendars” option.
4. Under the “Calendar” section, click on the “Export” button.
5. Save the exported file to your computer.
6. Open Microsoft Outlook and go to the calendar section.
7. Click on the “File” tab in the top left corner.
8. Select the “Open & Export” option and choose “Import/Export”.
9. In the Import and Export Wizard, choose “Import an iCalendar (.ics) or vCalendar file (.vcs)” option and click “Next”.
10. Browse for the exported file from Google Calendar and select it.
11. Choose the Outlook calendar where you want to import the events and click “Next”.
12. Review the import settings and click “Finish” to initiate the sync process.
Once the syncing is complete, you will see the events from your Google Calendar integrated into your Outlook calendar. Any changes you make to events in either calendar will be reflected in both.
Remember to regularly check your sync settings to ensure that the calendars are updated correctly. You can do this by going to the calendar syncing options in both Google Calendar and Outlook settings.
Keep in mind that it may take some time for the initial sync to complete and for all your events to appear in Outlook. Also, note that the sync is one-way, meaning that changes made in Outlook won’t be reflected in your Google Calendar.
By syncing your Google Calendar with Outlook, you’ll have the convenience of accessing and managing all your events from one centralized location. It’s a simple process that can save you time and make your scheduling more efficient.
Syncing Outlook Calendar with Google
If you prefer to use Google Calendar as your primary scheduling tool but still need to access your appointments and events through Microsoft Outlook, you can sync your Outlook calendar with Google. This allows you to have both calendars integrated, providing a seamless experience across both platforms. Here’s how to sync your Outlook Calendar with Google:
1. Launch Microsoft Outlook and go to the calendar section.
2. Click on the “File” tab in the top left corner.
3. Select “Open & Export” and choose “Import/Export”.
4. In the Import and Export Wizard, select “Export to a file” and click “Next”.
5. Choose “Comma Separated Values” as the file type and click “Next”.
6. Select the calendar you want to export and choose a destination folder to save the exported file. Click “Finish” to complete the export process.
7. Sign in to your Google account and navigate to the calendar page.
8. Click on the settings gear icon in the top right corner and select “Settings” from the dropdown menu.
9. In the left sidebar, click on the “Import & Export” option.
10. Select the “Select file from your computer” button and choose the exported file from Outlook.
11. Click on the “Import” button to initiate the syncing process.
Once the sync is complete, you will see your Outlook calendar events integrated into your Google Calendar. Any changes you make in either calendar will be reflected in both.
It’s important to note that the syncing process may take some time, particularly if you have a large number of events in your Outlook calendar. Additionally, recurring events and reminders may not sync perfectly between the two platforms.
Remember to regularly check your sync settings in order to ensure that the calendars are updating properly. You can find these settings in both Outlook and Google Calendar.
By syncing your Outlook Calendar with Google, you’ll have the flexibility to view and manage your appointments on either platform, making it easier to stay organized and efficient.
Syncing Google Calendar with iPhone
If you use Google Calendar to manage your schedule and own an iPhone, syncing your Google Calendar with your iPhone can be incredibly beneficial. This allows you to have all your events and appointments seamlessly integrated into the built-in calendar app on your iPhone. Here’s how you can sync Google Calendar with your iPhone:
1. Open the Settings app on your iPhone.
2. Scroll down and select “Calendar” from the list of options.
3. Tap on “Accounts” and then “Add Account”.
4. Choose “Google” from the list of available account types.
5. Enter your Google email address and password, and then tap “Next”.
6. Toggle the switch next to “Calendar” to enable syncing of your Google Calendar with your iPhone.
7. Tap “Save” to save the settings.
After a few moments, your Google Calendar events will start appearing in the Calendar app on your iPhone. You can view and manage them alongside your other appointments and events.
It’s worth noting that changes made to events in either Google Calendar or the iPhone’s Calendar app will be synced, so you can make edits from either platform and stay up-to-date.
If you don’t see your Google Calendar events appearing on your iPhone immediately, try refreshing the Calendar app by pulling down on the screen. This will initiate a synchronization process and fetch the latest events from your Google Calendar.
Additionally, you can customize your calendar settings on your iPhone to display different calendars or specific event types. To do this, go to the Calendar app, tap “Calendars” at the bottom of the screen, and choose which calendars you want to show or hide.
By syncing your Google Calendar with your iPhone, you’ll have all your events and appointments conveniently accessible in one place, making it easier to stay organized and stay on top of your schedule.
Syncing Outlook Calendar with iPhone
If you use Microsoft Outlook as your primary calendar application and own an iPhone, syncing your Outlook Calendar with your iPhone can help you conveniently manage your schedule and stay organized. By syncing the two calendars, you can access your Outlook events directly from the built-in calendar app on your iPhone. Here’s how to do it:
1. Open the Settings app on your iPhone.
2. Scroll down and tap on “Passwords & Accounts”.
3. Tap on “Add Account” and select “Outlook.com” or “Exchange” from the list of available options.
4. Enter your Outlook email address and password, then tap “Next”.
5. Toggle the switch next to “Calendars” to enable syncing.
6. Tap “Save” to save the account settings.
Once the sync process is complete, your Outlook Calendar events will be available in the Calendar app on your iPhone. You can view, edit, and manage these events alongside your other appointments.
It’s important to note that the syncing process may take a few moments, especially if you have a large number of events in your Outlook Calendar. Be patient while the sync completes, and make sure you have a stable internet connection.
If you encounter any issues with the sync, double-check that you have entered your Outlook email address and password correctly. You can also try to delete the account and re-add it to see if that resolves the problem.
It’s worth mentioning that any changes you make to events on your iPhone’s Calendar app will be reflected in Outlook as well. This allows you to stay updated across both platforms.
Furthermore, you can customize the settings on your iPhone to display specific calendars or change the viewing options. Open the Calendar app, tap “Calendars” at the bottom of the screen, and choose which calendars you want to show or hide.
By syncing your Outlook Calendar with your iPhone, you’ll have the convenience of accessing and managing your events from both platforms. It simplifies your scheduling process and ensures you never miss an important appointment.
Troubleshooting Common Syncing Issues
While syncing your calendar across different platforms can greatly improve your productivity and organization, it’s not uncommon to encounter some issues along the way. Here are some common syncing issues and how to troubleshoot them:
1. Missing or Delayed Events: If you notice that events are missing or appear with a delay in one of your synced calendars, try refreshing the calendar app on that platform. Pull down on the screen to initiate a manual sync or wait for the next automatic sync to occur.
2. Incorrect Time Zone: Make sure that the time zone settings are correctly configured on all platforms involved in the sync. A mismatch in time zones can cause events to appear at the wrong times or not sync properly between calendars.
3. Duplicate Events: If you’re seeing duplicate events in one or both of your calendars, it’s often due to multiple syncing processes or importing events from different sources. Check your syncing settings and ensure that you’re not inadvertently duplicating events during the syncing process.
4. Sync Errors or Authentication Issues: If you’re experiencing errors or authentication problems during the syncing process, double-check that you’ve entered the correct account credentials and that the syncing settings are properly configured. It’s also a good idea to verify internet connectivity and ensure that any required permissions are enabled.
5. Recurring Event Inconsistencies: Some syncing platforms may handle recurring events differently, leading to inconsistencies. If you notice discrepancies in recurring events across synced calendars, try deleting and re-creating the recurring event to ensure that it syncs correctly across all platforms.
6. Syncing Limits or Restrictions: Be aware that some calendar apps or platforms may have limitations or restrictions when it comes to syncing. For example, there may be a maximum number of events that can be synced or a limited range of past events that can be retrieved. Check the documentation or support resources for each platform to understand any potential limitations.
7. Software or App Updates: Ensure that you’re using the latest versions of the calendar apps and software on all devices. Updates often include bug fixes and improvements that can help resolve syncing issues.
If you’ve tried these troubleshooting steps and are still experiencing syncing problems, it may be helpful to consult the support resources or forums specific to the calendar apps or platforms you are using. They may have additional troubleshooting steps or insights to help resolve your particular issue.
Remember, syncing issues can often be resolved with a little patience and a systematic approach to troubleshooting. By addressing any problems promptly, you can enjoy the full benefits of syncing your calendars across platforms.
Tips for Managing Multiple Calendar Apps
Managing multiple calendar apps can be a challenge, but with the right strategies and organization, you can effectively stay on top of your schedule across different platforms. Here are some tips to help you manage multiple calendar apps:
1. Centralize Your Calendars: Choose one calendar app or platform as your primary source of truth and consolidate all your events and appointments into that calendar. This will help minimize confusion and ensure that you have a single place to manage and view your schedule.
2. Sync Your Calendars: Take advantage of calendar syncing features to integrate your multiple calendar apps. Whether it’s syncing Google Calendar with Outlook or syncing Outlook Calendar with iPhone, syncing allows you to view and manage all your events across platforms without manually inputting duplicate entries.
3. Color Code and Categorize: Use color-coding or categorization features to differentiate between different types of events or calendars. Assign different colors to specific calendars or event categories, making it easier to visually identify and organize your schedule.
4. Set Default Calendars: Determine a default calendar for each type of event or appointment you create. This will ensure that new events are automatically added to the appropriate calendar, saving you the hassle of manually assigning them later.
5. Regularly Review and Clean Up: Set aside dedicated time to review each of your calendars and reconcile any discrepancies. Delete duplicate or outdated events to maintain an accurate and clutter-free schedule across all your calendar apps.
6. Utilize Mobile and Desktop Notifications: Enable notifications on your mobile devices and desktop to receive reminders and alerts about upcoming events or changes. This way, you won’t miss important appointments even when you’re not actively checking your calendars.
7. Integrate with Task Management Tools: Consider integrating your calendar apps with task management tools. This allows you to seamlessly synchronize your to-dos and deadlines with your calendar events, providing a comprehensive view of your schedule and tasks in one place.
8. Share and Collaborate: Take advantage of sharing and collaboration features offered by your calendar apps. This allows you to easily share specific calendars or events with colleagues, friends, or family members, facilitating efficient coordination and communication.
9. Regularly Back Up Your Calendars: To ensure the safety of your calendar data, regularly back up your calendars or enable automatic backup features provided by the calendar apps. This way, you can easily restore your data in case of accidental deletion or device failure.
10. Stay Updated with App Updates: Keep your calendar apps up to date by installing the latest updates and patches. App updates often include bug fixes, performance improvements, and new features that can enhance your overall calendar management experience.
By implementing these tips, you can effectively manage multiple calendar apps and maintain a well-organized schedule across different platforms. Tailor these strategies to suit your specific needs and preferences, ensuring that you have a seamless and streamlined calendar management system.
Frequently Asked Questions about Calendar Syncing
Calendar syncing can sometimes raise questions and concerns, especially when dealing with multiple platforms and devices. Here are some frequently asked questions about calendar syncing:
1. Why should I sync my calendars? Calendar syncing allows you to access and manage your events across different platforms and devices. It eliminates the need for manual data entry and helps ensure that your schedule is consistently updated and accurate.
2. Do I need to sync all my calendars? It’s not necessary to sync all your calendars if you don’t use them regularly or if they contain personal information you don’t want to share. Selectively syncing the calendars you use the most can simplify your scheduling and reduce clutter.
3. Can I sync multiple Google Calendars with one Outlook account? Yes, you can sync multiple Google Calendars with Outlook using separate Google accounts within Outlook. Each Google account can be associated with a different Google Calendar, allowing you to manage and view multiple calendars in Outlook.
4. Why are my events not syncing across platforms? There are several reasons why events may not sync properly. It could be due to incorrect settings, connectivity issues, or compatibility problems between the calendar apps or platforms. Double-check your sync settings, ensure you have a stable internet connection, and make sure you’re using the latest versions of the calendar apps.
5. Can I sync recurring events between different calendar apps? Recurring events can be synced between calendar apps, but it’s essential to note that different platforms may handle recurring events differently. Make sure to review and verify that the recurring events appear correctly in all synced calendars to avoid any discrepancies.
6. How often does calendar syncing occur? The frequency of calendar syncing depends on the settings of the calendar apps and platforms involved. Some apps offer real-time syncing, while others may have a specific time interval for automatic syncing. You can manually initiate a sync or adjust the settings to align with your preferences and needs.
7. Can I share a synced calendar with others? Yes, you can share a synced calendar with others, provided the calendar app or platform supports sharing and collaboration features. You can grant specific permissions to individuals or groups, allowing them to view or edit your shared calendar, facilitating better coordination and communication.
8. Can I sync my calendar across different operating systems? Yes, calendar syncing is generally compatible with different operating systems, including Windows, macOS, iOS, and Android. Just ensure that the calendar apps you are using are available and supported on the respective operating systems.
9. What happens if I delete an event in one calendar app? If you delete an event in one calendar app that is synced with other apps, the deletion will usually be reflected in all the synced apps. However, it’s always a good idea to double-check the syncing settings of your calendar apps to ensure this behavior is consistent.
10. Can I sync multiple devices with the same calendar app? Yes, you can sync multiple devices with the same calendar app, allowing you to access and manage your events from any of those devices. Simply sign in to the calendar app using the same account on each device to enable syncing.
By understanding the basics of calendar syncing and addressing common questions, you can effectively manage and utilize your synced calendars to keep your schedule organized and up to date across all your devices and platforms.