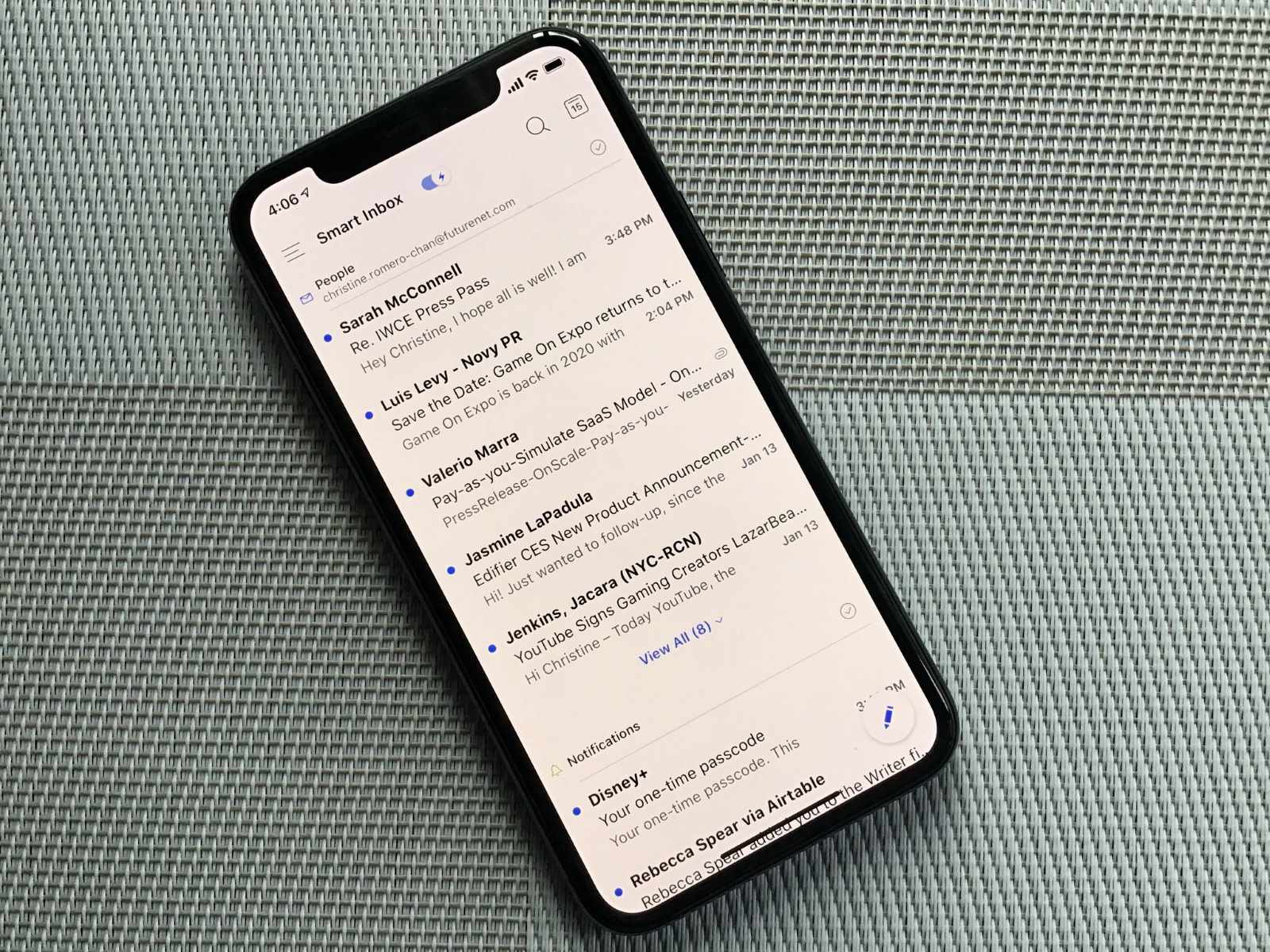Checking System Requirements
Before setting up Outlook on your iPhone 13, it's crucial to ensure that your device meets the necessary system requirements. This step is essential to guarantee a seamless and efficient configuration process. Here's what you need to consider:
-
iOS Compatibility: Verify that your iPhone 13 is running on a compatible iOS version. Outlook typically requires a specific iOS version to function optimally. To check this, navigate to "Settings" on your iPhone, tap "General," and then select "About." Here, you can view the current iOS version installed on your device. Ensure that it meets the minimum requirement specified by Outlook.
-
Available Storage Space: It's important to have adequate storage space on your iPhone 13 to accommodate the Outlook app and its associated data. Insufficient storage can lead to performance issues and hinder the app's functionality. To check your available storage, go to "Settings," tap "General," and select "iPhone Storage." Here, you can view the available space and manage your storage to create room for Outlook if necessary.
-
Internet Connectivity: Outlook relies on a stable internet connection to sync emails, calendar events, and contacts. Ensure that your iPhone 13 is connected to a reliable Wi-Fi network or has access to a strong cellular data signal. A stable internet connection is vital for seamless communication and synchronization within the Outlook app.
-
App Store Access: Confirm that your iPhone 13 has access to the App Store. This is essential for downloading and updating the Outlook app. Open the App Store on your device and ensure that you can browse and download apps without any restrictions.
By verifying these system requirements, you can proactively address any potential issues that may arise during the setup process. Ensuring that your iPhone 13 meets these criteria will contribute to a smooth and successful configuration of Outlook, allowing you to seamlessly integrate your email, calendar, and contacts with your device.
Remember, a thorough check of the system requirements sets the stage for a hassle-free setup and enhances the overall user experience with Outlook on your iPhone 13.
Setting up Outlook Account
Setting up your Outlook account on the iPhone 13 is a straightforward process that allows you to seamlessly access your emails, calendars, and contacts on the go. By following the steps outlined below, you can efficiently integrate your Outlook account with your device, ensuring that you stay connected and organized at all times.
-
Accessing the App Store: Begin by accessing the App Store on your iPhone 13. Tap on the App Store icon, which resembles a blue "A" against a white background. The App Store serves as the gateway for downloading and installing the Outlook app on your device.
-
Searching for Outlook: Once inside the App Store, utilize the search function located at the bottom of the screen. Type "Outlook" into the search bar and select the Outlook app from the search results. Ensure that the app is developed by Microsoft Corporation to guarantee its authenticity.
-
Downloading and Installing: After selecting the Outlook app from the search results, tap the "Get" button located next to the app icon. This action prompts the download and installation process to commence. Depending on your internet connection speed, the download may take a few moments to complete.
-
Launching the Outlook App: Once the installation is complete, locate the Outlook app on your iPhone 13's home screen. The app icon features a white envelope against a blue background. Tap on the icon to launch the app for the first time.
-
Initial Setup: Upon launching the Outlook app, you will be prompted to sign in with your Outlook account credentials. Enter your email address and password in the designated fields. If you have two-factor authentication enabled for your Outlook account, you may need to complete an additional verification step at this stage.
-
Account Verification: After entering your credentials, the app will proceed to verify your account. This process may take a few moments as the app establishes a secure connection with the Outlook servers to authenticate your account.
-
Customizing Notifications and Preferences: Once your account is successfully verified, you will have the option to customize notification settings and preferences according to your preferences. You can choose to enable or disable email notifications, configure calendar alerts, and personalize the app's appearance based on your preferences.
By following these steps, you can effectively set up your Outlook account on the iPhone 13, enabling seamless access to your emails, calendars, and contacts directly from your device. This integration empowers you to stay productive and connected while on the move, ensuring that you never miss important communications or appointments.
Configuring Outlook Settings
Configuring the settings within the Outlook app on your iPhone 13 allows you to personalize your email experience, optimize productivity, and tailor the app to suit your specific preferences. By delving into the settings menu, you can fine-tune various aspects of Outlook, ranging from email organization to security features. Here's a detailed exploration of the key settings you can configure within the Outlook app:
Email Organization
Within the settings menu, you can customize email organization preferences to streamline your inbox management. Outlook offers options to categorize emails, apply filters, and set up folders to efficiently sort incoming messages. By accessing the email organization settings, you can establish rules for email prioritization, automated filing, and the handling of specific types of messages. This empowers you to maintain a well-organized inbox, ensuring that important communications are readily accessible while minimizing clutter.
Notifications and Alerts
Configuring notification settings within Outlook allows you to manage how you receive alerts for new emails, calendar events, and other important updates. You can personalize notification preferences based on your workflow and communication needs. This includes setting up custom alert tones, enabling or disabling lock screen notifications, and determining the frequency of email push notifications. By fine-tuning these settings, you can strike a balance between staying informed and minimizing interruptions during focused work periods.
Security and Privacy
Outlook prioritizes the security of your email communications and data. Within the settings menu, you can access security and privacy options to enhance the protection of your account. This includes enabling two-factor authentication, managing app-specific passwords, and configuring privacy settings to control the visibility of your personal information. By proactively managing these security features, you can bolster the safeguarding of your Outlook account and mitigate the risk of unauthorized access.
Calendar Integration
The settings menu also provides options for seamless calendar integration, allowing you to synchronize your Outlook calendar with your iPhone 13's native calendar app. By configuring calendar settings, you can ensure that events, appointments, and reminders from your Outlook calendar seamlessly populate your device's calendar interface. This integration facilitates efficient time management and ensures that you stay informed about upcoming engagements without the need to switch between multiple apps.
Appearance and Layout
Outlook offers customization options to tailor the app's appearance and layout to align with your visual preferences. Within the settings menu, you can adjust the display theme, font sizes, and color schemes to create a personalized visual experience. This level of customization allows you to optimize the app's aesthetics for readability and visual comfort, enhancing the overall user experience.
By navigating through the settings menu and configuring these key aspects, you can harness the full potential of Outlook on your iPhone 13, tailoring the app to align with your unique communication and productivity requirements. This level of customization empowers you to optimize your email management, enhance security measures, and create a personalized interface that complements your workflow.
Syncing Outlook with iPhone 13
Syncing your Outlook account with your iPhone 13 is a pivotal step that ensures seamless integration of your emails, calendars, and contacts across both platforms. This synchronization empowers you to stay connected and organized, allowing for efficient access to critical communications and scheduling information while on the move. Here's a comprehensive guide on how to sync Outlook with your iPhone 13, enabling a harmonized digital experience:
Accessing Account Settings
Begin the syncing process by accessing the settings within the Outlook app on your iPhone 13. Locate the "Settings" or "Preferences" section, typically represented by a gear or cogwheel icon. This is where you can initiate the synchronization process and configure the necessary account settings to establish a seamless connection between Outlook and your device.
Adding an Account
Within the settings menu, navigate to the "Accounts" or "Add Account" option. Select "Add Account" and choose "Outlook" from the list of available email providers. You will be prompted to enter your Outlook email address and password to initiate the account setup process. Ensure that the provided credentials are accurate to facilitate a successful account addition.
Account Verification
After entering your email address and password, the app will proceed to verify your Outlook account. This verification process establishes a secure connection between your iPhone 13 and the Outlook servers, ensuring that your account is authenticated and ready for synchronization. Upon successful verification, you will gain access to a range of synchronization options and settings.
Synchronization Options
Once your account is verified, you will have the opportunity to customize synchronization settings based on your preferences. This includes the synchronization of emails, calendars, and contacts. You can choose to enable or disable specific synchronization features according to your usage patterns and requirements. Additionally, you may have the option to set the synchronization frequency to ensure that updates are consistently reflected across both platforms.
Completing the Sync
After configuring the synchronization settings, proceed to finalize the sync process. Depending on the volume of data being synchronized, the initial sync may take some time to complete. It's essential to ensure that your iPhone 13 is connected to a stable internet connection throughout this process to facilitate the seamless transfer of data between Outlook and your device.
By following these steps, you can effectively sync your Outlook account with your iPhone 13, enabling a cohesive digital experience that seamlessly integrates your emails, calendars, and contacts. This synchronization fosters enhanced productivity and accessibility, allowing you to stay informed and organized across both platforms without encountering data disparities or communication gaps.
This synchronization process ensures that your Outlook account remains seamlessly integrated with your iPhone 13, empowering you to access critical communications and scheduling information with ease. By following these steps, you can establish a harmonized digital experience that optimizes productivity and connectivity across both platforms.
Troubleshooting Common Issues
When setting up Outlook on your iPhone 13, encountering common issues can disrupt the seamless integration of your email, calendar, and contacts. However, understanding how to troubleshoot these issues empowers you to swiftly address and resolve potential obstacles, ensuring that your Outlook experience remains smooth and uninterrupted. Here's a comprehensive exploration of common issues and their troubleshooting methods:
1. Syncing Delays or Failures
If you experience delays or failures in syncing your Outlook data with your iPhone 13, start by ensuring that your device is connected to a stable internet connection. Poor connectivity can impede the synchronization process. Additionally, verify that your Outlook app is updated to the latest version available on the App Store. Outdated app versions can lead to syncing issues. If the problem persists, consider removing and re-adding your Outlook account on your iPhone 13 to reestablish the synchronization process.
2. Email Sending or Receiving Errors
Encountering errors when sending or receiving emails via Outlook on your iPhone 13 can be attributed to various factors. Begin by checking your internet connection to ensure that it's stable. Next, confirm that your email account settings, including the incoming and outgoing server configurations, are accurate. If the issue persists, consider restarting the Outlook app or your device to refresh the email communication process. Additionally, clearing the app's cache or reinstalling the app can resolve underlying issues affecting email functionality.
3. Calendar Sync Discrepancies
Inconsistencies in calendar synchronization between Outlook and your iPhone 13's native calendar app can lead to missed appointments and scheduling discrepancies. To troubleshoot this issue, verify that both apps are granted the necessary permissions to access and sync calendar data. Check the synchronization settings within the Outlook app to ensure that calendar updates are being pushed to your device. If discrepancies persist, consider removing and re-adding the Outlook calendar to your iPhone 13 to reestablish a seamless sync.
4. App Crashes and Performance Issues
Experiencing app crashes or performance issues within the Outlook app on your iPhone 13 can disrupt your productivity. Begin by checking for available app updates on the App Store and ensuring that your device's operating system is up to date. Outdated software can contribute to app instability. Clearing the app's cache and optimizing device storage can also alleviate performance issues. If the problem persists, reaching out to Microsoft support or seeking assistance from the Outlook community can provide additional troubleshooting insights.
By familiarizing yourself with these common issues and their respective troubleshooting methods, you can proactively address potential challenges when setting up and using Outlook on your iPhone 13. This proactive approach ensures that you can swiftly overcome obstacles, allowing you to fully leverage the capabilities of Outlook for seamless email management, calendar organization, and efficient communication on your device.