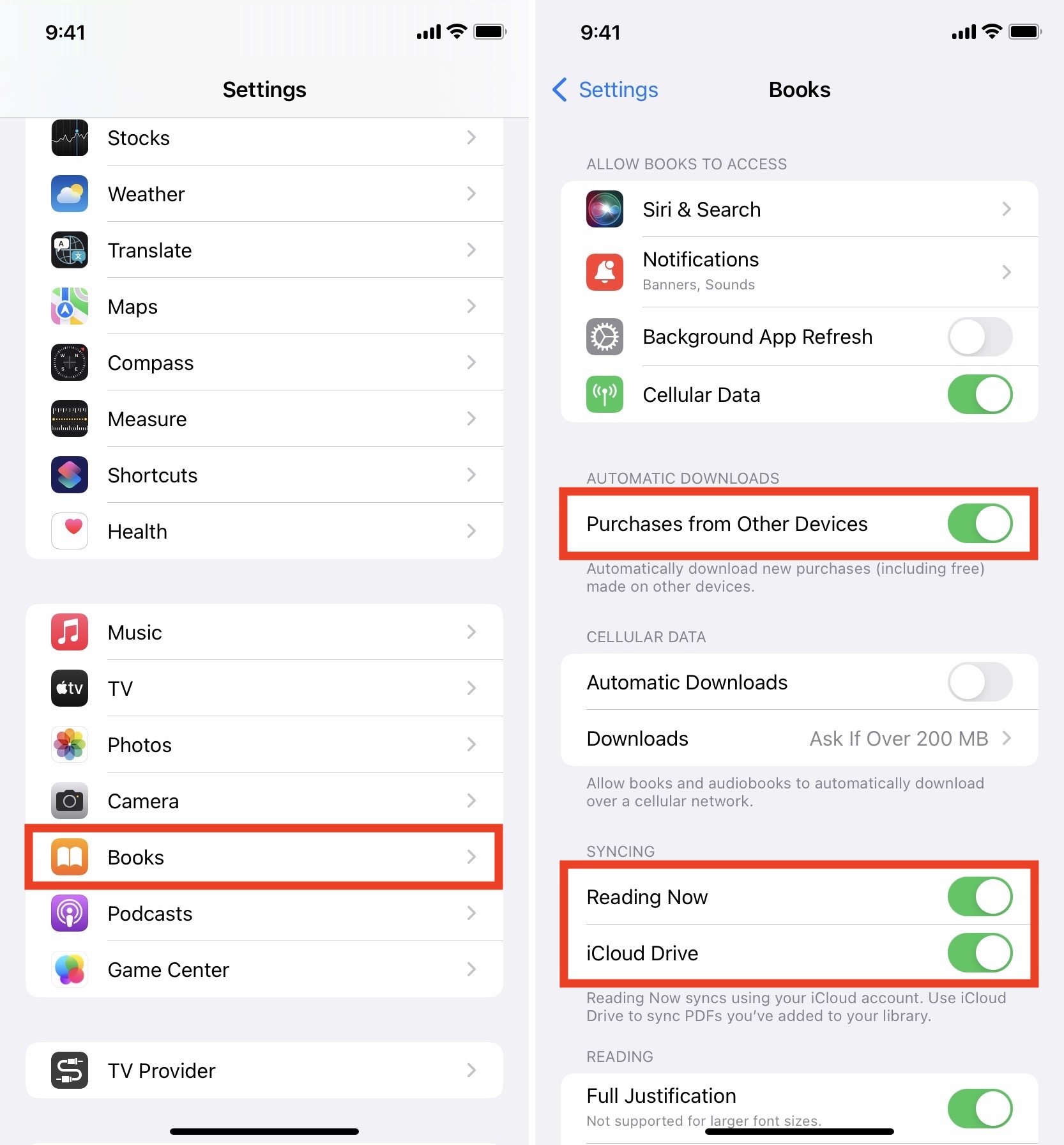Understanding Syncing on iPhone 12
Syncing is a fundamental aspect of managing data and content across devices, and understanding how it works on the iPhone 12 can greatly enhance the user experience. Essentially, syncing involves the seamless transfer of information between the iPhone 12 and other devices or platforms, ensuring that all data remains up to date and consistent across the board.
When it comes to the iPhone 12, syncing encompasses a wide range of content, including contacts, calendars, photos, music, videos, and more. This means that any changes made to this content on one device will be reflected on all other synced devices, providing a unified and synchronized user experience.
One of the key benefits of syncing on the iPhone 12 is the ability to access and manage content across multiple devices without the hassle of manual transfers. Whether it's updating contacts, adding new calendar events, or downloading the latest music tracks, syncing ensures that all devices stay current and in harmony with each other.
Furthermore, syncing plays a crucial role in data backup and restoration. By syncing the iPhone 12 with a cloud service or a computer, users can safeguard their valuable data and easily restore it in the event of device loss or damage. This not only provides peace of mind but also ensures that important information is never lost.
In essence, understanding syncing on the iPhone 12 is about recognizing its role in maintaining data consistency, facilitating seamless content management, and providing a safety net for valuable information. By harnessing the power of syncing, users can effortlessly keep their digital lives in order and enjoy a more connected and efficient user experience across their devices.
Setting Up Syncing on iPhone 12
Setting up syncing on your iPhone 12 is a straightforward process that enables you to seamlessly manage and access your data across multiple devices. Whether you want to sync your contacts, calendars, photos, or music, the iPhone 12 offers various options to ensure that your content stays up to date and consistent. Here's a comprehensive guide to setting up syncing on your iPhone 12:
1. iCloud Syncing
iCloud provides a convenient and reliable way to sync your iPhone 12 with other Apple devices. To set up iCloud syncing, go to Settings on your iPhone 12, tap your name at the top of the screen, and then select iCloud. From there, you can toggle on the syncing options for various types of content, such as contacts, calendars, photos, and more. Once enabled, iCloud will automatically sync the selected content across all your Apple devices, ensuring that any changes or additions are reflected seamlessly.
2. iTunes Syncing
If you prefer to sync your iPhone 12 with a computer, iTunes offers a robust solution. To begin, connect your iPhone 12 to your computer using a USB cable and launch iTunes. Select your device within iTunes and navigate to the "Summary" tab. From there, you can choose to sync various types of content, such as music, videos, and photos, by selecting the appropriate options. Once configured, iTunes will sync the chosen content between your iPhone 12 and the computer, allowing for easy management and access.
3. Third-Party Apps
In addition to iCloud and iTunes, there are numerous third-party apps available on the App Store that offer syncing capabilities for specific types of content. For example, you can use third-party apps to sync documents, notes, or specific file types across your devices. These apps often provide additional features and customization options, allowing you to tailor the syncing process to your specific needs.
By following these steps, you can effectively set up syncing on your iPhone 12, ensuring that your data remains consistent and accessible across all your devices. Whether you choose iCloud, iTunes, or third-party apps, syncing empowers you to seamlessly manage your content and enjoy a unified user experience across your Apple devices.
Using iCloud for Syncing on iPhone 12
iCloud serves as a powerful and versatile platform for syncing various types of content on the iPhone 12, ensuring seamless data consistency across all your Apple devices. By leveraging iCloud's robust capabilities, users can effortlessly manage their contacts, calendars, photos, and more, while enjoying the convenience of automatic synchronization. Here's a detailed look at how to effectively utilize iCloud for syncing on the iPhone 12:
Contacts and Calendars
With iCloud syncing, managing contacts and calendars becomes a breeze. Upon enabling iCloud syncing for contacts and calendars in the iPhone 12 settings, any additions, modifications, or deletions made to your contacts or calendar events will be instantly propagated to all your other Apple devices linked to the same iCloud account. This ensures that your contact list and schedule remain consistent across your iPhone 12, iPad, Mac, and other Apple devices, allowing for seamless access and management.
Photos and Videos
iCloud Photo Library offers a seamless solution for syncing photos and videos across devices. By enabling iCloud Photo Library on the iPhone 12, all captured photos and videos are automatically uploaded to iCloud, making them accessible on other Apple devices linked to the same iCloud account. This not only ensures that your precious memories are securely backed up but also allows for easy access and management of your photo library across all your devices.
Documents and Data
In addition to personal content, iCloud also facilitates syncing of documents and app data. Apps that support iCloud syncing can seamlessly share data and documents across your iPhone 12 and other Apple devices. This means that changes made to documents or app data on one device will be reflected on all other devices, ensuring a consistent and unified user experience.
Device Backup and Restoration
Beyond content syncing, iCloud plays a pivotal role in backing up and restoring your iPhone 12. By enabling iCloud Backup, your device's settings, app data, and other important information are automatically backed up to iCloud, safeguarding them in the event of device loss or damage. This ensures that you can easily restore your data to a new or repaired iPhone 12, allowing for a seamless transition without the risk of data loss.
In essence, iCloud offers a comprehensive and seamless syncing solution for the iPhone 12, empowering users to effortlessly manage their content and ensure data consistency across all their Apple devices. By leveraging iCloud's capabilities, users can enjoy a unified and connected experience, knowing that their data is securely backed up and accessible across their devices.
Using iTunes for Syncing on iPhone 12
iTunes has long been a go-to solution for syncing content between Apple devices, offering a robust and versatile platform for managing music, videos, photos, and more. When it comes to the iPhone 12, iTunes provides a seamless way to synchronize various types of content with a computer, ensuring that users can easily manage and access their data. Here's a comprehensive look at how to effectively utilize iTunes for syncing on the iPhone 12:
Music and Media
One of the primary functions of iTunes is to sync music and media content with the iPhone 12. By connecting the device to a computer and launching iTunes, users can easily manage their music library, playlists, and other media content. Through the intuitive interface of iTunes, users can select specific songs, albums, or playlists to sync with their iPhone 12, ensuring that their favorite music is readily available on the go. Additionally, iTunes allows for the conversion and optimization of media formats, ensuring compatibility with the iPhone 12's playback capabilities.
Photos and Videos
iTunes also provides a seamless solution for syncing photos and videos between the iPhone 12 and a computer. By connecting the device and accessing the Photos tab within iTunes, users can select specific albums, events, or folders to sync with their iPhone 12. This enables easy access to a curated collection of photos and videos directly from the device, without relying on cloud-based solutions. Furthermore, iTunes offers options for organizing and managing photo and video content, providing a comprehensive syncing experience.
Apps and App Data
In addition to media content, iTunes facilitates the syncing of apps and app data with the iPhone 12. Users can manage their installed apps, arrange app layouts, and transfer app-specific data between the device and the computer. This ensures that app-related content, such as documents, settings, and preferences, remains consistent across devices, providing a seamless user experience. Furthermore, iTunes offers the ability to update and install apps directly from the computer, streamlining the app management process.
Device Backup and Restoration
Beyond content syncing, iTunes serves as a vital tool for backing up and restoring the iPhone 12. By initiating a manual backup or enabling automatic backups within iTunes, users can safeguard their device's settings, app data, and other important information. This ensures that in the event of device loss or damage, users can easily restore their data to a new or repaired iPhone 12, minimizing the risk of data loss and ensuring a smooth transition.
In essence, iTunes offers a comprehensive and versatile syncing solution for the iPhone 12, empowering users to seamlessly manage their music, photos, videos, apps, and device data. By leveraging the capabilities of iTunes, users can enjoy a unified and connected experience, knowing that their content is readily accessible and consistent across their devices.
Troubleshooting Syncing Issues on iPhone 12
Syncing issues can occasionally arise when managing data across devices, and addressing these challenges is essential to ensure a seamless user experience. When encountering syncing problems on the iPhone 12, there are several troubleshooting steps that can be taken to identify and resolve the underlying issues.
Check Network Connectivity
First and foremost, it's crucial to verify that the iPhone 12 has a stable and reliable network connection. Whether using Wi-Fi or cellular data, a strong network signal is essential for syncing to function properly. If experiencing syncing issues, ensure that the device is connected to a stable network and that there are no connectivity issues impacting data transfer.
Update Software
Keeping the iPhone 12's operating system and relevant apps up to date is vital for addressing syncing issues. Ensure that the device is running the latest version of iOS and that all relevant apps, such as iCloud or iTunes, are updated to the latest versions. Software updates often include bug fixes and improvements that can resolve syncing problems.
Verify Sync Settings
Double-check the sync settings for the specific content types experiencing issues. Whether using iCloud or iTunes, ensure that the correct content categories, such as contacts, calendars, photos, or music, are enabled for syncing. Additionally, review any specific settings or preferences related to the syncing process to ensure they are configured correctly.
Restart and Reset
Simple troubleshooting steps, such as restarting the iPhone 12 or toggling the syncing options off and on, can often resolve minor syncing issues. If the problem persists, a more thorough reset of the syncing settings or the device itself may be necessary. This can help clear any temporary glitches or conflicts that may be hindering the syncing process.
Clear Cache and Data
For apps or services involved in the syncing process, clearing cache and data can sometimes resolve syncing issues. This can be particularly relevant for apps that rely on local data storage, such as the Photos app or specific third-party syncing apps. Clearing cache and data can refresh the syncing process and address any underlying issues.
Contact Support
If all else fails, reaching out to Apple support or the relevant service provider for assistance can provide further guidance in troubleshooting syncing issues. Apple's support resources, including online documentation, community forums, and direct support channels, can offer valuable insights and solutions for resolving complex syncing challenges.
By following these troubleshooting steps, users can effectively address syncing issues on the iPhone 12, ensuring that their data remains consistent and accessible across devices. Identifying and resolving syncing problems is essential for maintaining a seamless and connected user experience, allowing users to leverage the full potential of syncing capabilities on their iPhone 12.