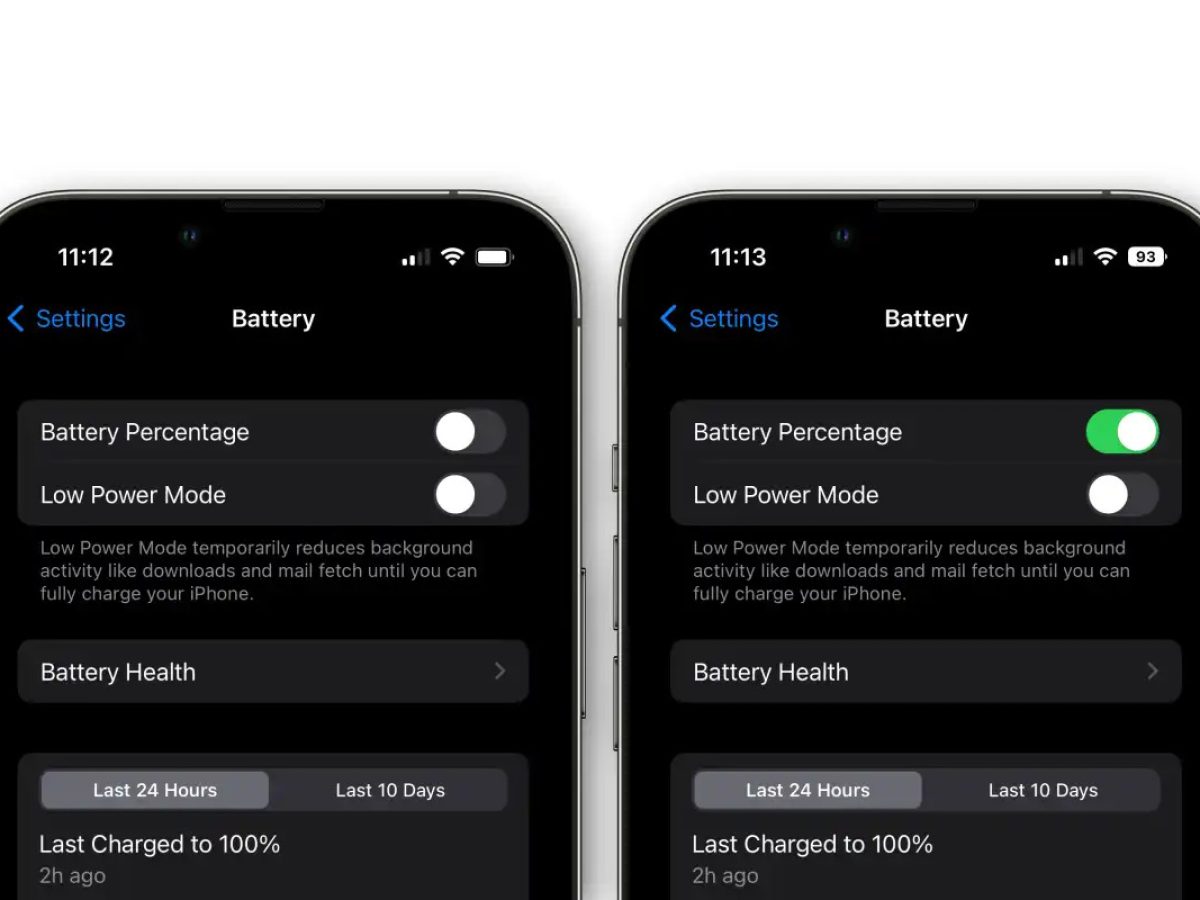Adjust Screen Brightness
One of the most effective ways to conserve battery life on your iPhone 11 is by adjusting the screen brightness. The display is a significant power consumer, and reducing its brightness can lead to substantial energy savings. Here's how you can optimize your screen brightness settings to maximize battery life:
-
Auto-Brightness Feature: Enable the auto-brightness feature on your iPhone 11. This setting allows the device to automatically adjust the screen brightness based on ambient light conditions. By utilizing this feature, your phone will lower the screen brightness in darker environments and increase it in brighter surroundings, thereby conserving battery power without compromising visibility.
-
Manual Adjustment: If you prefer to have more control over the screen brightness, you can manually adjust it to a lower level. To do this, swipe down from the top-right corner of the screen to access the Control Center. Here, you can drag the brightness slider to reduce the screen's intensity. Finding a comfortable brightness level that is lower can significantly extend your iPhone's battery life.
-
Avoid Maximum Brightness: While a bright screen may be appealing, especially when viewing content outdoors, it can drain your battery quickly. Avoid setting the brightness to its maximum level unless necessary. Instead, opt for a lower, more energy-efficient setting, particularly when using your phone indoors or in dimly lit environments.
By implementing these screen brightness adjustments, you can effectively prolong your iPhone 11's battery life, ensuring that it remains operational for longer durations between charges.
Enable Low Power Mode
Enabling Low Power Mode on your iPhone 11 is a practical and efficient way to extend its battery life when it's running low. This feature reduces power consumption by limiting background activity and performance, allowing you to squeeze out more usage from your device. Here's a detailed look at how to activate and leverage Low Power Mode to maximize your iPhone 11's battery longevity.
Activating Low Power Mode
To activate Low Power Mode, simply follow these steps:
- Settings: Open the "Settings" app on your iPhone 11.
- Battery: Tap on "Battery" from the list of options.
- Low Power Mode: Toggle the switch next to "Low Power Mode" to turn it on.
Once activated, the battery icon in the status bar will turn yellow, indicating that Low Power Mode is active. Additionally, certain features and background tasks will be temporarily disabled or adjusted to conserve battery power.
Low Power Mode's Impact
When Low Power Mode is enabled, several adjustments are made to reduce power consumption:
- Performance: The device's performance may be slightly reduced to conserve battery life.
- Mail Fetching: Fetching new email data is paused, and push email is disabled.
- Background App Refresh: Background app refresh is limited, preventing apps from updating content in the background.
- Visual Effects: Some visual effects are minimized or turned off to save power.
- Auto-Lock: The screen's auto-lock feature is set to a shorter duration.
Benefits of Low Power Mode
By activating Low Power Mode, you can experience the following benefits:
- Extended Battery Life: Low Power Mode significantly extends the time your iPhone 11 can operate on a single charge, making it ideal for situations where recharging may not be immediately feasible.
- Conserved Power: Background activities and non-essential tasks are curtailed, ensuring that power is allocated to essential functions, such as calls, messages, and critical app usage.
- Optimized Performance: While there may be a slight reduction in performance, the impact is minimal for most day-to-day tasks, allowing you to continue using your device effectively.
When to Use Low Power Mode
Low Power Mode is particularly useful in the following scenarios:
- Extended Outings: When you anticipate being away from a charging source for an extended period, such as during travel or outdoor activities.
- Low Battery Situations: When your iPhone 11's battery is running low and you need to maximize its remaining charge.
- Emergency Scenarios: During emergencies or unforeseen situations where access to a power source is limited.
By leveraging Low Power Mode, you can effectively manage your iPhone 11's battery usage, ensuring that it remains operational when you need it most. Whether it's prolonging battery life during a busy day or ensuring that your device remains accessible during unexpected events, Low Power Mode is a valuable tool for maximizing the utility of your iPhone 11.
Turn off Background App Refresh
Background App Refresh is a feature on the iPhone 11 that allows apps to refresh their content in the background. While this feature can be convenient as it ensures that your apps are up to date, it can also significantly impact your device's battery life. By turning off Background App Refresh, you can conserve battery power and extend the operational duration of your iPhone 11.
To disable Background App Refresh, follow these simple steps:
-
Access Settings: Open the "Settings" app on your iPhone 11.
-
Select General: Scroll down and tap on "General" from the list of options.
-
Choose Background App Refresh: Tap on "Background App Refresh" to access its settings.
-
Turn off Background App Refresh: Toggle the switch to disable Background App Refresh for all apps.
By turning off Background App Refresh, you prevent apps from updating their content in the background, thereby reducing unnecessary battery consumption. This is particularly beneficial for apps that frequently refresh their content, such as social media, news, and weather apps.
Disabling Background App Refresh offers several advantages, including:
-
Battery Conservation: By preventing apps from refreshing their content in the background, you can conserve significant amounts of battery power. This is especially beneficial when your iPhone 11's battery is running low, allowing you to extend its operational duration.
-
Reduced Background Activity: With Background App Refresh turned off, background activity is minimized, leading to improved overall system performance and reduced strain on the device's resources.
-
Customized App Refresh: While Background App Refresh is disabled globally, you can still choose to enable it for specific apps that you deem essential. This allows you to customize the refresh behavior based on your preferences and priorities.
By managing the Background App Refresh settings on your iPhone 11, you can effectively optimize its battery usage, ensuring that power is allocated to essential tasks while minimizing unnecessary background activity. This proactive approach to battery management can significantly enhance the overall user experience and convenience of using your iPhone 11.
Manage Location Services
Managing Location Services on your iPhone 11 is a crucial aspect of optimizing battery life and ensuring efficient power usage. Location Services enable various apps to access your device's location for functionalities such as mapping, navigation, and location-based reminders. While these features enhance the overall user experience, they can also contribute to significant battery drain if not managed effectively. By understanding and controlling Location Services, you can strike a balance between functionality and battery conservation.
Understanding Location Services
Location Services utilize a combination of GPS, Bluetooth, Wi-Fi, and cellular data to determine your device's location. This information is then utilized by apps to deliver location-specific services and content. While the benefits of Location Services are evident, the continuous use of these technologies can lead to increased power consumption, ultimately impacting your iPhone 11's battery life.
Managing Location Services Settings
To manage Location Services effectively, you can take the following steps:
-
Access Location Services Settings: Open the "Settings" app on your iPhone 11 and navigate to "Privacy."
-
Select Location Services: Tap on "Location Services" to access the settings related to app access to your device's location.
-
Review App Permissions: Within the Location Services settings, you can review the list of installed apps and their respective permissions to access your location. Consider the necessity of location access for each app and adjust the permissions accordingly.
-
Choose Location Access Levels: For apps that require location access, you can choose between "Always," "While Using the App," and "Never" to specify when the app can access your device's location. Opting for "While Using the App" can significantly reduce unnecessary background location tracking, thereby conserving battery power.
-
Disable Location Services for Unused Apps: Identify and disable Location Services for apps that do not require location-based functionalities. This proactive approach can minimize unnecessary location tracking and contribute to battery savings.
Benefits of Managing Location Services
Effectively managing Location Services offers several benefits, including:
-
Battery Conservation: By controlling which apps have access to your device's location and when they can utilize it, you can conserve significant amounts of battery power, leading to extended operational durations between charges.
-
Enhanced Privacy: Reviewing and adjusting app permissions for Location Services allows you to maintain better control over your privacy and data security, ensuring that location access is granted only when necessary.
-
Improved Performance: Minimizing unnecessary background location tracking can contribute to improved overall system performance, as the device's resources are allocated more efficiently.
By proactively managing Location Services on your iPhone 11, you can strike a balance between functionality, privacy, and battery conservation, ensuring that your device operates optimally while preserving its battery life for essential tasks and activities.
Disable Push Email
Disabling Push Email on your iPhone 11 can significantly contribute to conserving battery life and optimizing power usage. Push Email is a feature that allows email servers to deliver new messages to your device as soon as they are received, ensuring real-time email notifications. While this feature offers immediate access to incoming emails, it can also lead to frequent background activity and data fetching, ultimately impacting your device's battery performance.
To disable Push Email and manage your email settings effectively, follow these steps:
-
Access Mail Settings: Open the "Settings" app on your iPhone 11 and scroll down to find "Mail."
-
Select Accounts: Tap on "Accounts" to view the list of email accounts configured on your device.
-
Choose Email Account: Select the specific email account for which you want to disable Push Email.
-
Access Fetch New Data: Within the email account settings, locate and tap on "Fetch New Data."
-
Turn off Push: Toggle the switch next to "Push" to disable the Push Email feature for the selected email account.
By disabling Push Email, you can experience several benefits that contribute to improved battery performance and overall device efficiency:
-
Reduced Background Activity: Disabling Push Email prevents constant background data fetching for new messages, reducing unnecessary network and server interactions. This reduction in background activity can lead to significant battery savings, especially for users with multiple email accounts.
-
Customized Fetch Settings: By turning off Push Email, you can opt for manual or scheduled email fetching, allowing you to control when your device retrieves new messages. This level of customization empowers you to balance email accessibility with battery conservation, ensuring that email synchronization occurs at optimal intervals.
-
Extended Battery Life: With Push Email disabled, your iPhone 11 can operate more efficiently, as the reduction in background data fetching and email synchronization contributes to prolonged battery life. This is particularly beneficial for users who rely on email communication throughout the day and seek to maximize their device's operational duration.
By proactively managing your email settings and disabling Push Email on your iPhone 11, you can strike a balance between timely email access and battery conservation, ensuring that your device's power usage is optimized for prolonged usage between charges.
Use Wi-Fi Instead of Cellular Data
Utilizing Wi-Fi connectivity over cellular data on your iPhone 11 can significantly impact battery life and data usage. When your device is connected to a Wi-Fi network, it relies less on cellular data for internet access, resulting in reduced strain on the battery and more efficient data usage. By prioritizing Wi-Fi whenever possible, you can optimize your device's performance and extend its operational duration between charges.
When your iPhone 11 is connected to a Wi-Fi network, it leverages the existing internet connection to access online content, stream media, and perform data-intensive tasks. This offloading of data traffic from cellular networks to Wi-Fi not only conserves battery power but also reduces the consumption of cellular data, potentially leading to cost savings for users with limited data plans.
To ensure that your iPhone 11 prioritizes Wi-Fi over cellular data, follow these simple steps:
-
Access Wi-Fi Settings: Open the "Settings" app on your iPhone 11 and tap on "Wi-Fi" to view available networks.
-
Connect to Wi-Fi Networks: Select a Wi-Fi network from the list of available options and enter the required credentials to establish a connection.
-
Enable Auto-Join: For frequently used Wi-Fi networks, enable the "Auto-Join" feature to ensure seamless and automatic connectivity whenever the network is within range.
By actively connecting to Wi-Fi networks in your home, workplace, or other trusted locations, you can experience several benefits, including:
-
Battery Conservation: When your iPhone 11 utilizes Wi-Fi for internet access, it reduces the strain on the device's cellular radio, leading to improved battery performance and extended operational durations between charges.
-
Reduced Data Usage: Wi-Fi connectivity allows your device to offload data traffic from cellular networks, potentially leading to reduced consumption of cellular data. This is particularly advantageous for users with limited data plans or those seeking to manage their data usage effectively.
-
Faster Data Transfer: Wi-Fi networks often offer faster data transfer speeds compared to cellular connections, resulting in improved overall performance when accessing online content, streaming media, or engaging in data-intensive activities.
By consciously opting for Wi-Fi connectivity over cellular data whenever feasible, you can optimize your iPhone 11's battery usage and data consumption, ensuring that your device operates efficiently while minimizing its reliance on cellular networks. This proactive approach to network connectivity can significantly enhance the overall user experience and contribute to cost-effective data management.
Limit Notifications
Managing notifications on your iPhone 11 is a pivotal strategy for optimizing battery life and enhancing user experience. Notifications serve as alerts from apps, messages, and other sources, providing real-time updates and information. While these notifications are valuable, an excessive influx of alerts can lead to frequent screen activations and background activity, ultimately impacting battery performance. By implementing effective notification management, you can strike a balance between staying informed and conserving battery power.
To limit notifications on your iPhone 11, follow these steps:
-
Access Notification Settings: Open the "Settings" app and navigate to "Notifications."
-
Review App Notifications: Within the Notification settings, review the list of installed apps and their respective notification settings. Assess the necessity of each app's notifications and prioritize essential alerts.
-
Customize Notification Preferences: For each app, customize the notification preferences based on your usage patterns and priorities. You can choose to enable or disable notifications, adjust alert styles, and manage notification badges.
-
Utilize Do Not Disturb: Leverage the "Do Not Disturb" feature to temporarily silence notifications during specific time periods or activities. This feature can be particularly useful during meetings, work hours, or sleep.
By limiting notifications, you can experience several benefits:
-
Reduced Screen Activations: With fewer notifications vying for your attention, the frequency of screen activations decreases, leading to reduced power consumption and prolonged battery life.
-
Minimized Background Activity: Limiting unnecessary notifications curtails background activity, ensuring that your iPhone 11 allocates power more efficiently, ultimately contributing to improved battery performance.
-
Enhanced Focus and Productivity: By customizing notification preferences, you can tailor your device's alerts to align with your priorities, fostering a less intrusive and more focused user experience.
Effective notification management empowers you to maintain control over the flow of information to your device, ensuring that essential alerts are prioritized while minimizing unnecessary distractions. This proactive approach to notification settings not only conserves battery power but also enhances the overall usability and convenience of your iPhone 11.
Close Unused Apps
Closing unused apps on your iPhone 11 is a practical approach to optimizing battery life and enhancing device performance. While iOS is designed to manage app activity efficiently, manually closing unused apps can contribute to minimizing background processes and conserving battery power. When apps remain open in the background, they may continue to consume system resources and data, potentially impacting both battery life and overall device responsiveness.
To close unused apps on your iPhone 11, follow these simple steps:
-
Access the App Switcher: Double-press the Home button (for iPhones with a Home button) or swipe up from the bottom of the screen and pause in the middle of the display (for iPhones with Face ID) to access the App Switcher. This action displays a collection of recently used apps in a card-like interface.
-
Swipe Up to Close Apps: Within the App Switcher, swipe left or right to navigate through the open app cards. To close an app, swipe it upwards off the screen. This action removes the app from the background, effectively terminating its processes and freeing up system resources.
By actively closing unused apps, you can experience several benefits that contribute to improved device performance and battery efficiency:
-
Resource Conservation: Closing unused apps prevents them from consuming system resources and background data, ensuring that your iPhone 11 allocates power more efficiently. This proactive approach can lead to extended operational durations between charges.
-
Reduced Background Activity: When apps are closed, background processes associated with those apps are terminated, minimizing unnecessary activity and potential battery drain. This reduction in background processes can contribute to improved overall system performance.
-
Optimized Memory Usage: Closing unused apps can free up memory resources, allowing your device to allocate memory more effectively to active tasks and essential functions. This can lead to smoother multitasking and improved responsiveness.
By incorporating the habit of regularly closing unused apps on your iPhone 11, you can proactively manage your device's resources and contribute to prolonged battery life. This simple yet effective practice aligns with the goal of optimizing device performance and ensuring that power is allocated to essential tasks, ultimately enhancing the overall user experience.
Update to the Latest iOS Version
Updating your iPhone 11 to the latest iOS version is a fundamental strategy for maintaining optimal device performance, security, and battery efficiency. Each iOS update introduces enhancements, bug fixes, and optimizations that collectively contribute to a more refined and efficient operating system. By staying current with iOS updates, you can ensure that your device operates at its best, with improved battery management and overall user experience.
When Apple releases a new iOS version, it often includes optimizations and refinements that address battery performance. These optimizations may include improvements to power management algorithms, background activity handling, and overall system efficiency. By updating to the latest iOS version, you can benefit from these enhancements, potentially leading to extended battery life and more consistent performance.
Furthermore, iOS updates often include bug fixes and optimizations specific to battery usage. Issues related to excessive battery drain, background app activity, and power-intensive processes are frequently addressed in iOS updates, leading to more balanced and efficient battery performance. By ensuring that your iPhone 11 is running the latest iOS version, you can mitigate potential battery-related issues and optimize power usage.
In addition to battery-specific optimizations, iOS updates also play a crucial role in enhancing overall device security and stability. By staying up to date with the latest iOS version, you benefit from the latest security patches, vulnerability fixes, and system-level improvements that contribute to a more secure and reliable device. A secure and stable operating system can indirectly impact battery performance by minimizing the impact of malicious activities or system instabilities that may lead to excessive power consumption.
Updating to the latest iOS version is a proactive approach to device maintenance and optimization. It ensures that your iPhone 11 is equipped with the latest features, performance enhancements, and security improvements, all of which collectively contribute to a more efficient and reliable user experience. By prioritizing iOS updates, you can harness the full potential of your device while maintaining optimal battery performance and overall functionality.
Use Dark Mode
Utilizing Dark Mode on your iPhone 11 can significantly impact both the visual appeal and battery efficiency of your device. Dark Mode, characterized by a dark color scheme for the user interface and compatible apps, offers several compelling benefits that extend beyond aesthetics. By enabling Dark Mode, you can enhance the readability of content, reduce eye strain in low-light environments, and notably conserve battery power.
The implementation of Dark Mode introduces a darker color palette across the system interface, including menus, backgrounds, and native apps. This shift from predominantly light backgrounds to darker hues not only creates a sleek and modern visual experience but also contributes to improved readability, especially in dimly lit environments. The reduced contrast between text and background elements in Dark Mode can alleviate eye strain and enhance overall comfort during prolonged device usage, making it an appealing option for users seeking a more visually comfortable experience.
From a battery efficiency standpoint, Dark Mode offers tangible advantages. On devices with OLED or AMOLED displays, such as the iPhone 11, Dark Mode can lead to noticeable power savings. This is attributed to the nature of OLED technology, where individual pixels emit their own light. In Dark Mode, the display predominantly showcases dark pixels, which require less power compared to bright or white pixels. As a result, enabling Dark Mode can lead to reduced power consumption by the display, ultimately contributing to extended battery life, especially during tasks that involve prolonged screen usage.
Furthermore, Dark Mode can have a positive impact on the overall user experience by minimizing visual fatigue and enhancing focus, particularly in low-light or nighttime settings. The subdued color scheme creates a more subdued and less intrusive visual environment, allowing users to engage with their devices comfortably without excessive glare or brightness. This can be particularly beneficial for activities such as reading, browsing, or using apps in environments where ambient lighting is limited.
By embracing Dark Mode on your iPhone 11, you can enjoy a visually appealing interface, reduced eye strain, and potential battery savings, especially on devices equipped with OLED or AMOLED displays. This feature represents a harmonious blend of aesthetics, functionality, and power efficiency, offering a compelling option for users seeking an enhanced and more comfortable device experience.