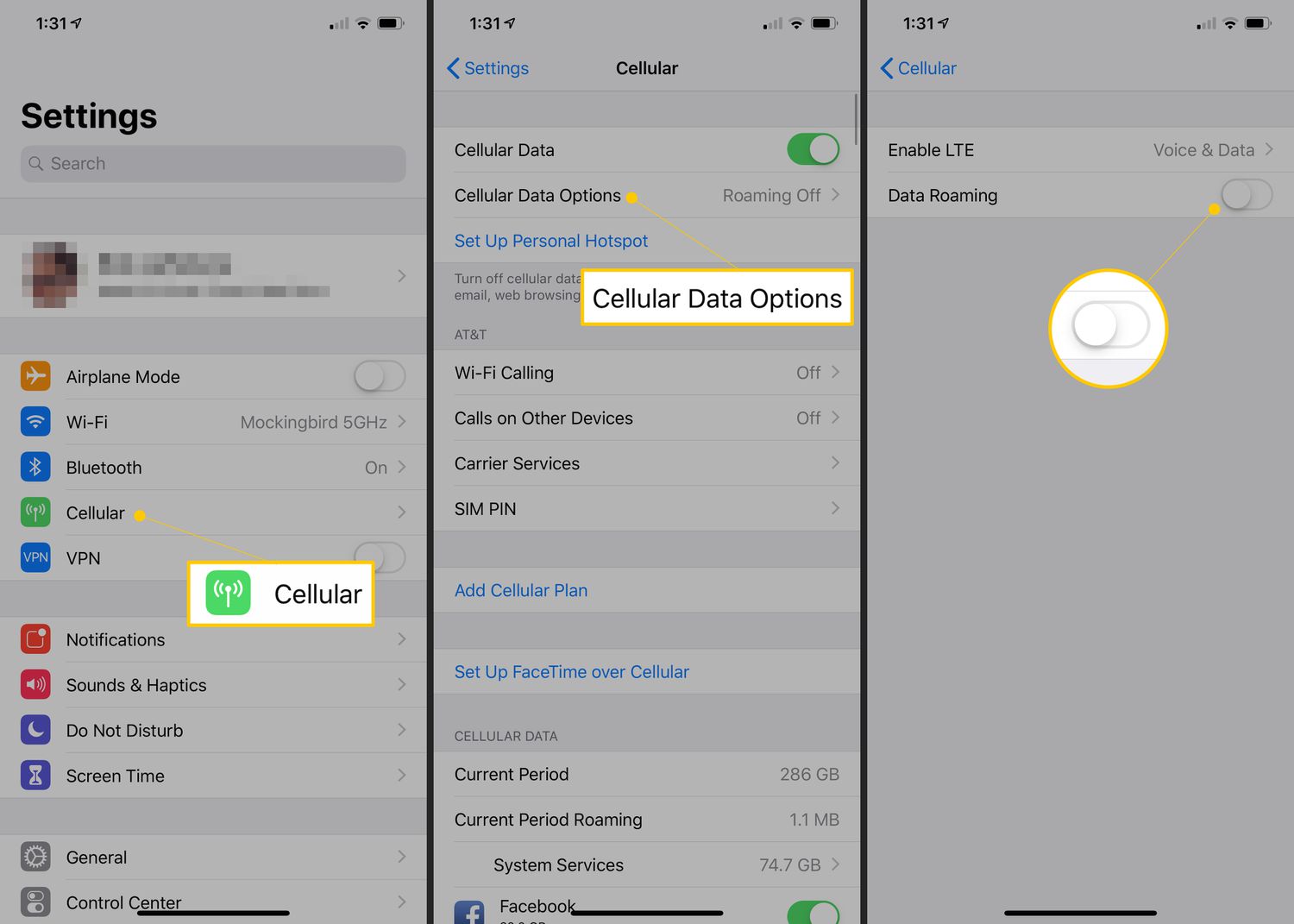Understanding Low Data Mode
Low Data Mode is a nifty feature available on the iPhone 12 that allows users to conserve data usage and minimize network activity. When enabled, this mode prompts apps to reduce their data usage, thereby helping users stay within their data limits and avoid unexpected charges. This feature is particularly beneficial for individuals with limited data plans or those in areas with poor network connectivity.
By activating Low Data Mode, users can exercise greater control over their data consumption, ensuring that essential tasks can still be performed without depleting their data allowance. This feature is especially useful when traveling or in situations where Wi-Fi access is limited, as it helps prevent excessive data usage and potential overage fees.
In essence, Low Data Mode serves as a proactive tool for managing data usage, allowing users to make informed decisions about their online activities. Whether it's browsing the web, streaming music, or using social media apps, Low Data Mode empowers users to strike a balance between staying connected and conserving data.
By understanding the functionality and benefits of Low Data Mode, iPhone 12 users can make informed choices about when to enable this feature, ensuring a seamless and cost-effective mobile experience.
How to Enable Low Data Mode on iPhone 12
Enabling Low Data Mode on your iPhone 12 is a straightforward process that can be accomplished in just a few simple steps. By activating this feature, you can effectively manage your data usage and optimize your mobile experience. Here's a step-by-step guide to enable Low Data Mode on your iPhone 12:
-
Access Settings: Begin by unlocking your iPhone 12 and navigating to the "Settings" app, which is represented by a gear icon on your home screen.
-
Locate Cellular or Mobile Data: Within the Settings menu, scroll down and tap on "Cellular" or "Mobile Data," depending on your region and carrier settings.
-
Enable Low Data Mode: Upon entering the Cellular or Mobile Data settings, you will find the option to enable "Low Data Mode." Simply toggle the switch to activate this feature.
-
Confirmation: Once Low Data Mode is enabled, you will notice a small "L" icon next to the cellular signal strength indicator at the top of your iPhone screen. This serves as a visual confirmation that Low Data Mode is active.
By following these steps, you can effectively enable Low Data Mode on your iPhone 12, allowing you to exercise greater control over your data usage and optimize your device's performance in low-bandwidth situations.
Enabling Low Data Mode on your iPhone 12 empowers you to make informed decisions about your data consumption, ensuring that essential tasks can be performed while minimizing unnecessary data usage. Whether you're browsing the web, streaming music, or using social media apps, this feature provides a practical means of managing your data usage and avoiding unexpected charges.
By familiarizing yourself with the process of enabling Low Data Mode, you can harness the full potential of this feature and optimize your iPhone 12 experience to suit your data needs.
How Low Data Mode Affects Different Apps
Low Data Mode on the iPhone 12 has a discernible impact on various apps, influencing their behavior to align with the user's preference for minimized data usage. When this mode is enabled, apps adjust their functionality to consume less data, thereby optimizing the user experience in low-bandwidth scenarios. Let's delve into how Low Data Mode affects different types of apps:
Browsing and Social Media Apps
In Low Data Mode, browsing and social media apps prioritize essential content delivery while limiting data-heavy features. For instance, images and videos may be loaded in lower resolutions, reducing data consumption without significantly compromising the user's browsing experience. Additionally, auto-play features for videos and animated content are often disabled, further conserving data usage.
Email and Messaging Apps
When Low Data Mode is active, email and messaging apps streamline their data synchronization processes. This may involve reducing the frequency of background data syncing, limiting the automatic download of attachments, and prioritizing text-based content over data-intensive media files. By optimizing data usage in this manner, users can stay connected while minimizing unnecessary data consumption.
Music and Video Streaming Apps
In Low Data Mode, music and video streaming apps adjust their streaming quality to conserve data. This may involve streaming content at lower bitrates or offering the option to preload content for offline viewing. By prioritizing data efficiency, these apps enable users to enjoy their favorite music and videos while minimizing data usage, making Low Data Mode particularly beneficial for users with limited data plans.
System and Utility Apps
System and utility apps on the iPhone 12 also adapt their behavior in Low Data Mode. Background app refresh, automatic updates, and other data-intensive processes are often scaled back to reduce overall data usage. This ensures that essential system functions remain operational while minimizing unnecessary network activity, contributing to a more data-conscious user experience.
By understanding how Low Data Mode influences different types of apps, iPhone 12 users can leverage this feature to strike a balance between staying connected and conserving data. Whether it's browsing the web, staying updated on social media, or streaming multimedia content, Low Data Mode empowers users to manage their data usage effectively across a diverse range of apps, ensuring a seamless and efficient mobile experience.
Disabling Low Data Mode on iPhone 12
Disabling Low Data Mode on your iPhone 12 is as simple as enabling it, and it offers the flexibility to fully utilize your device's capabilities without data restrictions. Whether you're back in an area with robust network connectivity or have upgraded to a more generous data plan, turning off Low Data Mode allows you to enjoy the full breadth of online experiences without limitations. Here's a step-by-step guide to disabling Low Data Mode on your iPhone 12:
-
Access Settings: Unlock your iPhone 12 and navigate to the "Settings" app, represented by a gear icon on your home screen.
-
Locate Cellular or Mobile Data: Within the Settings menu, scroll down and tap on "Cellular" or "Mobile Data," depending on your region and carrier settings.
-
Disable Low Data Mode: Upon entering the Cellular or Mobile Data settings, you will find the option to disable "Low Data Mode." Simply toggle the switch to turn off this feature.
-
Confirmation: Once Low Data Mode is disabled, the small "L" icon next to the cellular signal strength indicator at the top of your iPhone screen will disappear. This serves as a visual confirmation that Low Data Mode is no longer active.
By following these steps, you can effectively disable Low Data Mode on your iPhone 12, allowing you to fully embrace the breadth of online activities without data restrictions. Disabling Low Data Mode restores the default data usage behavior of your apps and system functions, providing you with unrestricted access to the full range of online content and services.
Disabling Low Data Mode on your iPhone 12 empowers you to make the most of your device's capabilities, ensuring that you can engage in data-intensive activities such as high-definition video streaming, seamless app updates, and content-rich browsing experiences. Whether you're at home, in a well-connected area, or have upgraded to a more generous data plan, turning off Low Data Mode enables you to enjoy the full potential of your iPhone 12 without data limitations.
By familiarizing yourself with the process of disabling Low Data Mode, you can seamlessly transition to a more expansive and unrestricted online experience, leveraging the full capabilities of your iPhone 12 to suit your evolving data needs.