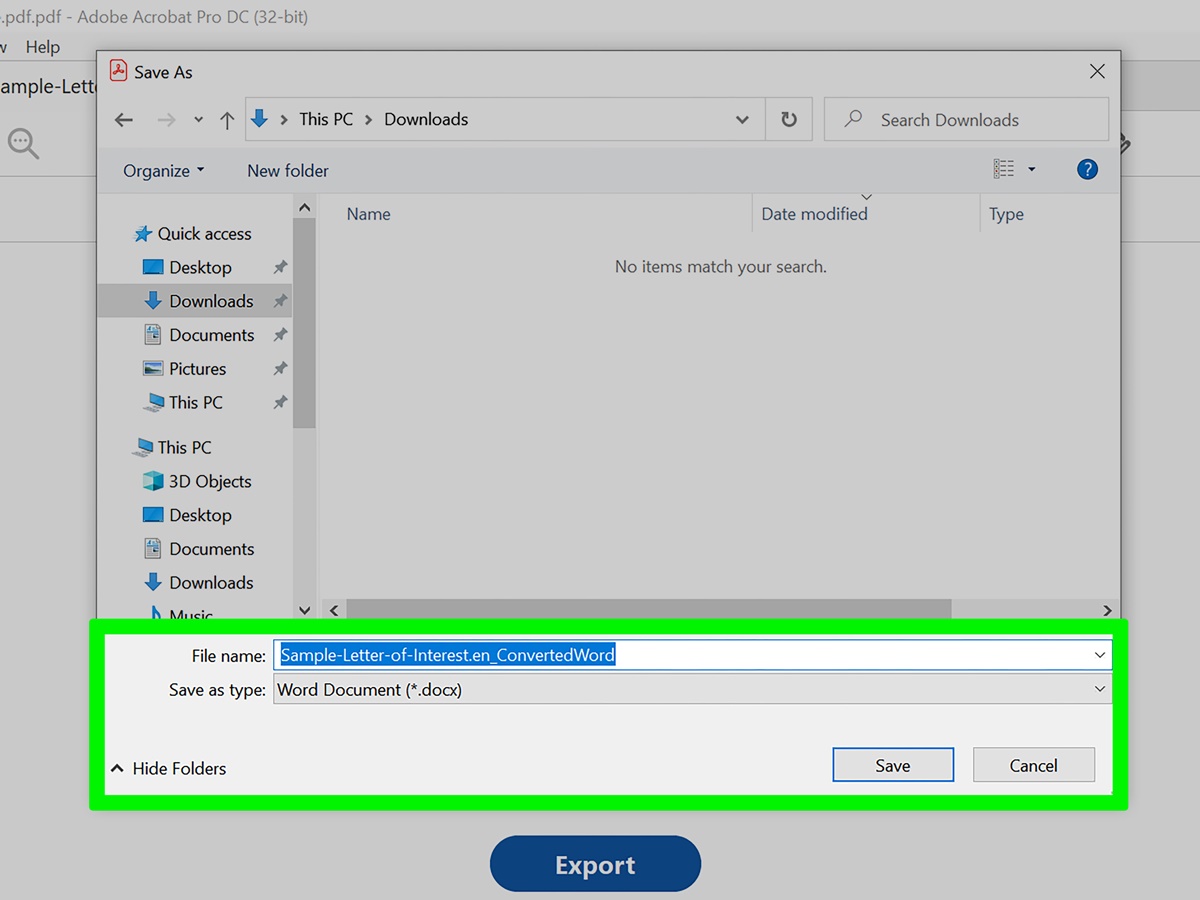Choosing a PDF to Word Converter
Converting PDFs to Word documents can be a lifesaver when you need to edit, copy, or repurpose the content within a PDF file. However, with so many PDF to Word converters available, it can be overwhelming to choose the right one for your needs. Here are some factors to consider when selecting a PDF to Word converter:
- Online Converters: Online converters are convenient as they can be accessed from any device with an internet connection. They are often free and require no software installation. However, keep in mind that they are limited in terms of file size and may have restrictions on the number of conversions per day.
- Desktop Converters: If you frequently convert PDFs to Word documents, investing in a desktop converter might be a good option. Desktop converters offer more advanced features, such as batch conversions, OCR (Optical Character Recognition), and better file handling. Look for converters with a user-friendly interface and good file conversion accuracy.
- Compatibility: Ensure that the PDF to Word converter you choose supports the version of PDF and Word formats you are using. Some converters are not compatible with the latest versions of PDF or Word, which may result in formatting or content loss during conversion.
- Conversion Accuracy: The accuracy of the conversion is crucial, especially if you need the converted Word document to retain the original layout, images, and formatting. Look for converters that prioritize preserving the integrity of the PDF content during the conversion process.
- Security: Consider the security measures implemented by the converter. Make sure it encrypts your files during the conversion process to protect sensitive information. Additionally, check if the converter deletes the files after conversion to ensure your data remains secure.
- User Reviews and Ratings: Check out user reviews and ratings to get insights into the experiences of others who have used the converter. Pay attention to factors like speed, ease of use, and overall satisfaction.
Keep in mind that while online converters may be suitable for occasional use, desktop converters often provide more advanced features and higher conversion accuracy. Consider your specific requirements and choose the converter that best aligns with your needs. With the right PDF to Word converter, you can effortlessly transform your PDF documents into editable Word files, saving you valuable time and effort.
Converting PDF to Word Online
Converting a PDF to Word online offers a quick and convenient solution without the need for any software installation. Here’s how you can convert your PDF to Word using an online converter:
- Select an Online Converter: There are several reliable online converters available, such as Smallpdf, PDF to Word, and Zamzar. Visit their websites and choose the one that suits your requirements.
- Upload Your PDF: Once you’ve selected an online converter, click on the “Choose File” or “Select PDF” button to upload your PDF document to the converter’s website. Some online converters also support drag-and-drop functionality, making the process even more convenient.
- Configure Conversion Settings (Optional): Depending on the converter you choose, you may have the option to customize the conversion settings. This can include selecting the output format (e.g., .doc or .docx), preserving the layout, or enabling OCR for scanned PDFs.
- Start Conversion: After uploading your PDF and configuring the settings, click on the “Convert” or “Start Conversion” button. The online converter will then begin transforming your PDF into a Word document.
- Download the Converted File: Once the conversion process is complete, the online converter will provide a download link for the converted Word document. Click on the link to download and save the file to your desired location on your device.
Converting PDF to Word online is a convenient option for occasional users or when you’re working on a device without PDF to Word conversion software. However, keep in mind that online converters may have file size restrictions, limited conversion options, and dependency on internet connectivity.
It’s essential to choose a reputable online converter that prioritizes data privacy and security. Verify if the converter guarantees the deletion of your uploaded files after conversion to ensure the confidentiality of your data.
Converting PDF to Word using Adobe Acrobat
If you have Adobe Acrobat installed on your computer, you can easily convert your PDF files to Word documents using its built-in conversion feature. Follow these steps to convert a PDF to Word using Adobe Acrobat:
- Open your PDF file in Adobe Acrobat: Launch Adobe Acrobat on your computer and open the PDF document you want to convert.
- Click on the “Export PDF” tool: In the right-hand pane, click on the “Export PDF” tool to initiate the conversion process.
- Select “Microsoft Word” as the export format: In the Export PDF panel, choose “Microsoft Word” as the export format. You can also specify whether you want to export the PDF as a .doc or .docx file.
- Configure settings (optional): Depending on your requirements, you can customize the conversion settings, such as preserving formatting, including images, or enabling OCR for scanned PDFs.
- Choose a destination: Select the destination folder where you want to save the converted Word document.
- Start the conversion: Click on the “Export” button to begin the conversion process. Adobe Acrobat will convert your PDF file to Word format.
- Access the converted Word document: Once the conversion is complete, the Word document will automatically open in Microsoft Word or any other default application associated with .doc or .docx files.
- Save the Word document: Make any necessary edits or modifications to the converted Word document and save it to the desired location on your computer.
Converting PDF to Word using Adobe Acrobat ensures high accuracy and preserves the original layout, fonts, images, and formatting of the PDF file. It is a reliable option if you have access to Adobe Acrobat and regularly work with PDF and Word documents.
Remember that the availability of the “Export PDF” tool may vary depending on the version of Adobe Acrobat you are using.
Converting PDF to Word using Microsoft Word
If you have Microsoft Word installed on your computer, you can use its powerful functionalities to convert PDF files to Word documents. Here’s how you can convert a PDF to Word using Microsoft Word:
- Open Microsoft Word: Launch Microsoft Word on your computer and create a new blank document.
- Click on “File” and select “Open”: In the top-left corner, click on the “File” tab and then choose “Open” from the dropdown menu.
- Locate and select the PDF file: Browse your computer to find the PDF file you want to convert to Word. Select it and click on the “Open” button.
- Convert the PDF to Word: Once the PDF file is opened in Word, you will see a message indicating that the file will be converted to an editable Word document. Click on the “OK” button to proceed with the conversion.
- Review the converted Word document: Microsoft Word will convert the PDF file into an editable Word document. Review the document and make any necessary formatting adjustments or edits.
- Save the converted Word document: After you’ve made any required modifications, click on the “File” tab, choose “Save As,” and then specify the location where you want to save the Word document on your computer. Give the document a name and select the file format as .doc or .docx.
Converting PDF to Word using Microsoft Word is a simple and straightforward method if you already have the software installed on your computer. This method can be especially useful if you need to make quick edits to a PDF file or extract text and images from it.
However, keep in mind that the conversion accuracy may vary based on the complexity and formatting of the original PDF document. It’s recommended to review the converted Word document and make any necessary adjustments to ensure the desired layout and formatting are preserved.
Converting PDF to Word using Google Docs
If you prefer an online solution and have a Google account, you can utilize Google Docs to convert PDF files to Word documents easily. Here’s how you can convert a PDF to Word using Google Docs:
- Upload the PDF file to Google Drive: Go to Google Drive (drive.google.com), sign in to your Google account if necessary, and upload the PDF file you want to convert by clicking on the “+ New” button and selecting “File upload.”
- Open the PDF file in Google Docs: Once the PDF file is uploaded to Google Drive, right-click on the file, hover over “Open with” in the context menu, and select “Google Docs.” The PDF file will then open in Google Docs.
- Convert the PDF to Word format: In Google Docs, click on “File” in the top-left corner, select “Download”, and choose “Microsoft Word (.docx)” from the dropdown menu. Google Docs will convert the PDF file to a Word document and download it to your computer.
- Access the converted Word document: Once the conversion is complete, the Word document will be saved to your computer’s default download location. You can open it in Microsoft Word or any other word processing software that supports .docx files.
Converting PDF to Word using Google Docs is a convenient option, especially if you frequently collaborate on documents using Google Drive. It eliminates the need for additional software installations and provides a seamless conversion process.
While Google Docs offers accurate text conversion, complex formatting, images, and other advanced features in the original PDF may not be fully preserved. It’s advisable to review the converted Word document and make any necessary formatting adjustments to ensure the desired layout is maintained.
Converting PDF to Word using Other Software
In addition to the options mentioned above, there are various third-party software available that specialize in converting PDF files to Word documents. These software solutions offer additional features and customization options for your conversion needs. Here are some examples of other software you can use to convert PDF to Word:
- PDFelement: PDFelement is a comprehensive PDF editor that includes a powerful PDF to Word conversion feature. It provides precise conversion while retaining the original layout, fonts, and formatting of the PDF document.
- Nitro Pro: Nitro Pro is a feature-rich PDF editor that also offers a reliable PDF to Word conversion feature. It allows you to convert multiple PDFs to Word simultaneously and provides options for customizing the conversion settings.
- Smallpdf: Smallpdf is an online PDF platform that offers a range of PDF conversion tools, including PDF to Word conversion. It provides a user-friendly interface and ensures high-quality document conversion.
- WPS PDF to Word Converter: WPS PDF to Word Converter is a free software that specializes in converting PDF files to editable Word documents. It supports batch conversion and preserves the original text, images, and layout of the PDFs.
When using third-party software, it’s important to consider factors such as conversion accuracy, speed, user-friendliness, and overall functionality. Look for software that offers a balance between ease of use and advanced features, catering to your specific requirements.
Before selecting any software, ensure that it is from a reputable source and has good reviews from users. Take advantage of trial versions or free trials to test the software’s performance and functionality before making a purchase decision.
By utilizing dedicated software for PDF to Word conversion, you can have more control over the conversion process and access additional features to enhance your productivity.
Tips for Successful PDF to Word Conversion
Converting PDF to Word can sometimes pose challenges, especially when dealing with complex documents or unique formatting. To ensure a successful conversion process and a high-quality output, consider the following tips:
- Select the Right Conversion Method: Choose the conversion method that best suits your needs. Online converters are convenient for quick and occasional conversions, while desktop software may offer more advanced features and customization options.
- Verify PDF Quality: Ensure that the PDF file you are converting is of high quality, with clear and legible text, as this will improve the accuracy of the conversion.
- Customize Conversion Settings: Depending on the converter or software you are using, take advantage of any customization options available to preserve formatting, layout, and other elements of the original PDF during the conversion process.
- Enable OCR for Scanned PDFs: If you are dealing with scanned PDFs or documents that contain images with embedded text, enable Optical Character Recognition (OCR) to convert the images into editable text in the Word document.
- Review the Converted Document: After the conversion process, carefully review the converted Word document to ensure that the layout, formatting, fonts, and images are accurately preserved. Make any necessary adjustments or edits as needed.
- Manually Adjust Formatting if Required: In some cases, particularly with complex layouts, the converted Word document may not perfectly match the original PDF. In such instances, manually adjust the formatting, fonts, and spacing to achieve the desired result.
- Consider File Size and Compatibility: Keep in mind that large PDF files may take longer to convert, and some converters may have limitations on file size. Additionally, ensure that the converted Word document is compatible with the version of Microsoft Word you are using.
- Protect Your Privacy: If you are using online converters, verify that they have robust privacy measures in place to protect your sensitive information. Delete the converted files from the converter’s servers, if possible, to safeguard your data.
- Keep a Backup of the Original PDF: Before converting a PDF to Word, make sure to keep a backup of the original PDF file. This way, you can revert to it if needed or perform another conversion in case of any issues.
Following these tips can help ensure a smooth and successful PDF to Word conversion process, allowing you to work with the content of your PDF files in a more flexible and editable format.