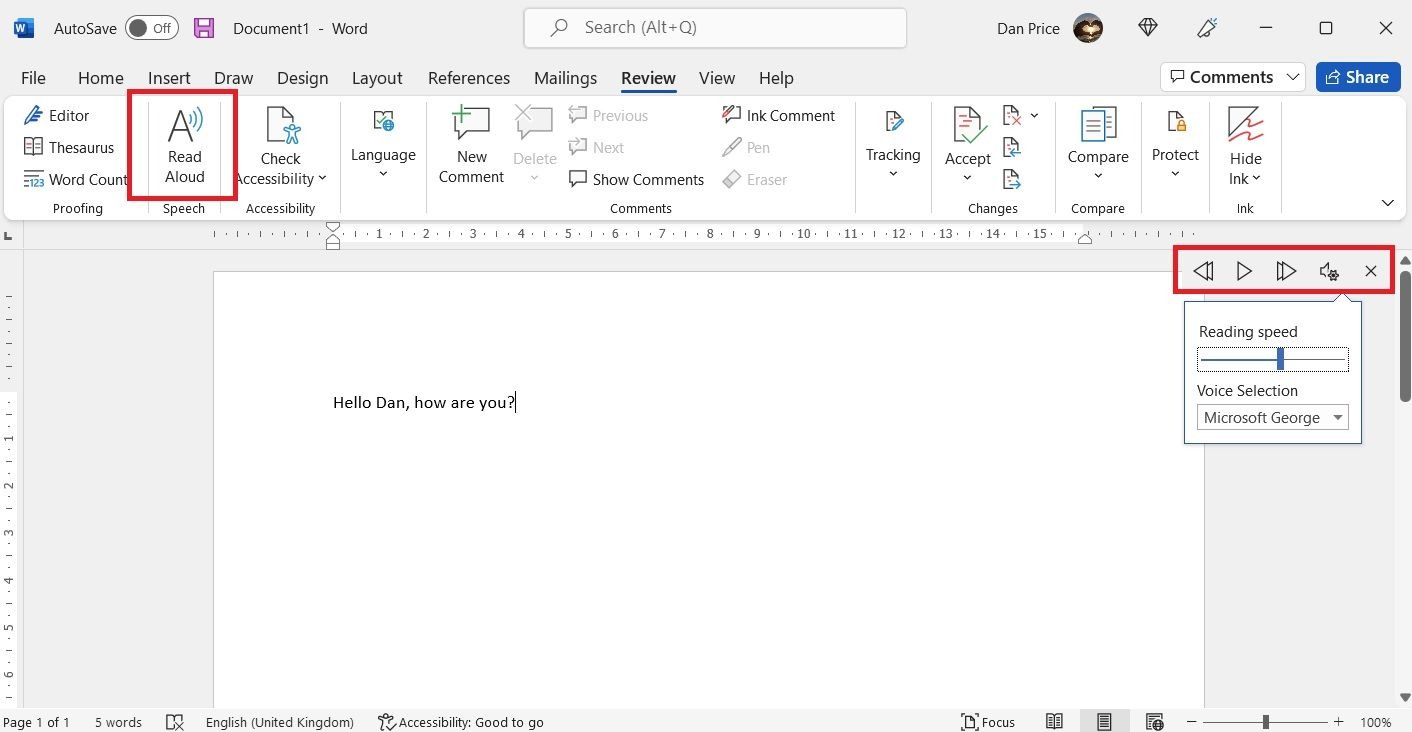Checking System Requirements
Before you start using the Read Aloud feature in Word, it’s important to ensure that your system meets the necessary requirements. This will ensure a smooth and uninterrupted experience. Here’s what you need to check:
- Operating System: Make sure you are using a compatible operating system such as Windows 10 or MacOS.
- Office Version: Verify that you have a modern version of Microsoft Office, such as Office 365 or Office 2019, installed on your computer.
- Internet Connection: While the Read Aloud feature in Word doesn’t require an internet connection to work, certain online capabilities like reading webpages might require a stable internet connection.
- Audio Output: Ensure that your computer or device has audio capabilities, such as built-in speakers or headphones, so you can hear the text being read aloud.
If your system meets all these requirements, you’re ready to proceed with accessing the Read Aloud feature in Word. However, if you encounter any issues, you may need to update your software or consult with technical support for further assistance.
Accessing the Read Aloud Feature in Word
Now that you’ve verified that your system meets the necessary requirements, it’s time to learn how to access the Read Aloud feature in Word. Here’s how:
- Open Word: Launch Microsoft Word on your computer or device.
- Open or Create a Document: Open an existing document or create a new one by selecting “New” from the File menu.
- Locate the Read Aloud Button: Look for the “Read Aloud” button in the Ribbon toolbar at the top of the screen. It is represented by a speaker icon and is located in the “Review” tab.
- Click the Read Aloud Button: Once you’ve found the Read Aloud button, click on it to activate the feature.
- Start Reading: Word will start reading the text aloud from the current location of the cursor. You can adjust the speed of the reading by using the playback controls that appear on the screen.
That’s all it takes to access the Read Aloud feature in Word. It’s a simple and intuitive process, allowing you to enjoy the convenience of having your text read out loud to you. Take some time to familiarize yourself with the playback controls, as they can enhance your overall reading experience.
Customizing Read Aloud Settings
The Read Aloud feature in Word offers several customization options to enhance your reading experience. Here’s how you can customize the settings:
- Adjusting the Voice: By default, Word uses the system’s default voice for Read Aloud. However, you can change the voice to one that suits your preference. To do this, go to the “Review” tab, click on the “Read Aloud” button, and then select “Voice Settings.” Choose a voice from the available options.
- Changing the Reading Speed: Word allows you to control the speed at which the text is read aloud. To adjust the reading speed, click on the “Read Aloud” button and use the playback controls to increase or decrease the speed.
- Selecting the Reading Mode: The Read Aloud feature provides two reading modes – “Read Aloud” and “Highlight Words.” In the “Read Aloud” mode, Word reads out the text without highlighting the words. In the “Highlight Words” mode, each word is highlighted as it is being read. You can choose your preferred reading mode by clicking on the “Read Aloud” button and selecting the desired mode.
- Pausing or Resuming the Reading: While the text is being read aloud, you can pause or resume the reading by clicking on the playback controls. This allows you to take breaks or follow along at your own pace.
- Skipping or Replaying Words: If you want to skip a specific word or sentence, or even replay a section, you can use the playback controls to go forward or backward in the text.
By customizing these settings, you can tailor the Read Aloud feature to your individual preferences. Experiment with different voices, speeds, and reading modes to find the configuration that works best for you. It’s these customization options that make the Read Aloud feature in Word such a versatile tool for reading documents.
Using the Read Aloud Feature with Word Documents
One of the main advantages of the Read Aloud feature in Word is its compatibility with Word documents. Here’s how you can utilize this feature with your Word documents:
- Open the Word Document: Open the Word document that you want to have read aloud to you.
- Select the Text: If you want to listen to specific portions of the document, select the desired text. If you don’t make a selection, Word will automatically start reading from the current position of the cursor.
- Activate Read Aloud: Click on the “Read Aloud” button in the Ribbon toolbar or use the shortcut key (Ctrl + Shift + Space) to activate the Read Aloud feature. Word will start reading the selected text or the entire document.
- Adjust Playback Controls: While the text is being read aloud, you can control the playback using the speed, pause, forward, and backward options available in the playback controls.
The Read Aloud feature works seamlessly with Word documents, giving you the flexibility to have your documents read to you while you follow along or perform other tasks. Whether you’re proofreading, reviewing, or simply looking for a different way to engage with your written content, the Read Aloud feature provides a convenient and efficient solution.
Using the Read Aloud Feature with PDFs
In addition to Word documents, the Read Aloud feature in Word also supports PDF files. Here’s how you can use this feature with your PDFs:
- Open the PDF File: Launch Microsoft Word and open the PDF file that you want to have read aloud.
- Convert the PDF to Word Format: Since the Read Aloud feature is exclusive to Word, you’ll need to convert the PDF file to Word format. To do this, go to the “File” tab, click on “Open,” and select the PDF file. Word will automatically convert it to Word format.
- Select the Text: Just like with Word documents, you can select specific text or leave it unselected to have Word read from the current position of the cursor.
- Activate Read Aloud: Click on the “Read Aloud” button in the Ribbon toolbar or use the shortcut key (Ctrl + Shift + Space) to start the Read Aloud feature. Word will begin reading the selected text or the converted PDF document.
- Control the Playback: While the text is being read aloud, you can utilize the playback controls to adjust the speed, pause, skip forward or backward, and replay sections.
By converting your PDF files to Word format, you can take advantage of the Read Aloud feature and have your PDFs read to you. This feature can be particularly beneficial when reviewing lengthy documents or when you prefer to listen to the content instead of reading it.
Using the Read Aloud Feature with Webpages
The Read Aloud feature in Word extends beyond documents and PDFs; it also allows you to have webpages read to you. Here’s how you can use this feature with webpages:
- Open the Webpage: Launch your preferred web browser and navigate to the webpage that you want to have read aloud.
- Select the Text: If you want the Read Aloud feature to read specific portions of the webpage, select the desired text. If no text is selected, Word will read the entire webpage from the beginning.
- Copy and Paste the Text: Once you’ve selected the text, right-click and choose “Copy” to copy the text from the webpage.
- Open Word: Open Microsoft Word and create a new document. Right-click again and select “Paste” to paste the copied text into the Word document.
- Activate Read Aloud: Click on the “Read Aloud” button in the Ribbon toolbar or use the shortcut key (Ctrl + Shift + Space) to start the Read Aloud feature. Word will begin reading the text you pasted from the webpage.
- Control the Playback: While the text is being read aloud, you can control the speed, pause, skip forward or backward, and replay sections using the playback controls.
By leveraging the Copy and Paste function, you can use the Read Aloud feature with webpages directly in Microsoft Word. This feature is useful when you want to listen to webpage content while multitasking or when you prefer an audio presentation of the information.
Troubleshooting Common Issues with the Read Aloud Feature
While the Read Aloud feature in Word is generally reliable, you may encounter some issues along the way. Here are a few common problems and their potential solutions:
- No Sound: If you’re not hearing any sound while using the Read Aloud feature, check your audio settings. Ensure that your speakers or headphones are properly connected and the volume is turned up. You can also try restarting Word or your computer to resolve any temporary audio glitches.
- Incompatible File Formats: The Read Aloud feature is designed to work with Word documents and converted PDF files. If you’re trying to use it with unsupported file formats, you may encounter compatibility issues. Make sure to convert your files to Word format before using the Read Aloud feature.
- Slow Performance: If the Read Aloud feature is taking a long time to load or read the text, it could be due to various factors, such as a large document, a slow computer, or other resource-intensive tasks running in the background. Try closing unnecessary applications and reducing the complexity of the document to improve performance.
- Incorrect Pronunciation: Occasionally, the Read Aloud feature may mispronounce certain words or struggle with complex terms. You can manually correct the pronunciation by going to the “Review” tab, clicking on “Read Aloud,” selecting “Voice Settings,” and modifying the pronunciation of specific words using the Pronunciation Editor.
- Missing Read Aloud Button: If you’re unable to locate the Read Aloud button in the Ribbon toolbar, it’s possible that your version of Word does not include this feature. Ensure that you have a compatible version of Word, such as Office 365 or Office 2019, which includes the Read Aloud functionality.
If you encounter any other issues or if the suggested solutions do not resolve the problem, it may be helpful to consult Microsoft’s official support resources or their community forums for further assistance. They can provide specific troubleshooting steps based on your unique circumstances.
Additional Tips and Tricks for Using the Read Aloud Feature
While you now have a good understanding of how to use the Read Aloud feature in Word, there are some additional tips and tricks that can further enhance your experience:
- Keyboard Shortcuts: Learn and utilize the keyboard shortcuts associated with the Read Aloud feature for a more seamless experience. For example, pressing Ctrl + Shift + Space activates the Read Aloud feature.
- Highlighting Text: To improve focus while listening to the text, consider enabling the “Highlight Words” reading mode. This highlights each word as it is being read, making it easier to follow along.
- Multitasking: Take advantage of the Read Aloud feature to multitask. Listen to your documents while performing other tasks like typing, researching, or organizing your workspace.
- Proofreading Assistance: Utilize the Read Aloud feature as a proofreading tool. Hearing your text spoken can help identify grammatical errors, awkward phrasing, or missing punctuation that may have gone unnoticed during silent reading.
- Adjusting Speed and Pause: Experiment with different reading speeds to find the pace that is most comfortable for you. You can also pause the reading at any time to take notes or reflect on the content.
- Exploring Different Voices: If you prefer a different voice for the Read Aloud feature, check if there are additional voices available for download in your system’s settings or through third-party sources.
- Using Read Aloud for Language Learning: If you’re learning a new language, use the Read Aloud feature to listen to and practice pronunciation of foreign texts or language-learning materials.
By employing these tips and tricks, you can make the most of the Read Aloud feature in Word, customizing it to suit your needs and preferences. Experiment with the different options available and explore innovative ways to integrate the feature into your workflow for a productive and enjoyable reading experience.