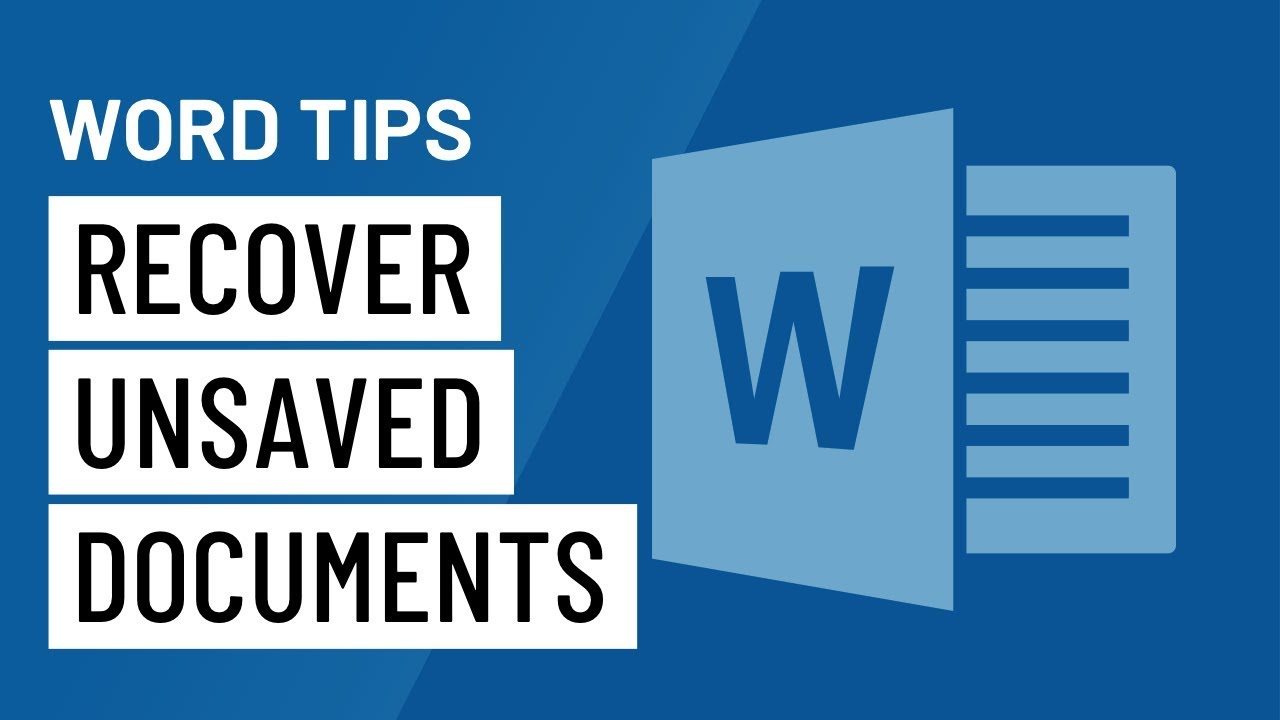Check for AutoRecover files
One of the first steps to recover an unsaved Word document is to check for AutoRecover files. When Word crashes or closes unexpectedly, it often keeps a backup of your document that can be retrieved.
To locate AutoRecover files, open Microsoft Word and go to the “File” tab. From there, click on “Options” and select “Save” from the menu on the left-hand side.
In the “Save documents” section, you will find the file location for AutoRecover files. Make a note of this location and close the options window. Now, open File Explorer and navigate to this directory.
Look for files with the extension “.asd” or starting with the prefix “AutoRecovery”. These files are typically named with a combination of numbers and letters. Select the relevant file and double-click it to open it in Word.
If the document opens successfully, save it immediately to avoid any future loss. If the document does not open or the AutoRecover files are not available, do not worry, as there are other methods to recover your unsaved Word document.
It’s important to note that AutoRecover files are temporary and can be overwritten or deleted if not retrieved in a timely manner. Therefore, it’s recommended to check for these files as soon as possible after an unexpected closure or crash of Word.
Continue reading to explore other methods of recovering an unsaved Word document.
Search your computer for temporary files
If you couldn’t find the AutoRecover files or if they are not available, another method to recover an unsaved Word document is to search your computer for temporary files. When editing or creating a document, Word often saves temporary copies that can be utilized for recovery.
To search for temporary files, first, open the File Explorer on your computer. Then, navigate to the “Local Disk (C:)” or the drive where your operating system is installed.
In the search bar located at the top right corner of the File Explorer window, type “*.tmp” or “*.wbk” and hit enter. This will initiate a search for all files with the “.tmp” or “.wbk” extension, which are commonly used for temporary Word files.
Review the search results and look for files with a relevant date and time that matches when you were working on the unsaved document. Once you locate the temporary file, right-click on it and choose “Open with Microsoft Word” to open it in Word.
If the document opens successfully, save it immediately by clicking on the “Save” button. If the temporary file doesn’t open or you can’t find a suitable file, don’t worry, there are still more options to recover your unsaved Word document.
Note that the location of temporary files may vary depending on your operating system and Word version. If you’re unable to find temporary files using the above method, you may want to search for other possible locations or proceed to the next recovery method.
Continue reading to explore additional approaches to recover your unsaved Word document.
Look for backup files in the specified location
If you still haven’t had any luck recovering your unsaved Word document, another option is to look for backup files in a specific location. Word creates backup files periodically, which can be utilized for document recovery.
Start by opening Microsoft Word and navigating to the “File” tab. Click on “Options” and select “Save” from the menu on the left-hand side.
In the “Save documents” section, you’ll find the path for the “AutoRecover file location”. Make a note of this location and close the options window.
Now, open File Explorer and navigate to the directory specified as the AutoRecover file location. Look for files with the “.bak” extension or files starting with the prefix “Backup”. These files may have the same name as your unsaved document but with a different extension.
Select the relevant file and double-click it to open it in Microsoft Word. If the document opens successfully, save it immediately to prevent any future loss.
If you don’t find any backup files in the specified location, don’t worry. There are still other methods to recover your unsaved Word document.
It’s worth mentioning that backup files may not always be available, especially if you have disabled certain Word settings or if the backup files were cleared manually. Therefore, it is important to regularly save your documents and consider other recovery options.
Keep reading to explore more approaches to recover your unsaved Word document.
Recover an unsaved document from the Document Recovery pane
If you have experienced a sudden crash or closure of Microsoft Word, there is a chance that the program will automatically open the Document Recovery pane upon reopening. This pane allows you to recover any unsaved documents that were open at the time of the crash.
To access the Document Recovery pane, open Microsoft Word and look for the task pane on the left-hand side of the screen. If the Document Recovery pane is available, you will see a list of unsaved documents.
Review the list of documents and identify the one you want to recover. It will be labeled as “Document X”, where “X” represents a number.
Click on the desired document to open it in Word. Once the document is open, save it immediately to ensure that you don’t lose any changes or modifications.
If the Document Recovery pane doesn’t appear when you open Word or if it doesn’t include the unsaved document you want to recover, don’t worry. There are still other methods to try.
Note that the Document Recovery pane is only available for a limited period of time after the crash or closure of Word. If you haven’t accessed the pane within that time frame, the unsaved document may no longer be recoverable through this method.
Continue reading to explore additional techniques for recovering your unsaved Word document.
Use the “Recover Unsaved Documents” feature
In Microsoft Word, there is a built-in feature called “Recover Unsaved Documents” that can assist you in recovering unsaved Word documents, even if you haven’t enabled AutoRecover or made any manual backups.
To access this feature, open Microsoft Word and click on the “File” tab. From there, select “Open” and then click on “Recover Unsaved Documents” located at the bottom right corner of the “Open” window.
A new window will open, showing a list of unsaved documents that Word has managed to recover. Browse through the list and look for the document you want to retrieve.
Select the desired document and click on the “Open” button. The document will open in Word, allowing you to review and save it immediately to prevent any future loss.
If you don’t find your unsaved document in the list, it means that Word was unable to recover it using this feature. However, there are still other options to try.
The “Recover Unsaved Documents” feature is a convenient way to recover unsaved Word documents, especially if you didn’t have AutoRecover enabled. It can potentially retrieve important work that would have otherwise been lost.
Remember to regularly save your documents to prevent relying solely on the “Recover Unsaved Documents” feature for recovery.
Continue reading to explore more methods for recovering your unsaved Word document.
Restore the document from the “Recent” list
If you recently worked on an unsaved Word document and closed it without saving, you may be able to restore it from the “Recent” list in Microsoft Word. The “Recent” list keeps track of recently opened documents, including unsaved ones.
To access the “Recent” list, open Microsoft Word and click on the “File” tab. Look for the “Recent” section on the left-hand side of the screen.
In the “Recent” list, you will find a collection of recently opened files. Scroll through the list and look for the document you want to recover. The unsaved document will be labeled as “Document X”, where “X” represents a number.
Click on the desired document to open it in Word. Once the document is open, save it immediately to ensure that you don’t lose any changes or modifications.
If you don’t see your unsaved document in the “Recent” list, it is possible that Word has removed it from the list due to its age or other factors. In this case, you can try other recovery methods described earlier.
The “Recent” list in Microsoft Word is a convenient way to quickly access unsaved documents that you recently worked on. However, it is important to note that the list may only display a certain number of files, so older unsaved documents may not be visible.
Keep reading to explore additional techniques for recovering your unsaved Word document.
Utilize cloud storage services for document recovery
Cloud storage services offer a convenient way to not only store and access your documents but also recover unsaved Word documents. If you have been using a cloud storage service like Google Drive, Dropbox, or OneDrive to save your files, there is a chance that an unsaved document might be available in your cloud storage account.
To check if your unsaved Word document is in the cloud storage, open the respective cloud storage service website or app on your computer or device. Sign in to your account if required.
Once you are in your cloud storage account, look for the folder or location where you typically save your Word documents. Browse through the files in that location and search for the unsaved document.
If you find the unsaved document, download it to your device and open it in Microsoft Word. Save the document immediately to prevent any future loss or changes.
If you are unable to locate the unsaved document in your cloud storage account, it indicates that you might not have saved it there or that the document was not synced properly. In such cases, consider exploring other recovery methods.
Using cloud storage services for document recovery can be helpful, especially if you have a habit of regularly saving your files to the cloud. It provides an additional layer of protection and accessibility to your documents.
Remember to maintain a backup of your important files both locally and in the cloud to minimize the risk of losing unsaved documents.
Continue reading to explore more techniques for recovering your unsaved Word document.
Utilize third-party recovery tools
If you have exhausted all the built-in recovery options and still haven’t been able to recover your unsaved Word document, you can turn to third-party recovery tools. These tools are designed specifically for document recovery and can often retrieve lost or unsaved files.
There are numerous third-party recovery tools available, both free and paid. Some popular options include Recuva, EaseUS Data Recovery Wizard, and Disk Drill. You can search online for these tools and choose the one that best suits your needs.
Once you have selected a recovery tool, download and install it on your computer. Follow the instructions provided by the software to initiate the document recovery process.
Many recovery tools allow you to specify the file type you are trying to recover. In this case, select “Word Documents” or a similar option to narrow down the search and increase the chances of finding your unsaved document.
The recovery tool will scan your computer or targeted drive for any recoverable files. It will then display a list of found files, including any unsaved Word documents that match the specified file type.
Select the unsaved document you want to recover and choose a safe location to save the recovered file. It is recommended to save it on a different drive or location to avoid overwriting any existing data.
Once the file is saved, open it in Microsoft Word and verify if it contains the content you were looking for. Make sure to save the document immediately to prevent any future loss.
Third-party recovery tools can be a powerful option when all other methods fail to recover your unsaved Word document. However, it’s important to be cautious while selecting and using these tools, as they may vary in terms of reliability and effectiveness.
Continue reading to explore additional techniques for recovering your unsaved Word document.
Prevent future document loss with AutoRecover settings
To avoid the frustration and potential loss of unsaved Word documents in the future, it is crucial to optimize and utilize the AutoRecover settings in Microsoft Word. Enabling and configuring these settings will help ensure that your work is regularly saved and recoverable in case of unexpected events or crashes.
To adjust the AutoRecover settings in Word, start by opening the application and clicking on the “File” tab. From there, select “Options” and choose “Save” from the left-hand side menu.
In the “Save documents” section, you’ll find the AutoRecover options. First, make sure the box next to “Save AutoRecover information every X minutes” is checked. This enables periodic saving of your documents.
Next, specify the time interval for the AutoRecover feature to save your work. It’s recommended to choose a shorter interval, such as every 5 or 10 minutes, to minimize the risk of losing substantial progress.
Additionally, ensure that the box next to “Keep the last autosaved version if I close without saving” is checked. This option allows you to recover unsaved documents even if you accidentally close Word without saving your changes.
Once you have adjusted the AutoRecover settings to your preference, click “OK” to save the changes and apply the new settings.
By enabling and customizing the AutoRecover settings, you can minimize the possibility of losing important work due to unexpected closures or crashes of Microsoft Word.
Remember, however, that AutoRecover files are temporary and may be deleted if not retrieved promptly. Therefore, it’s still important to regularly save your documents and utilize additional backup methods to ensure their safety.
Continue reading to explore more techniques for recovering your unsaved Word document.
Backup your important documents regularly
To safeguard your important documents and minimize the risk of losing unsaved work, it is vital to establish a regular backup routine. Backing up your files ensures that even if a document is accidentally deleted or unrecoverable, you will have a copy available for restoration.
There are several methods you can use to backup your important documents. Here are a few options:
- External Hard Drive or USB Drive: Connect an external hard drive or USB drive to your computer and regularly copy your important documents to it. This method provides a physical backup that can be easily accessed in case of data loss.
- Cloud Storage: Utilize cloud storage services like Google Drive, Dropbox, or OneDrive to store and backup your documents. These services offer automatic synchronization, ensuring that your files are constantly updated and accessible from any device with an internet connection.
- Network Attached Storage (NAS): If you have multiple devices on a network, consider setting up a NAS system. A NAS device allows you to centralize and backup your files on a dedicated storage unit that can be accessed by all devices connected to the network.
- Online Backup Services: Explore online backup services such as Backblaze, Carbonite, or IDrive. These services automatically back up your files over the internet, providing an off-site backup solution that protects against physical damage or theft of your computer.
Regardless of the backup method you choose, it is crucial to establish a regular backup schedule. Set a reminder to back up your important documents on a weekly or monthly basis, depending on the frequency of updates and changes.
Remember to include unsaved or in-progress Word documents in your backup routine. This can be achieved by periodically saving them as drafts in a designated folder before closing or taking advantage of the AutoSave feature offered by some backup solutions.
By regularly backing up your important documents, you can rest assured that even in the event of an unsaved or unrecoverable Word document, you will have a secondary copy available for restoration.
Continue reading to explore additional techniques for recovering your unsaved Word document.