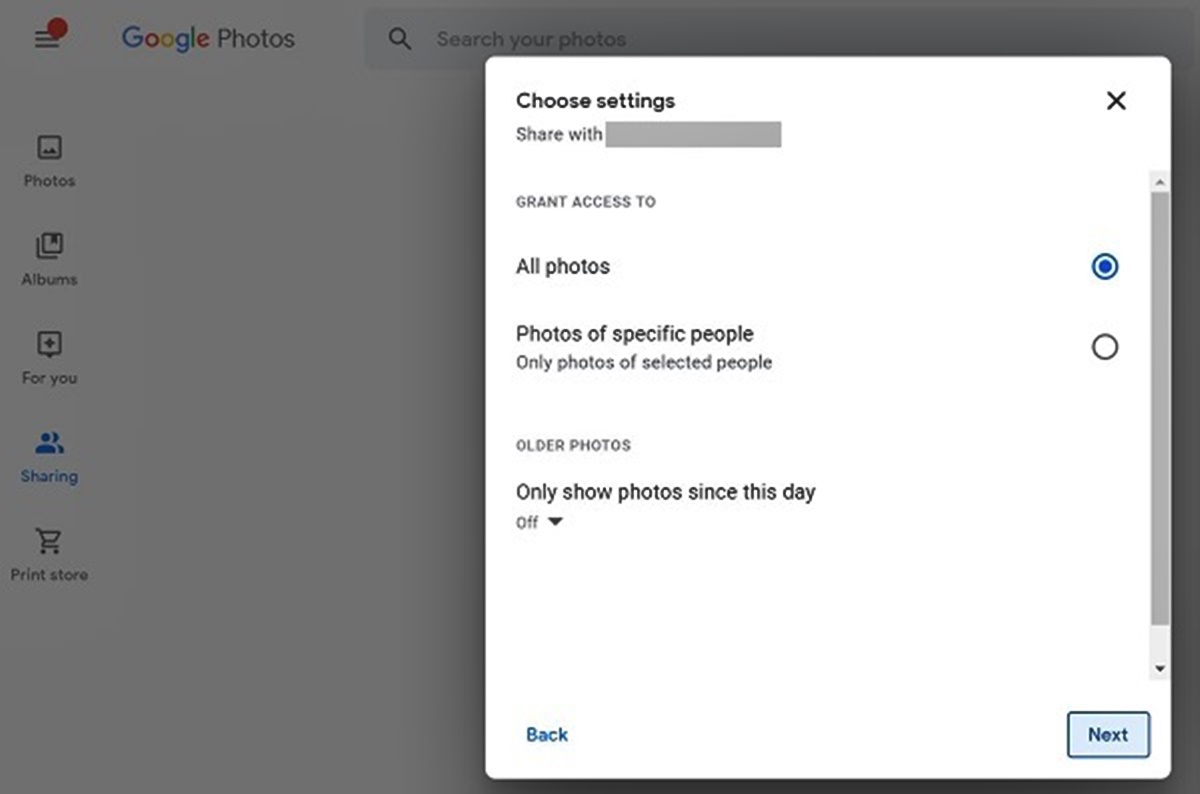Sign in to Google Photos
Transferring your Google Photos to another account is a simple process that can be done in just a few steps. To begin, you’ll need to sign in to your Google Photos account on both your current and new Google accounts.
First, open a web browser and go to the Google Photos website. If you’re not already signed in to your current account, enter your email address and password to do so. Once you’re signed in, you’ll have access to all your stored photos and albums.
If you have enabled two-factor authentication on your Google account, you might be prompted to enter a verification code sent to your mobile device. This is an extra layer of security that ensures that only you can access your account and transfer your photos.
After signing in to your current Google Photos account, open a new tab in your web browser and sign in to your new Google account. This is the account to which you want to transfer your photos. Make sure you are signed in to both accounts simultaneously in separate tabs for a smooth transfer process.
It’s important to note that if you’re using a shared computer, you should sign out of your old account after completing the transfer to protect your privacy and prevent unauthorized access to your photos.
Download Photos from Current Account
Before transferring your photos to a new Google account, it’s recommended to download them from your current account to ensure you have a backup of your precious memories.
To download photos from your current Google Photos account, follow these steps:
- Go to the Google Photos website and sign in to your current account.
- Navigate to the album or individual photos you want to download.
- Click on the three-dot menu icon (⋮) located at the top right corner of the photo or album.
- In the dropdown menu, click on the “Download” option.
- Depending on the number of photos or the size of the album, it may take some time for the download to complete. You can monitor the progress in the download window.
- Once the download is finished, a zip file will be saved to your computer. You can choose the destination folder where you want to save it.
- Extract the contents of the zip file to access your downloaded photos. They will now be stored on your local drive, serving as a backup.
It’s important to keep in mind that the download time will vary depending on the size of your photo library and the speed of your internet connection. It’s advisable to have a stable and fast internet connection during this process to ensure a smooth download experience.
After successfully downloading your photos, you can proceed to the next step of transferring them to your new Google account.
Transfer Photos to New Account
Now that you have downloaded your photos from your current Google Photos account, it’s time to transfer them to your new Google account. Follow the steps below to successfully transfer your photos:
- Ensure that you are signed in to both your current and new Google accounts in separate tabs.
- In your current Google Photos account, select the photos or albums you want to transfer. You can hold down the Shift key on your keyboard and click on multiple photos to select them all at once, or click on each photo individually.
- Once you have selected the photos, click on the share icon, which is represented by a square with an upward arrow. It is usually located in the top right corner of the screen.
- In the “To” field of the sharing menu, enter the email address associated with your new Google account.
- After entering the email address, click on the “Send” or “Share” button to initiate the transfer process.
- You will receive a notification or email on your new Google account indicating that the photos have been shared with you.
It’s important to note that the time it takes to transfer the photos will depend on the number and size of the photos, as well as the speed of your internet connection. It is recommended to have a stable and fast internet connection during this process to ensure a smooth transfer.
Once the transfer is complete, you will be able to access the shared photos in your new Google account’s Google Photos library. The photos will now be stored in your new account, and you can manage, edit, and organize them as desired.
Upload Photos to New Account
After transferring your photos from your previous Google Photos account to your new account, the next step is to upload them to your new account’s Google Photos library. This will ensure that all your precious memories are consolidated in one place. Here’s how you can upload photos to your new account:
- Open a web browser and sign in to your new Google account.
- Go to the Google Photos website to access your new account’s library.
- On the Google Photos homepage, click on the “Upload” button, usually represented by a cloud icon with an upward arrow.
- A file explorer window will appear. Navigate to the folder on your computer where you stored the downloaded photos from your previous account.
- Select the photos you want to upload or drag and drop them into the file explorer window.
- Once you have chosen the photos, click on the “Open” button to initiate the upload process.
- Depending on the size and number of photos, it may take some time for the upload to complete. You can monitor the progress of the upload in the upload window.
It’s worth noting that uploading photos to your new account may also depend on the speed of your internet connection. It’s recommended to have a stable and fast internet connection to ensure a smooth upload experience.
After the upload is complete, the photos will be accessible in your new Google account’s Google Photos library. You can organize them into albums, apply labels, edit them, and share them with others, just like you did in your previous account.
With your photos successfully uploaded to your new Google account, you can now enjoy accessing and managing all your cherished memories in one centralized location.
Verify Transfer Success
After transferring and uploading your photos to your new Google account, it’s important to verify that the transfer was successful. This will ensure that all your photos have been successfully migrated to your new account’s Google Photos library. Follow these steps to verify the transfer:
- Open a web browser and sign in to your new Google account if you’re not already signed in.
- Navigate to the Google Photos website to access your new account’s library.
- Review the albums or individual photos to ensure that all your transferred photos are present in your new account’s library.
- Double-check the organization of your photos and the albums they’re placed in, ensuring that they match your preferences.
- Open a few photos from different albums to confirm that they are intact and display properly.
- Compare the number of photos in your new account’s library with the number of photos in your previous account to ensure that all photos have been successfully transferred.
If all the steps above indicate that your photos have been successfully transferred, congratulations! You can now delete the photos from your previous Google Photos account, freeing up storage space and ensuring that your photos are securely stored in your new account.
However, if you notice any missing or incomplete transfers, it’s recommended to repeat the transfer process for the affected photos to ensure they are successfully migrated. You can also refer to Google’s support documentation or contact their customer support for further assistance.
Remember to keep the backup of your downloaded photos on your computer until you are confident that the transfer to your new account was successful.
Verifying the success of the transfer is crucial to ensure that none of your precious memories are lost during the migration process. By conducting a thorough review, you can enjoy peace of mind knowing that all your photos are safely stored in your new Google account.