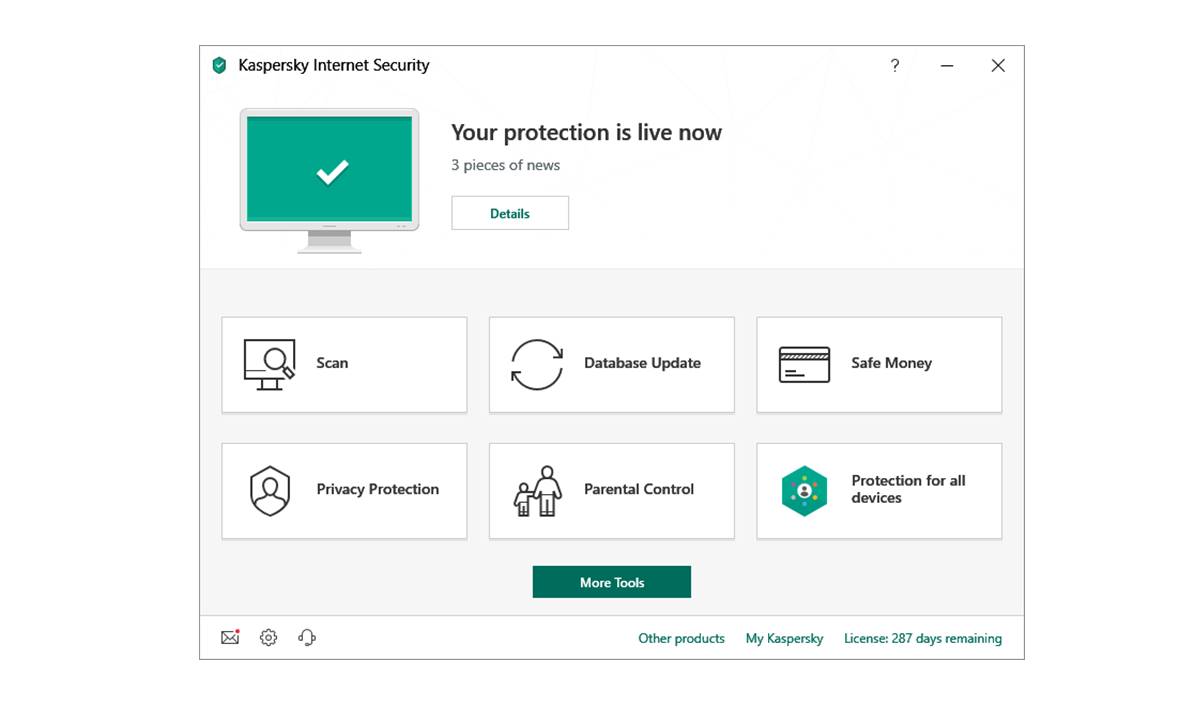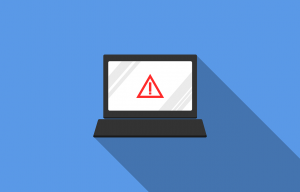Ways to check if you have Kaspersky software installed on your computer
Wondering if you have Kaspersky software installed on your computer? There are several simple ways to check and determine if you have this popular antivirus and security solution installed. Whether you’re a new user or simply unsure, following these steps will help you find out:
1. Check the system tray icons: Look at the bottom right corner of your desktop screen, in the system tray. If you see the Kaspersky icon, usually a red shield with a white letter “K” inside, it means the software is installed and running.
2. Check the list of installed programs: Go to the Control Panel on your computer and look for the “Programs and Features” or “Add/Remove Programs” section. Scroll through the list of installed programs and search for any entry related to Kaspersky, such as “Kaspersky Internet Security” or “Kaspersky Antivirus.”
3. Use the Windows search function: Open the Start menu and type “Kaspersky” in the search bar. If any relevant results appear, it indicates that Kaspersky software is installed on your system.
4. Accessing the Kaspersky software through the Start menu: Click on the Start menu, scroll through the list of installed applications, and look for a folder labeled “Kaspersky” or a specific Kaspersky program. If you find it, it means the software is installed on your computer.
5. Check the system settings or preferences: Open the Kaspersky software if you’ve located it and navigate to the settings or preferences section. Look for an option that confirms the software is active, such as “Real-time protection” or “Scan schedule.”
6. Look for Kaspersky-related files or folders: Use the File Explorer to browse through your computer’s directories and see if there are any files or folders with “Kaspersky” in the name. This can be an indication that the software is installed.
7. Use the Task Manager to find Kaspersky processes: Press Ctrl+Shift+Esc on your keyboard to open the Task Manager and go to the “Processes” tab. Look for any processes or services related to Kaspersky, such as “avp.exe” or “KasperskyService.exe.”
8. Check the browser extensions or add-ons: Open your web browser and go to the extensions or add-ons manager. Look for any Kaspersky-related extensions or add-ons, as some Kaspersky products include browser protection features.
9. Contact Kaspersky support for assistance: If none of the above methods yield any results and you’re still unsure if you have Kaspersky software installed, it’s best to reach out to Kaspersky’s customer support for guidance. They can help you determine if the software is installed and provide further assistance if needed.
By following these steps, you can easily check for the presence of Kaspersky software on your computer. Remember, having an antivirus and security solution installed is crucial for safeguarding your computer and personal data from threats.
Checking the system tray icons
One of the easiest ways to check if you have Kaspersky software installed on your computer is by examining the system tray icons. The system tray is located in the bottom right corner of your desktop screen, near the clock. Here’s how you can do it:
1. Look for the Kaspersky icon: In the system tray, scan for the Kaspersky icon, which typically appears as a red shield with a white letter “K” inside. If you see this icon, it means that Kaspersky software is installed and running on your computer.
2. Check for active protection status: Right-click on the Kaspersky icon and see if there are any indications that the software is actively protecting your system. Common options include “Enable protection,” “Scan now,” or “Update now.” These options show that Kaspersky is monitoring your computer for potential threats.
3. Access additional features: Some Kaspersky software provides additional features that can be accessed through the system tray icon. Right-click on the Kaspersky icon and look for options like “Scan options,” “Settings,” or “Access control.” These options allow you to customize and manage your Kaspersky software.
It’s important to note that the absence of the Kaspersky icon in the system tray does not necessarily mean that the software is not installed. Some users choose to hide certain icons or customize their system tray, which can result in the Kaspersky icon not being visible.
If you don’t see the Kaspersky icon in the system tray, it’s recommended to verify the presence of the software using other methods mentioned in this article, such as checking the list of installed programs or using the Windows search function. Additionally, ensure that you have the latest version of Kaspersky software installed, as older versions may not display the icon in the system tray.
Remember, checking the system tray icons is a quick and convenient way to determine if you have Kaspersky software installed on your computer. However, it’s always a good idea to perform additional checks to confirm the software’s presence and functionality.
Checking the list of installed programs
An effective method to check if you have Kaspersky software installed on your computer is by examining the list of installed programs. Here’s how you can do it:
1. Open the Control Panel: Go to the Control Panel on your computer. You can access it by searching for “Control Panel” in the Windows search bar or by selecting it from the Start menu.
2. Find the “Programs and Features” or “Add/Remove Programs” section: Look for the section labeled “Programs and Features” or “Add/Remove Programs” in the Control Panel. Click on it to access the list of installed programs.
3. Scroll through the list of installed programs: Once you’re in the “Programs and Features” or “Add/Remove Programs” section, scroll through the list of installed programs. Pay attention to the names of the software installed on your computer.
4. Look for Kaspersky-related entries: While scrolling through the list, keep an eye out for any entries that include the name “Kaspersky” or references to Kaspersky software. Common entries include “Kaspersky Internet Security,” “Kaspersky Antivirus,” or “Kaspersky Total Security.
5. Confirm the presence of Kaspersky software: If you find an entry related to Kaspersky software in the list, it indicates that you have Kaspersky software installed on your computer. You can also check the installed version to ensure you have the latest release.
In some cases, the name of the software may slightly vary or be abbreviated. If you are unsure, look for any program with similar descriptions or logos that match those of Kaspersky. You can also use the search bar within the Control Panel to search specifically for “Kaspersky” to quickly locate relevant entries.
If you do not find any mention of Kaspersky software in the list of installed programs, it’s possible that Kaspersky is not installed on your computer. However, it’s recommended to perform additional checks using other methods, such as checking the system tray icons or using the Windows search function.
Remember, examining the list of installed programs provides a clear indication of whether Kaspersky software is present on your computer. If you find Kaspersky software in the list, it’s essential to keep it updated to ensure optimal protection against potential threats.
Using the Windows search function
The Windows search function is a handy tool that can help you determine if you have Kaspersky software installed on your computer. Here’s how you can use it:
1. Open the Start menu: Click on the Start menu, usually located at the bottom left corner of your desktop screen or press the Windows key on your keyboard.
2. Type “Kaspersky” in the search bar: In the search bar, type “Kaspersky” and wait for the search results to populate.
3. Look for any relevant results: Check to see if any relevant results appear in the search results list. This can include folders, files, or programs that are related to Kaspersky software.
4. Verify the presence of Kaspersky software: If you see any search results that include the term “Kaspersky,” it indicates that Kaspersky software may be installed on your computer.
Take note that the search results may include various files and folders that are related to Kaspersky, such as program files or configuration files. Additionally, you may also see specific Kaspersky programs listed in the search results if they are installed on your computer.
It’s important to remember that if you don’t see any results related to Kaspersky in the search results list, it does not necessarily mean that Kaspersky is not installed on your computer. It’s possible that the search function may not be able to detect certain components of the software. In such cases, it’s recommended to use additional methods to confirm the presence of Kaspersky software, such as checking the system tray icons or the list of installed programs.
Using the Windows search function is a quick and convenient way to check for the presence of Kaspersky software on your computer. If you find any relevant results, it’s a good indication that Kaspersky is installed. To ensure optimal protection, keep the software updated with the latest releases and security patches.
Accessing the Kaspersky software through the Start menu
If you are wondering if you have Kaspersky software installed on your computer, one way to check is by accessing it through the Start menu. Here’s how you can do it:
1. Click on the Start menu: Locate the Start menu, typically situated at the bottom left corner of your desktop screen.
2. Scroll through the list of installed applications: In the Start menu, scroll through the list of installed applications. Look for a folder labeled “Kaspersky” or a specific Kaspersky program, such as “Kaspersky Internet Security” or “Kaspersky Antivirus.”
3. Open the Kaspersky software: If you find the Kaspersky folder or program in the Start menu, click on it to open the software. This will confirm that Kaspersky is installed on your computer.
4. Explore the features and settings: Once you have accessed the Kaspersky software through the Start menu, take some time to navigate through its features and settings. This will allow you to familiarize yourself with the program and customize it according to your preferences.
Keep in mind that the availability of the Kaspersky software in the Start menu may depend on the version of the software you have installed. Some versions may automatically create a folder or shortcut in the Start menu, while others may require you to manually pin it to the Start menu for easy access.
If you are unable to locate the Kaspersky software in the Start menu, it’s recommended to use alternative methods to confirm its presence, such as checking the system tray icons or the list of installed programs.
Accessing the Kaspersky software through the Start menu is a straightforward way to check if it is installed on your computer. If you find the software and are actively using it, ensure that you keep it up to date to benefit from the latest security features and protection against potential threats.
Checking the system settings or preferences
Another effective method to determine if you have Kaspersky software installed on your computer is to check the system settings or preferences. By exploring the software’s settings, you can verify its presence and active status. Here’s how you can do it:
1. Open the Kaspersky software: Locate the Kaspersky software either through the system tray icon or the Start menu, as discussed previously. Open the program to access its main interface.
2. Navigate to the settings or preferences section: Look for an option or tab within the Kaspersky software labeled “Settings,” “Preferences,” or something similar. It is typically located in the upper part of the program interface.
3. Confirm active protection features: Once in the settings or preferences section, explore the options related to real-time protection, scanning schedules, or automatic updates. Verify that these features are enabled and actively protecting your system against potential threats.
4. Check activation or subscription status: Look for information about the activation or subscription status of your Kaspersky software. It should display a valid subscription or license, indicating that the software is installed and active on your computer.
5. Verify software version and updates: Take note of the Kaspersky software version displayed in the settings or preferences section. Ensure that you have the latest version installed by manually checking for updates within the program or enabling automatic updates.
By checking the system settings or preferences, you can confirm the presence and active status of Kaspersky software on your computer. It also gives you an opportunity to customize the software according to your preferences and ensure that it is providing optimal protection against potential threats.
If you are unable to locate the settings or preferences section within the Kaspersky software, it’s recommended to use additional methods mentioned in this article, such as checking the system tray icons or the list of installed programs, to confirm the presence of the software.
Remember, keeping your Kaspersky software up-to-date and ensuring that all the essential protection features are active will help safeguard your computer and data from potential threats.
Looking for Kaspersky-related files or folders
If you want to check if you have Kaspersky software installed on your computer, you can search for specific files or folders that are related to the software. Here’s how you can do it:
1. Open the File Explorer: Open the File Explorer by clicking on the folder icon in the taskbar or by pressing the Windows key + E on your keyboard.
2. Navigate to your main drive: In the File Explorer, navigate to your main drive, typically labeled as “C:\”. This is where the operating system and most programs are installed.
3. Use the search bar: In the top right corner of the File Explorer window, you’ll find a search bar. Type “Kaspersky” in the search bar and press Enter.
4. Look for Kaspersky-related files or folders: The search results will display files and folders that contain the term “Kaspersky” in their names. Pay attention to the file names, locations, and file types that appear in the search results.
5. Confirm the presence of Kaspersky software: If you come across files or folders with “Kaspersky” in their names, it suggests that Kaspersky software is installed on your computer. Examples of such files or folders may include “Kaspersky Internet Security,” “Kaspersky Antivirus,” or “Kaspersky Total Security.”
It’s important to note that searching for files or folders with “Kaspersky” in their names is not an exhaustive method. Some Kaspersky software components may use different naming conventions, and it’s possible that not all relevant files or folders will be identified through this search. Therefore, it’s recommended to use additional methods mentioned in this article, such as checking the system tray icons or the list of installed programs, to validate the presence of Kaspersky software.
By looking for Kaspersky-related files or folders, you can confirm the existence of Kaspersky software on your computer. However, it’s crucial to remember that deleting or modifying these files or folders without proper knowledge or authorization can potentially disrupt the functioning of the software. Therefore, exercise caution when exploring these files or folders, and consult official Kaspersky resources or customer support if you have any uncertainties.
Using the Task Manager to find Kaspersky processes
If you suspect that you have Kaspersky software installed on your computer but want to confirm its presence, you can use the Task Manager to find Kaspersky-related processes. Here’s how:
1. Open the Task Manager: Press Ctrl + Shift + Esc on your keyboard to open the Task Manager. Alternatively, you can right-click on the taskbar at the bottom of your screen and select “Task Manager” from the menu that appears.
2. Go to the “Processes” tab: In the Task Manager, navigate to the “Processes” tab. Here, you’ll find a list of all the running processes on your computer.
3. Look for Kaspersky processes: Scan the list of processes to find any with “Kaspersky” in their name or description. Common Kaspersky processes include “avp.exe,” “AVPUI.exe,” or “KasperskyService.exe.”
4. Verify the presence of Kaspersky processes: If you come across any processes that are Kaspersky-related, it indicates that Kaspersky software is installed and running on your computer.
Take note that Kaspersky processes may be listed under different names or may have variations in their descriptions depending on the specific product and version you have installed. If you are unsure, look for processes that mention “Kaspersky” or that are associated with antivirus or security functions.
It’s important to be cautious when using the Task Manager to find Kaspersky-related processes. Modifying or terminating these processes without proper understanding can lead to issues with the functioning of the software. It’s recommended to consult official resources or contact Kaspersky support if you have any concerns or questions regarding the processes listed in the Task Manager.
While using the Task Manager is a reliable method to confirm the presence of Kaspersky software, it’s still recommended to use additional methods mentioned in this article, such as checking the system tray icons or the list of installed programs, to ensure accurate results.
By using the Task Manager to find Kaspersky processes, you can verify that Kaspersky software is actively running on your computer. This ensures that your system is protected against potential threats and that the software is functioning as intended.
Checking the browser extensions or add-ons
If you’re wondering if you have Kaspersky software installed on your computer, one way to check is by examining the browser extensions or add-ons. Kaspersky products often include browser protection features that are installed as extensions or add-ons in popular web browsers. Here’s how you can check:
1. Open your web browser: Launch your preferred web browser, such as Google Chrome, Mozilla Firefox, or Microsoft Edge.
2. Access the extensions or add-ons manager: Look for the menu or settings icon in the browser’s toolbar. Click on it and select “Extensions” or “Add-ons” from the drop-down menu.
3. Scan for Kaspersky-related extensions or add-ons: In the extensions or add-ons manager, review the list of installed extensions or add-ons. Look for any items that are related to Kaspersky, such as “Kaspersky Protection,” “Kaspersky Antivirus,” or “Kaspersky Safe Money.”
4. Confirm the presence of Kaspersky extensions or add-ons: If you find any browser extensions or add-ons that are associated with Kaspersky, it suggests that Kaspersky software is installed on your computer. These extensions or add-ons provide additional protection while you browse the internet.
Keep in mind that the availability of Kaspersky extensions or add-ons may depend on the specific Kaspersky product you have installed, as well as the browser you are using. Additionally, some users may choose not to install or enable these browser extensions or add-ons, so their absence does not necessarily mean that Kaspersky is not installed.
If you are unable to locate any Kaspersky-related extensions or add-ons, it’s recommended to use other methods mentioned in this article, such as checking the system tray icons or the list of installed programs, to validate the presence of Kaspersky software on your computer.
By checking the browser extensions or add-ons, you can determine if Kaspersky software is integrated with your web browser. This provides an extra layer of security while browsing the internet and helps protect you from potential online threats.
Contacting Kaspersky support for assistance
If you have tried various methods to check if you have Kaspersky software installed on your computer but are still unsure or encountering difficulties, contacting Kaspersky support is a helpful step to receive accurate assistance. Here’s how you can reach out to their support team:
1. Visit the Kaspersky support website: Go to the official Kaspersky support website in your web browser. Look for the “Support” or “Contact Us” section. Kaspersky provides support resources and contact options specific to your region or country.
2. Select your preferred support method: Kaspersky offers various support channels such as phone support, live chat, or email. Choose the option that best suits your needs and availability.
3. Provide detailed information: When contacting Kaspersky support, be prepared to provide information about your issue and the steps you have taken to check for the presence of Kaspersky software on your computer. The support team will be able to assist you more effectively with this information.
4. Follow the instructions provided: Kaspersky support will guide you through the troubleshooting process or provide instructions on verifying the presence of their software on your computer. Make sure to follow their instructions carefully.
5. Seek clarification or ask questions: If any steps or instructions are unclear, don’t hesitate to seek clarification from the support team. They are there to assist you and provide the necessary guidance.
Contacting Kaspersky support is particularly useful if you have exhausted other methods mentioned in this article or if you need additional assistance with Kaspersky software-related issues or questions. The support team is well-equipped to address your concerns and provide accurate information.
Remember to have any relevant details, such as your operating system version, Kaspersky software version, and any error messages or symptoms you have encountered, ready when contacting their support. This will help the support team identify and address your specific situation more efficiently.
Kaspersky’s support team is committed to providing the necessary guidance and assistance to ensure the proper functioning of their software on your computer. Don’t hesitate to reach out to them if you need further clarification or resolution regarding the presence of Kaspersky software on your computer.