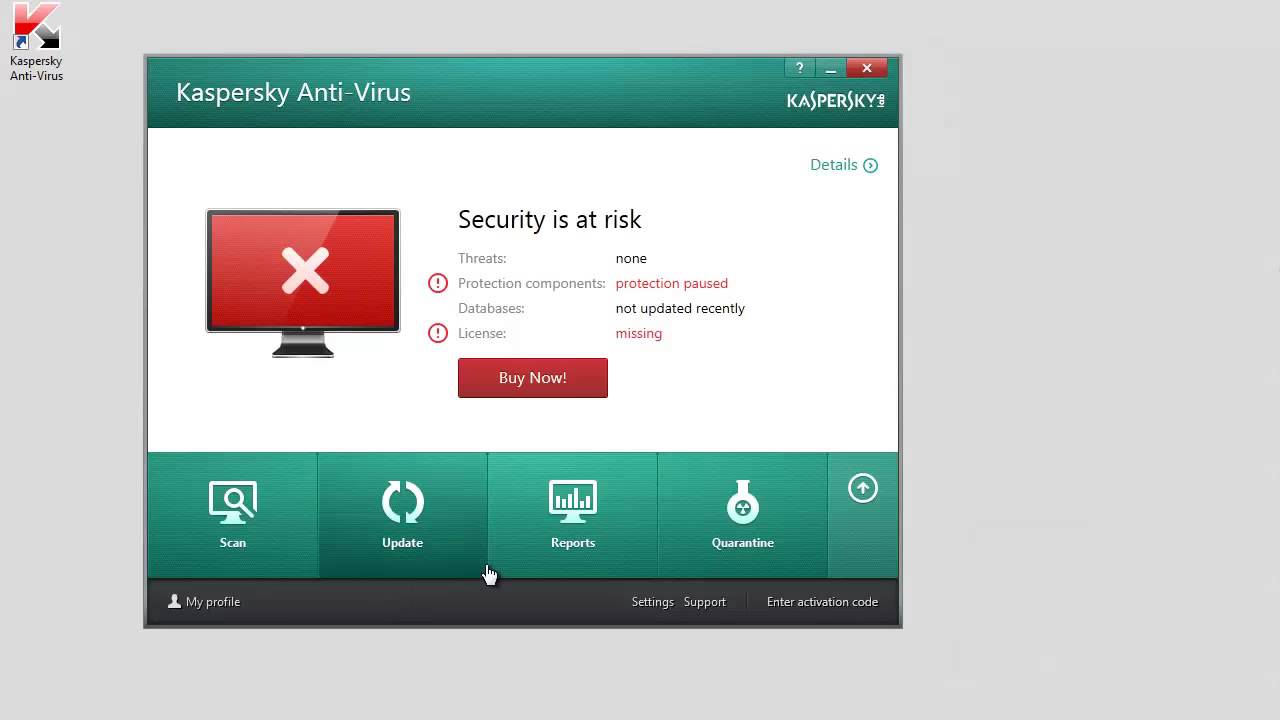Common Reasons for Kaspersky Stopping Working
Kaspersky is a powerful antivirus software designed to protect your computer from various forms of threats. It is known for its reliability and effectiveness in detecting and removing malicious software. However, there may be instances where you encounter issues with Kaspersky stopping working. Understanding the common reasons behind this problem can help you troubleshoot and resolve the issue quickly.
Here are some of the common reasons why Kaspersky may stop working:
- Outdated Kaspersky Software: Using an outdated version of Kaspersky may lead to compatibility issues and cause the software to stop working. Regularly updating the software ensures that you have the latest security patches and bug fixes.
- Incompatible Software or Hardware: Some software or hardware installed on your system may conflict with Kaspersky, leading to it stopping working. It is essential to check for any incompatible programs or devices and uninstall or update them accordingly.
- Corrupted Kaspersky Files: If the files related to Kaspersky become corrupted or damaged, it can cause the software to malfunction. Running a file integrity scan or reinstalling the software can help resolve this issue.
- Conflicting Applications or Firewall Settings: Certain applications or firewall settings can interfere with the functioning of Kaspersky. Adjusting the settings or temporarily disabling conflicting software can help restore Kaspersky’s functionality.
- Insufficient System Resources: If your computer does not have enough resources such as memory or processing power, Kaspersky may stop working. Closing unnecessary applications or upgrading your hardware can alleviate this problem.
- Virus or Malware Infection: In some cases, a virus or malware infection can disrupt the normal operation of Kaspersky. Performing a thorough system scan and removing any detected threats can help resolve this issue.
- Issues with Kaspersky Database Updates: Kaspersky relies on regular database updates to stay effective against new threats. If there are issues with the update process, it can cause the software to stop working. Verifying the update settings and ensuring a stable internet connection can help resolve this problem.
By identifying the common reasons behind Kaspersky stopping working, you can take the necessary steps to troubleshoot and resolve the issue. In the next sections, we will discuss various solutions to fix the problem and get your Kaspersky software up and running smoothly again.
Outdated Kaspersky Software
Using an outdated version of Kaspersky antivirus software can be one of the main reasons why it stops working. As new threats emerge constantly, antivirus software providers regularly release updates to improve the software’s performance and address any vulnerabilities. Therefore, it is crucial to keep your Kaspersky software up to date.
When your Kaspersky software becomes outdated, it may encounter compatibility issues with the latest operating systems or other software installed on your computer. This can lead to conflicts and cause Kaspersky to stop working.
To resolve this issue, follow these steps:
- Check for updates: Open your Kaspersky software and navigate to the settings or preferences section. Look for an option to check for updates manually. By doing so, you can ensure that you have the latest version of the software installed.
- Enable automatic updates: To avoid any future issues with outdated software, enable automatic updates. This will allow Kaspersky to download and install updates as soon as they become available. Check your software’s settings to ensure that this option is enabled.
- Restart the computer: After updating Kaspersky, it is recommended to restart your computer. This helps ensure that all changes take effect properly and that the updated software functions correctly.
- Verify compatibility: If you recently updated your operating system or installed new software, ensure that Kaspersky is compatible with these changes. Visit the Kaspersky support website or consult their documentation for information on system requirements and compatibility.
- Reinstall Kaspersky: If the above steps do not resolve the issue, consider reinstalling Kaspersky. Uninstall the current version from your computer, download the latest version from the official Kaspersky website, and follow the installation instructions provided.
By keeping your Kaspersky software up to date, you ensure that it remains effective against the latest threats and maintains compatibility with your system. Regularly checking for updates and enabling automatic updates will help prevent any future issues with outdated software. If you continue to experience problems with Kaspersky stopping working, proceed to the next troubleshooting steps outlined in this article.
Incompatible Software or Hardware
If you notice that your Kaspersky software has stopped working, it may be due to incompatible software or hardware configurations on your computer. Certain programs or devices can conflict with Kaspersky, resulting in its malfunctioning. Addressing these compatibility issues can help resolve the problem and restore the functionality of your antivirus software.
Here are some steps you can take to address incompatible software or hardware:
- Check for conflicting software: Review the list of software installed on your computer. Look for any applications that may interfere with the operation of Kaspersky. Some software, especially other antivirus programs or security utilities, can conflict with each other. Uninstall or disable any conflicting software.
- Update software: If you have identified specific software that is causing conflicts, check for updates for those applications. In some cases, newer versions of the software may have resolved compatibility issues with Kaspersky. Updating the conflicting software can help mitigate the problem.
- Remove incompatible hardware: Certain hardware devices connected to your computer can cause conflicts with Kaspersky. Disconnect any recently installed hardware devices one by one and observe if the Kaspersky software starts working again. If you identify a hardware device causing the issue, you may need to update its drivers or consider replacing it with a compatible alternative.
- Adjust firewall settings: Your computer’s firewall settings can also affect the performance of Kaspersky. Ensure that the necessary exceptions and permissions are set for Kaspersky to function correctly. Consult the documentation or support resources for your firewall software to make the appropriate adjustments.
- Consult support forums or technical support: If you are unsure about which software or hardware is causing compatibility issues, seek assistance from Kaspersky’s support forums or contact their technical support. They can provide guidance and specific solutions for your unique situation.
By addressing incompatible software or hardware, you can eliminate potential conflicts that may be causing Kaspersky to stop working. Reviewing your installed software, updating conflicting applications, removing incompatible hardware, and adjusting firewall settings can help resolve compatibility issues and ensure the smooth operation of your antivirus software.
Corrupted Kaspersky Files
If you find that Kaspersky has stopped working, it could be due to corrupted files associated with the software. Corruptions can occur due to various reasons, such as system errors, improper shutdowns, or even malware infections. When Kaspersky’s files become damaged or missing, it can lead to the software malfunctioning or not working at all. Resolving this issue involves repairing or reinstalling the corrupted files.
Follow these steps to address corrupted Kaspersky files:
- File integrity scan: Kaspersky provides a file integrity scan feature that helps identify and fix corrupted files. Open the Kaspersky software and navigate to the settings or preferences section. Look for an option that allows you to scan and repair corrupted files. Run the scan and follow any prompts to fix the identified issues.
- Reinstall Kaspersky: If the file integrity scan does not resolve the issue, consider reinstalling Kaspersky. Uninstall the current version of Kaspersky from your computer through the designated uninstallation process. Once uninstalled, download the latest version of Kaspersky from the official website and follow the installation instructions provided. This will ensure that all necessary files are properly installed and any corrupt files are replaced.
- Restore from backup: If you have a backup of your Kaspersky files, you can try restoring them to fix any corruption issues. Locate the backup files and follow the instructions provided by Kaspersky to restore the files to their appropriate locations.
- Check for disk errors: Sometimes, the corruption of Kaspersky files can be a result of underlying disk errors. Run a disk error check on your computer to identify and fix any disk-related issues. This can be done by using the built-in disk utility tools on your operating system.
- Scan for malware: In rare cases, malware infections can specifically target antivirus software, corrupting their files. Run a full system scan with a reliable anti-malware program to detect and remove any malicious software that may have caused the corruption.
By repairing or reinstalling corrupted Kaspersky files, you can resolve the issue of Kaspersky stopping working. Performing a file integrity scan, reinstalling the software, restoring from backup, checking for disk errors, or scanning for malware can help ensure that the necessary files are in proper working condition, allowing Kaspersky to function effectively.
Conflicting Applications or Firewall Settings
If your Kaspersky software has stopped working, it could be due to conflicting applications or firewall settings on your computer. Some applications or firewall configurations may interfere with the normal operation of Kaspersky, causing it to malfunction or stop working altogether. Resolving this issue involves identifying and adjusting the settings that are causing the conflict.
Follow these steps to address conflicting applications or firewall settings:
- Identify conflicting applications: Review the list of installed applications on your computer. Look for any programs that may be conflicting with Kaspersky’s operation. Common culprits include other antivirus or security software. Consider uninstalling or disabling these conflicting applications to see if it resolves the issue.
- Adjust firewall settings: The firewall on your computer can sometimes have rules or settings that prevent Kaspersky from functioning properly. Open the firewall settings and look for any rules or configurations related to Kaspersky. Ensure that the necessary permissions and exceptions are set for Kaspersky to operate smoothly. Consult the documentation or support resources for your specific firewall software for guidance.
- Temporarily disable conflicting applications: If you suspect that a specific application is causing conflicts with Kaspersky, try temporarily disabling it. This will help determine if it is indeed the cause of the issue. Keep in mind that you should not leave your computer without adequate protection, so re-enable the application once you have identified the source of the problem.
- Update conflicting applications: If there are outdated versions of the conflicting applications on your computer, update them. Newer versions may have resolved compatibility issues with Kaspersky software. Visit the websites of the respective applications or their official support channels to download and install the latest updates.
- Consult support forums or technical support: If you are unable to identify the specific conflicting application or if adjusting the firewall settings does not resolve the issue, seek assistance from Kaspersky’s support forums or contact their technical support. They can provide guidance and specific solutions based on your specific situation.
By addressing conflicting applications or firewall settings, you can eliminate potential obstacles that may be causing Kaspersky to stop working. Uninstalling conflicting applications, adjusting firewall rules, temporarily disabling conflicting software, updating applications, or seeking assistance from support resources can help restore the functionality of your Kaspersky software.
Insufficient System Resources
When Kaspersky stops working, it may be due to insufficient system resources on your computer. The software requires a certain amount of memory, processing power, and other resources to function properly. If your computer does not meet the minimum requirements or if it is overloaded with other tasks, Kaspersky may not work as expected. Resolving this issue involves freeing up system resources and optimizing your computer’s performance.
Here are some steps to address insufficient system resources:
- Close unnecessary applications: Take a look at the applications running in the background and close any unnecessary ones. Some programs consume a significant amount of system resources, which can leave little room for Kaspersky to operate. By closing unnecessary applications, you can free up resources for Kaspersky to use.
- Restart your computer: Sometimes, simply restarting your computer can free up system resources that have been tied up by various processes. This can help refresh the system and improve overall performance, allowing Kaspersky to work more efficiently.
- Check for memory upgrades: If your computer consistently struggles with insufficient memory, consider upgrading the amount of RAM installed. Adding more memory can provide Kaspersky with the necessary resources to operate effectively.
- Optimize system performance: Regularly perform maintenance tasks to optimize your computer’s performance. This includes cleaning up temporary files, running disk cleanup tools, and defragmenting your hard drive. Optimizing your system can improve overall efficiency and provide Kaspersky with the resources it needs.
- Upgrade hardware and software: If your computer is outdated or does not meet the minimum requirements for Kaspersky, upgrading hardware components or software may be necessary. This can include upgrading your operating system or installing faster processors, which will provide better performance overall.
By ensuring that your computer has sufficient system resources, you can prevent Kaspersky from stopping working. Close unnecessary applications, restart your computer, consider memory upgrades, optimize system performance, and upgrade hardware or software as needed. These steps will help provide Kaspersky with the resources it needs to function effectively and protect your computer from threats.
Virus or Malware Infection
If your Kaspersky software has stopped working, it could be a result of a virus or malware infection on your computer. Certain types of malicious software can specifically target antivirus programs, causing them to malfunction or become disabled. Resolving this issue involves scanning your system for viruses and malware and taking appropriate action to remove any detected threats.
Follow these steps to address virus or malware infections:
- Perform a full system scan: Open your Kaspersky software and initiate a full system scan. This comprehensive scan will thoroughly examine all files and directories on your computer, searching for any viruses or malware that may be present. Follow any prompts to quarantine or remove the detected threats.
- Update virus and malware definitions: Ensure that your Kaspersky software has the latest virus and malware definitions. These definitions help the software identify and detect the latest threats. Regularly updating the definitions ensures that your antivirus software is equipped to handle new and emerging threats.
- Use additional malware removal tools: In some cases, certain malware may evade detection by your antivirus software. It can be helpful to use additional standalone malware removal tools to scan your system. There are several reputable tools available, such as Malwarebytes or HitmanPro, that can detect and remove stubborn malware.
- Enable real-time protection: Ensure that real-time protection is enabled in your Kaspersky software. Real-time protection continuously monitors your system for any malicious activities and provides immediate protection. Make sure this feature is activated and the settings are properly configured.
- Stay cautious online: Practice safe browsing habits and exercise caution when downloading files or clicking on links. Avoid visiting suspicious websites and refrain from opening email attachments from unknown senders. Taking these precautions can help reduce the risk of encountering malware infections.
By addressing virus or malware infections, you can restore the functionality of your Kaspersky software. Performing regular system scans, updating virus and malware definitions, using additional malware removal tools if needed, enabling real-time protection, and practicing safe online behavior can help protect your computer from further infections and allow Kaspersky to operate effectively.
Issues with Kaspersky Database Updates
If you are experiencing the issue of Kaspersky stopping working, it could be related to problems with the database updates. Kaspersky relies on regular updates to its virus and malware database to stay effective against the latest threats. Issues with the update process can result in the software not working as expected. Resolving this issue involves troubleshooting and resolving any issues with the database updates.
Here are some steps to address issues with Kaspersky database updates:
- Verify the update settings: Open your Kaspersky software and check the settings related to the database updates. Ensure that the update schedule is configured correctly and that the software is allowed to access the internet for updates. Make any necessary adjustments to ensure a smooth update process.
- Check your internet connection: A stable and reliable internet connection is essential for successful database updates. Ensure that your computer is connected to the internet and that there are no issues with your network connection. Restart your modem or router if needed to resolve any connectivity problems.
- Restart Kaspersky update service: Sometimes, restarting the Kaspersky update service can resolve issues with the update process. Open the Services Manager on your computer, locate the Kaspersky update service, and restart it. This can help refresh the service and allow for successful updates.
- Clear update cache: If there are issues with the update cache, it can prevent Kaspersky from updating the database. Clear the update cache by following the instructions provided by Kaspersky. This will force the software to download fresh updates and resolve any problems with outdated or corrupted cache files.
- Update manually: If automatic updates are not working, try updating Kaspersky manually. Visit the official Kaspersky website and download the latest updates or patches available for your specific version of the software. Follow the instructions provided by Kaspersky to manually install the updates.
By addressing issues with Kaspersky database updates, you can ensure that the software remains up to date and effective against the latest threats. Verifying the update settings, checking your internet connection, restarting the update service, clearing the update cache, and performing manual updates can help resolve any problems with the update process and restore the functionality of Kaspersky.
How to Fix Kaspersky Stopped Working Issue
Experiencing issues with Kaspersky stopping working can be frustrating, but there are several steps you can take to resolve the problem. By following these troubleshooting methods, you can get your Kaspersky software back up and running smoothly again.
Here are the steps to fix the Kaspersky stopped working issue:
- Update Kaspersky software: Ensure that you are using the latest version of Kaspersky software. Regularly check for updates and install them to benefit from bug fixes and improved performance.
- Check for incompatible software or hardware: Incompatible software or hardware configurations can lead to Kaspersky not working properly. Identify and uninstall any conflicting programs or devices, or update them to compatible versions.
- Repair corrupted Kaspersky files: Use the file integrity scan feature within Kaspersky to identify and repair any corrupted files associated with the software. If necessary, consider reinstalling Kaspersky to replace damaged files.
- Adjust conflicting applications or firewall settings: Certain applications or firewall configurations can interfere with Kaspersky’s functioning. Disable or adjust these settings to allow Kaspersky to work smoothly.
- Free up system resources: Insufficient system resources can cause Kaspersky to stop working. Close unnecessary applications, restart your computer, and consider upgrading hardware if needed to provide sufficient resources for Kaspersky.
- Scan and remove viruses or malware: Virus or malware infections can disrupt the operation of antivirus software. Perform a full system scan with Kaspersky and use additional malware removal tools if necessary to remove any detected threats.
- Troubleshoot Kaspersky database updates: Issues with the database updates can hinder Kaspersky’s performance. Verify update settings, check your internet connection, restart the update service, clear update cache, or perform manual updates to resolve any update-related problems.
By following these steps and addressing the specific issues mentioned, you can resolve the Kaspersky stopped working issue. It is recommended to go through each troubleshooting method in order until the issue is resolved. If the problem persists, consider seeking assistance from Kaspersky’s support resources or technical support.
Update Kaspersky Software
Updating your Kaspersky software is an essential step in resolving the issue of it stopping working. Keeping your antivirus software up to date ensures that you have access to the latest bug fixes, security patches, and improvements. By updating Kaspersky, you can enhance its performance, compatibility, and effectiveness in protecting your computer.
Here are the steps to update your Kaspersky software:
- Open Kaspersky software: Launch the Kaspersky software on your computer. You can usually find it in the system tray or by searching for Kaspersky in the Start menu.
- Navigate to the update settings: Look for an option or menu that allows you to access the update settings. This is typically located in the settings or preferences section of the software.
- Check for updates: Click on the option to check for updates manually. This will prompt Kaspersky to connect to the update servers and check if there are any available updates for your software.
- Install the updates: If there are updates available, follow the on-screen instructions to install them. The process may involve downloading the updates and then installing them automatically or manually.
- Restart your computer: After the updates are installed, it is recommended to restart your computer. This ensures that the changes take effect properly and allows Kaspersky to function optimally.
- Enable automatic updates: To ensure that your Kaspersky software remains up to date in the future, enable automatic updates. Check the update settings to see if there is an option to enable automatic updates, and make sure it is turned on.
By regularly updating your Kaspersky software, you ensure that it remains current and effective in protecting your computer. Checking for updates, installing them, and enabling automatic updates will keep your antivirus software up to date and better equipped to detect and defend against the latest threats.
Check for Incompatible Software or Hardware
If you are experiencing issues with Kaspersky stopping working, it could be due to incompatible software or hardware configurations on your computer. Certain applications or devices can conflict with Kaspersky, causing it to malfunction or fail to work properly. To resolve this issue, it is crucial to identify any incompatible software or hardware and take appropriate action.
Here’s how to check for incompatible software or hardware:
- Review installed software: Take a close look at the software installed on your computer. Identify any applications that may conflict with the normal operation of Kaspersky. Common examples include other antivirus programs or security utilities. If you find conflicting software, consider uninstalling or disabling it to see if the issue is resolved.
- Check software compatibility: If you have recently installed new software or updated existing programs, verify that they are compatible with Kaspersky. Consult the documentation or official website of each software to confirm compatibility. If any software is incompatible, look for updates or alternatives that work alongside Kaspersky.
- Examine hardware devices: Incompatible hardware devices can also cause conflicts with Kaspersky. Review the devices connected to your computer and identify any recently installed hardware. Disconnect each device individually and observe if Kaspersky starts working properly. If you find a conflicting hardware device, update its drivers or consider using a compatible alternative.
- Adjust firewall settings: Your computer’s firewall settings can affect the functioning of Kaspersky. Ensure that the necessary exceptions and permissions are set for Kaspersky to operate without any conflicts. Refer to the documentation or support resources of your firewall software for instructions on adjusting the settings.
- Consult support resources: If you are uncertain about which software or hardware is causing compatibility issues, seek assistance from Kaspersky’s support resources. Visit their official website or forums to find relevant information or reach out to their technical support team for guidance specific to your situation.
By checking for incompatible software or hardware, you can address conflicts that may be causing Kaspersky to stop working. Reviewing installed software, ensuring compatibility, examining hardware devices, adjusting firewall settings, and seeking support when needed will help you identify and resolve any issues related to software or hardware compatibility.
Repair Corrupted Kaspersky Files
If you’re encountering issues with Kaspersky stopping working, it’s possible that the software’s files have become corrupted. Corrupted files can occur due to various reasons, such as system errors, improper shutdowns, or even malware infections. When Kaspersky’s files become damaged or missing, it can lead to the software malfunctioning or not working at all. Repairing these corrupted files can help resolve the issue and restore the functionality of Kaspersky.
Here’s how you can repair corrupted Kaspersky files:
- File integrity scan: Kaspersky provides a built-in feature to scan and repair corrupted files associated with the software. Open the Kaspersky software and navigate to the settings or preferences section. Look for an option to run a file integrity scan. This scan will check for any corrupted files and attempt to repair them automatically.
- Reinstall Kaspersky: If the file integrity scan doesn’t resolve the issue, you can consider reinstalling Kaspersky. First, uninstall the current version of Kaspersky from your computer through the designated uninstallation process. Then, visit the official Kaspersky website and download the latest version of the software. Follow the installation instructions provided to reinstall Kaspersky. This will replace any damaged files and ensure that all necessary components are properly installed.
- Restore from backup: If you have a backup of your Kaspersky files, you can attempt to restore them to fix any corruption issues. Locate the backup files and follow the instructions provided by Kaspersky to restore the files to their appropriate locations. This can help replace any corrupted files with the backed-up versions.
- Check for disk errors: Sometimes, the corruption of Kaspersky files can be a result of underlying disk errors. Run a disk error check on your computer to identify and fix any disk-related issues. This can be done using the built-in disk utility tools on your operating system.
- Scan for malware: In rare cases, malware infections can specifically target antivirus software, leading to file corruption. Run a full system scan with a reliable anti-malware program to detect and remove any malicious software that may have caused the corruption. Once the malware is removed, you can attempt to repair the corrupted Kaspersky files.
By repairing corrupted Kaspersky files, you can resolve the issue of Kaspersky stopping working. Running a file integrity scan, reinstalling the software, restoring from backup, checking for disk errors, or scanning for malware can help ensure that the necessary files are in proper working condition, allowing Kaspersky to function effectively.
Adjust Conflicting Applications or Firewall Settings
If you are facing the issue of Kaspersky stopping working, it may be due to conflicting applications or firewall settings on your computer. Certain programs or firewall configurations can interfere with the normal operation of Kaspersky, causing it to malfunction or not work as intended. Resolving this issue involves identifying and adjusting the settings that are causing the conflict.
Here are the steps to adjust conflicting applications or firewall settings:
- Identify conflicting applications: Review the list of installed applications on your computer. Identify any programs that may be conflicting with Kaspersky’s operation. Common examples include other antivirus or security software. Consider uninstalling or disabling these conflicting applications to see if the issue is resolved.
- Adjust firewall settings: The firewall on your computer can sometimes have rules or settings that prevent Kaspersky from functioning properly. Open the settings of your firewall software and look for any rules or configurations related to Kaspersky. Ensure that the necessary permissions and exceptions are set to allow Kaspersky to operate without any conflicts.
- Temporarily disable conflicting applications: If you suspect a specific application is causing conflicts with Kaspersky, try temporarily disabling it. This will help determine if indeed that application is the source of the problem. However, keep in mind that you should not leave your computer without adequate protection, so re-enable the application once you have identified the cause of the issue.
- Update conflicting applications: If there are outdated versions of the conflicting applications on your computer, consider updating them. Sometimes newer versions have resolved compatibility issues with Kaspersky. Visit the websites of the respective applications or their official support channels to download and install the latest updates.
- Consult support forums or technical support: If you are unsure about which application is causing the conflict or if adjusting the firewall settings does not resolve the issue, seek assistance from Kaspersky’s support forums or contact their technical support. They can provide guidance and specific solutions based on your specific situation.
By adjusting conflicting applications or firewall settings, you can eliminate potential obstacles that may be causing Kaspersky to stop working. Reviewing installed software, adjusting firewall rules, temporarily disabling conflicting software, updating applications, or seeking support when needed will help you identify and resolve any conflicts related to applications or firewall settings.
Free Up System Resources
If you are experiencing Kaspersky stopping working, it could be due to insufficient system resources on your computer. Kaspersky requires a certain amount of memory, processing power, and other resources to function smoothly. When your computer lacks these resources, it can cause Kaspersky to stop working or perform poorly. To resolve this issue, it is important to free up system resources and optimize your computer’s performance.
Here are some steps to free up system resources:
- Close unnecessary applications: Check your taskbar and system tray for any unnecessary applications that are running in the background. Close any non-essential applications to free up memory and CPU resources.
- Restart your computer: Sometimes, a simple restart can help free up system resources that have been tied up by various processes. Restarting your computer can help refresh the system and improve overall performance.
- Manage startup programs: Review the list of programs that start automatically when your computer boots up. Disable any programs that you don’t need to start with your computer to reduce the use of system resources.
- Remove temporary files: Use the built-in disk cleanup tool on your computer to remove temporary files, such as temporary internet files, cache files, and old system files. Removing these unnecessary files can free up valuable disk space and improve system performance.
- Upgrade your hardware: If your computer consistently struggles with insufficient system resources, consider upgrading your hardware components. Adding more RAM or upgrading to a faster processor can provide your computer with the necessary resources to run Kaspersky and other applications smoothly.
- Optimize system performance: Regularly perform maintenance tasks to optimize your computer’s performance. This includes running disk defragmentation, cleaning up your computer’s registry, and updating device drivers. These optimizations can help improve system performance and free up resources for Kaspersky.
By freeing up system resources, you can alleviate the issue of Kaspersky stopping working. Closing unnecessary applications, restarting your computer, managing startup programs, removing temporary files, upgrading hardware if needed, and optimizing system performance will help ensure that your computer has sufficient resources to run Kaspersky effectively.
Scan and Remove Viruses or Malware
If your Kaspersky software has stopped working, it could be due to a virus or malware infection on your computer. These malicious programs can interfere with the normal functioning of antivirus software, including Kaspersky. Resolving this issue involves performing a thorough system scan to detect and remove any viruses or malware present on your computer.
Here are the steps to scan and remove viruses or malware:
- Open Kaspersky software: Launch the Kaspersky software on your computer. You can typically find it in the system tray or by searching for Kaspersky in the Start menu.
- Run a full system scan: Initiate a full system scan using Kaspersky’s scanning feature. This comprehensive scan will examine all files and directories on your computer, searching for any viruses, malware, or other malicious programs. Allow the scan to complete fully.
- Quarantine or remove detected threats: When the scan is complete, Kaspersky will display a list of detected threats. Review the list and choose whether to quarantine or remove the identified threats. Quarantining isolates the threats, while removing deletes them from your system entirely.
- Perform additional scans: In some cases, Kaspersky may not detect all threats during the initial scan. It is recommended to perform additional scans using reputable anti-malware tools such as Malwarebytes or HitmanPro. This ensures a thorough examination of your system for any remaining threats.
- Update virus and malware definitions: For effective protection, ensure that your Kaspersky software has the latest virus and malware definitions. These updates contain information about the newest threats and help the software detect and remove them. Update your virus and malware definitions regularly.
- Practice safe browsing habits: Minimize the risk of future infections by practicing safe browsing habits. Avoid visiting suspicious websites, refrain from downloading files from unknown sources, and be cautious of email attachments from unfamiliar senders. Exercise caution to avoid inadvertently exposing your computer to viruses or malware.
By scanning and removing viruses or malware from your computer, you can eliminate the potential cause of Kaspersky stopping working. Running a full system scan, quarantining or removing detected threats, performing additional scans, updating virus and malware definitions, and practicing safe browsing habits will help protect your computer from further infections and allow Kaspersky to function effectively.
Troubleshoot Kaspersky Database Updates
If you are facing issues with Kaspersky stopping working, it could be due to problems with the database updates. Kaspersky relies on regular updates to its virus and malware database to stay effective against the latest threats. Issues with the update process can result in the software not working as expected. To resolve this issue, it is important to troubleshoot and resolve any issues with the database updates.
Here are some steps to troubleshoot Kaspersky database updates:
- Verify the update settings: Open your Kaspersky software and check the settings related to the database updates. Ensure that the update schedule is configured correctly and that the software is allowed to access the internet for updates. Make any necessary adjustments to ensure a smooth update process.
- Check your internet connection: A stable and reliable internet connection is crucial for successful database updates. Ensure that your computer is connected to the internet and that there are no issues with your network connection. Restart your modem or router if needed to resolve any connectivity problems.
- Restart Kaspersky update service: Sometimes, restarting the Kaspersky update service can resolve issues with the update process. Open the Services Manager on your computer, locate the Kaspersky update service, and restart it. This can help refresh the service and allow for successful updates.
- Clear update cache: If there are issues with the update cache, it can prevent Kaspersky from updating the database. Clear the update cache by following the instructions provided by Kaspersky. This will force the software to download fresh updates and resolve any problems with outdated or corrupted cache files.
- Update manually: If automatic updates are not working, try updating Kaspersky manually. Visit the official Kaspersky website and navigate to the downloads section. Download the latest updates or patches available for your specific version of the software. Follow the instructions provided by Kaspersky to manually install the updates.
- Reinstall Kaspersky: If all else fails, you may need to reinstall Kaspersky to resolve database update issues. Uninstall the current version of Kaspersky from your computer, then download and install the latest version from the official Kaspersky website. This will ensure that you have a fresh installation of the software, including the updated database.
By troubleshooting Kaspersky database updates, you can ensure that the software remains up to date and effective against the latest threats. Verifying the update settings, checking your internet connection, restarting the update service, clearing the update cache, performing manual updates, or reinstalling the software can help resolve any problems with the update process and restore the functionality of Kaspersky.