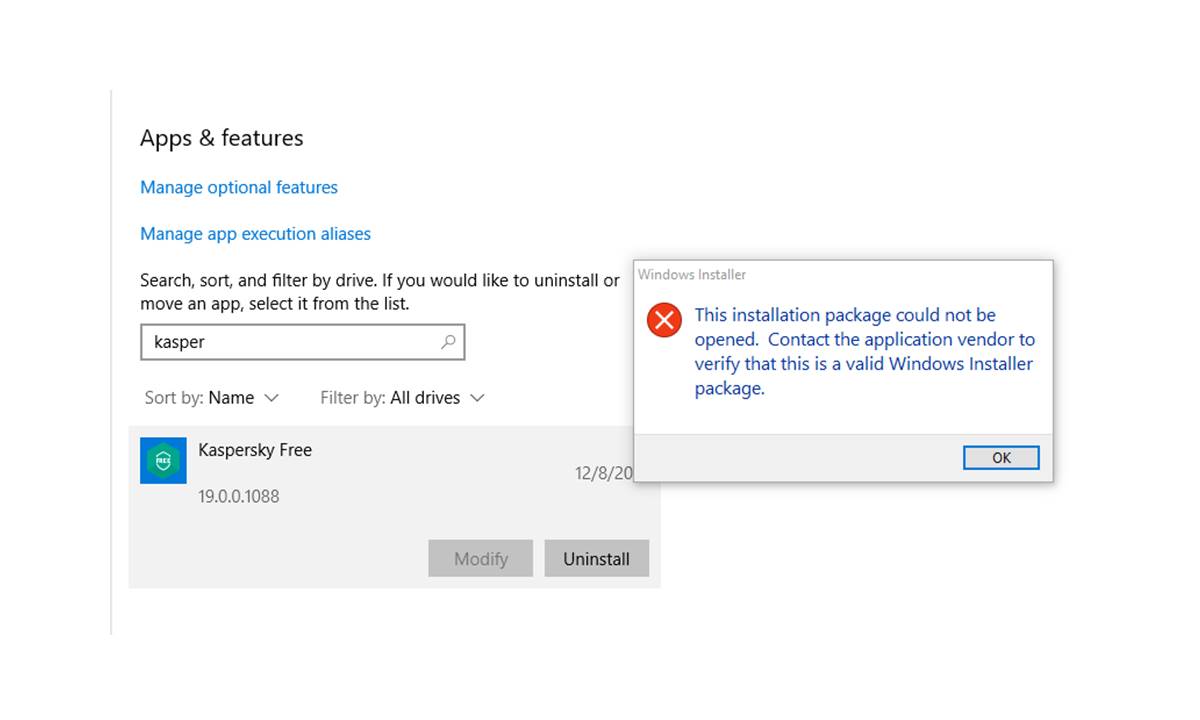Common Error Messages When Trying To Uninstall Kaspersky
Uninstalling software can sometimes be a challenging task, and Kaspersky is no exception. Users attempting to uninstall Kaspersky antivirus software may encounter various error messages that can hinder the process. In this section, we will explore some of the common error messages that users may come across when trying to uninstall Kaspersky, along with possible causes and solutions.
1. Error Message: “You do not have sufficient access to uninstall Kaspersky”
This error message usually occurs when the user account used to uninstall Kaspersky does not have the necessary administrative privileges. To overcome this issue, try running the uninstallation process with an administrator account or elevate the current user account’s privileges to ensure sufficient access for the uninstallation process.
2. Error Message: “The installation package could not be opened”
If you receive this error message, it indicates a problem with the installation package. It could be corrupted or damaged, preventing the uninstallation process from proceeding. To solve this, try redownloading the installation package or obtaining a new one from the official Kaspersky website, then attempt the uninstallation again.
3. Error Message: “Kaspersky is already running on your computer”
This error message suggests that Kaspersky is still actively running in the background, which prevents it from being uninstalled. To resolve this, open the Task Manager (Ctrl + Shift + Esc), locate the Kaspersky process, and end it. Once the process is terminated, you can proceed with the uninstallation.
4. Error Message: “Access denied”
If you encounter an “Access denied” error message, it typically means that the user account does not have the necessary permissions to make changes or modifications to the Kaspersky files or registry entries. To fix this, try running the uninstallation process as an administrator or ensuring that the user account has full control over Kaspersky files and folders.
5. Error Message: “Failed to uninstall Kaspersky due to an unknown error”
When none of the above solutions work, and you receive an unknown error message, it can be quite frustrating. In such cases, it is recommended to use the Kaspersky removal tool, which is specifically designed to completely remove Kaspersky software. Download and run the tool, following the provided instructions to uninstall Kaspersky successfully.
It’s important to note that these error messages may occur due to various factors, such as conflicts with other software or incomplete installation/uninstallation processes. If you continue to experience difficulties uninstalling Kaspersky, it may be worth contacting their customer support for further assistance.
In the next sections, we will delve into specific solutions for each error message to help you overcome any obstacles you encounter when uninstalling Kaspersky antivirus software.
Error Message: “You do not have sufficient access to uninstall Kaspersky”
One common error message users may encounter when trying to uninstall Kaspersky antivirus software is “You do not have sufficient access to uninstall Kaspersky.” This error typically occurs when the user account used to initiate the uninstallation process does not have the necessary administrative privileges.
When you try to uninstall Kaspersky without sufficient access, it can result in a frustrating impasse. However, there are several steps you can take to resolve this issue and successfully uninstall the software.
Firstly, it is recommended to ensure that you are using an account with administrative privileges. Administrator accounts have the necessary permissions to make changes and modifications to the system, including uninstalling software. You can check if your account has administrative access by going to the Control Panel and selecting “User Accounts.” If your account is not listed as an administrator, you may need to switch to an administrator account or elevate your current account’s privileges.
To elevate your account’s privileges, right-click on the Kaspersky antivirus software icon and select “Run as administrator.” This will grant the uninstallation process the necessary access to remove the software from your system.
If you are already using an administrator account and still receive the error message, you may encounter a permissions issue specific to Kaspersky files and registry entries. To address this, you can manually modify the permissions for the Kaspersky files and folders.
To do this, right-click on the folder containing the Kaspersky software files and select “Properties.” In the Properties window, navigate to the “Security” tab and click on the “Edit” button. From here, you can add your user account and grant it full control permissions. Ensure to select “Apply” and “OK” to save the changes.
Alternatively, you can try running the uninstallation process using the Command Prompt. Open the Command Prompt as an administrator by right-clicking on it and selecting “Run as administrator.” Then, navigate to the directory where the Kaspersky software is installed and execute the uninstall command. This method bypasses any potential permission-related issues and allows the uninstallation process to proceed.
In some cases, third-party security software installed on your system, such as antivirus or firewall applications, may interfere with the uninstallation process. To prevent conflicts, it is advisable to temporarily disable or uninstall such software before attempting to uninstall Kaspersky.
To conclude, if you encounter the error message “You do not have sufficient access to uninstall Kaspersky,” it is likely due to insufficient administrative privileges or permissions conflicts. By ensuring that you have an administrator account, modifying file permissions, or running the uninstallation process as an administrator, you can overcome these obstacles and successfully uninstall Kaspersky antivirus software.
Error Message: “The installation package could not be opened”
Another common error message users may encounter when trying to uninstall Kaspersky antivirus software is “The installation package could not be opened.” This error typically indicates a problem with the installation package itself, which prevents the uninstallation process from proceeding.
When you come across this error message, there are a few steps you can take to resolve the issue and successfully uninstall Kaspersky.
Firstly, it is recommended to redownload the installation package from the official Kaspersky website. Sometimes, the downloaded package may have become corrupted or incomplete, leading to issues when trying to open it. By redownloading the package, you can ensure that you have a complete and valid installation package.
Once you have redownloaded the package, make sure to double-check that it has downloaded successfully and completely. You can verify this by comparing the file size of the downloaded package with the expected file size provided on the Kaspersky website. If there’s a discrepancy, it may indicate an incomplete download, so it’s advisable to download again.
If you still encounter the same error message after redownloading the package, it is possible that your system’s security settings or antivirus software is preventing the installation package from being opened. To troubleshoot this, temporarily disable any other security software or firewall applications running on your system. This will help determine if these programs are causing the issue. Remember to re-enable them once the uninstallation process is complete.
If disabling the security software doesn’t resolve the issue, you can try running the uninstallation process in Safe Mode. Booting into Safe Mode allows your system to start with minimal drivers and services, which can reduce potential conflicts when opening the installation package. To enter Safe Mode, restart your computer and press the appropriate key (usually F8 or Shift + F8) during the startup process. Once in Safe Mode, attempt to uninstall Kaspersky using the installation package.
If all else fails, you can try using a third-party uninstaller tool specifically designed to remove stubborn or difficult-to-uninstall programs. These tools can help overcome any issues related to the installation package and ensure a successful uninstallation of Kaspersky.
To sum up, when encountering the error message “The installation package could not be opened,” it is likely due to an issue with the installation package itself. By redownloading the package, verifying its completeness, disabling security software, running the uninstallation process in Safe Mode, or utilizing a third-party uninstaller tool, you can overcome this error and successfully uninstall Kaspersky antivirus software.
Error Message: “Kaspersky is already running on your computer”
While attempting to uninstall Kaspersky antivirus software, you may encounter the error message “Kaspersky is already running on your computer.” This error occurs when the software is still actively running in the background, preventing its uninstallation. However, there are steps you can take to resolve this issue and successfully uninstall Kaspersky.
Firstly, it is important to ensure that all Kaspersky-related processes are stopped before proceeding with the uninstallation. To do this, you can open the Task Manager by pressing Ctrl + Shift + Esc. In the Processes or Details tab, locate any Kaspersky-related processes (e.g., avp.exe, kav.exe) and end them by selecting “End Task” or “End Process.”
Once you have terminated all Kaspersky processes, attempt to uninstall the software again. If you still receive the same error message, it is possible that some Kaspersky services are still active. To stop these services, open the Run dialog box by pressing Windows key + R, type “services.msc,” and press Enter. In the Services window, locate any Kaspersky-related services (e.g., Kaspersky Anti-Virus Service) and right-click on them. Select “Stop” to halt the service temporarily.
If the above steps do not resolve the issue, you can try restarting your computer. This can help ensure that any lingering Kaspersky processes or services are fully terminated before attempting to uninstall the software again.
In some cases, the error message may persist even after following these steps. This can happen if certain Kaspersky components or drivers are still loaded into memory. To overcome this, you can try uninstalling Kaspersky in Safe Mode. Boot into Safe Mode by restarting your computer and pressing the appropriate key (usually F8 or Shift + F8) during startup. In Safe Mode, the minimized drivers and services allow for a more thorough uninstallation process.
If the error message still persists, you can try using the Kaspersky Removal Tool. The Removal Tool is a specialized utility provided by Kaspersky that is designed to completely remove their software from your system. Download the tool from the official Kaspersky website, run it, and follow the on-screen instructions to completely uninstall Kaspersky.
Error Message: “Access denied”
When trying to uninstall Kaspersky antivirus software, you may encounter the error message “Access denied.” This error typically occurs when the user account attempting to uninstall Kaspersky does not have the necessary permissions to make changes or modifications to the software’s files and registry entries. However, there are steps you can take to resolve this issue and successfully uninstall Kaspersky.
The first step is to ensure that you are using an account with administrative privileges. Administrator accounts have the necessary permissions to perform system-wide tasks, including uninstalling software. If you are not using an administrator account, switch to one or elevate your current account’s privileges.
If you are already using an administrator account and still encounter the “Access denied” error, it is possible that specific permissions need to be modified for the Kaspersky files and folders. To do this:
- Right-click on the folder containing the Kaspersky software files and select “Properties.”
- Navigate to the “Security” tab in the Properties window.
- Click on the “Edit” button to modify the permissions.
- Add your user account to the list and grant it full control permissions.
- Click “Apply” and then “OK” to save the changes.
After modifying the permissions, attempt to uninstall Kaspersky again. This should resolve the “Access denied” error by granting your user account the necessary access to uninstall the software.
In some instances, third-party security software installed on your system, such as antivirus or firewall applications, can interfere with the uninstallation process and result in the “Access denied” error. To avoid conflicts, temporarily disable or uninstall these programs before attempting to uninstall Kaspersky.
If the error message persists despite trying the above solutions, it may be beneficial to utilize the Kaspersky Removal Tool. This tool is specifically designed to completely remove Kaspersky software from your system. Download the tool from the official Kaspersky website, run it, and follow the provided instructions to successfully uninstall Kaspersky.
To summarize, when encountering the “Access denied” error message when trying to uninstall Kaspersky, it is typically due to insufficient permissions for your user account. By using an administrator account, modifying file permissions, disabling third-party security software, or utilizing the Kaspersky Removal Tool, you can overcome this error and uninstall Kaspersky antivirus software.
Error Message: “Failed to uninstall Kaspersky due to an unknown error”
When attempting to uninstall Kaspersky antivirus software, you may encounter the error message “Failed to uninstall Kaspersky due to an unknown error.” This error message can be frustrating as it does not provide specific information about the cause of the failure. However, there are several methods you can try to resolve this issue and successfully uninstall Kaspersky.
The first step is to make sure that you have the latest version of the Kaspersky uninstallation tool. Kaspersky provides a specialized tool called the “Kaspersky Removal Tool” that is designed to remove their software completely. Visit the official Kaspersky website and download the latest version of the Removal Tool. Run the tool and follow the provided instructions to uninstall Kaspersky.
If using the Removal Tool does not resolve the issue, you can try the following steps:
- Restart your computer: A simple system restart can sometimes resolve issues related to the uninstallation process. After restarting, attempt to uninstall Kaspersky again.
- Clean boot your system: A clean boot starts your computer with a minimal set of drivers and startup programs, reducing potential conflicts that may be causing the uninstallation failure. Follow the instructions provided by Microsoft to perform a clean boot and then try uninstalling Kaspersky.
- Use the Windows Installer Cleanup Utility: This utility is designed to help resolve issues with installing or uninstalling software. Download and run the Windows Installer Cleanup Utility from the Microsoft website, select Kaspersky from the list of installed programs, and follow the instructions to uninstall it.
- Manually delete Kaspersky registry entries: Please note that editing the registry should be done with caution as it can impact system stability if done incorrectly. Press Windows key + R, type “regedit,” and press Enter to open the Registry Editor. Backup your registry before making any changes. Navigate to the following registry keys and delete any Kaspersky-related entries: HKEY_CURRENT_USER\Software\Kaspersky Lab and HKEY_LOCAL_MACHINE\SOFTWARE\Kaspersky Lab
If none of the above steps resolve the issue, it may be worth reaching out to Kaspersky’s customer support for further assistance. They can provide specific guidance and troubleshooting steps based on your system configuration and the error message you are experiencing.
To summarize, when encountering the “Failed to uninstall Kaspersky due to an unknown error” message, it is recommended to use the Kaspersky Removal Tool, restart your computer, perform a clean boot, use the Windows Installer Cleanup Utility, or manually delete Kaspersky registry entries. If the issue persists, contacting Kaspersky’s customer support is advised to receive personalized assistance resolving the error and successfully uninstalling Kaspersky antivirus software.
Possible Causes of Uninstallation Errors
When encountering errors during the uninstallation process of Kaspersky antivirus software, it can be helpful to understand the possible causes behind these issues. Several factors can contribute to uninstallation errors, including:
1. Incomplete installation: If the Kaspersky software was not installed properly or certain components are missing, it can lead to difficulties when trying to uninstall it. Incomplete installation can result from interrupted downloads, extraction errors, or problems during the installation process.
2. Conflicts with other software: Interactions between Kaspersky and other security software installed on your system, such as antivirus or firewall applications, can cause conflicts during the uninstallation process. These conflicts can result in error messages or prevent the complete removal of Kaspersky.
3. Insufficient user permissions: In order to uninstall software, the user account used for the process needs to have the necessary permissions. If the account does not have administrative privileges or lacks sufficient access to modify system files and registry entries, it can result in errors during the uninstallation.
4. Corrupted installation files: When the installation files of Kaspersky are corrupted or damaged, it can lead to errors during the uninstallation process. Corrupted files can occur due to incomplete downloads, transmission errors, or issues with the storage medium.
5. Running processes or services: If Kaspersky services or processes are still active and running in the background, it can prevent the software from being uninstalled. These lingering processes may hold resources or have active connections that hinder the uninstallation process.
6. Registry entries and leftover files: Incorrect or incomplete removal of Kaspersky registry entries and leftover files from previous installations can cause uninstallation errors. These remnants may interfere with the uninstallation process and prevent it from completing successfully.
7. Unknown or system-specific issues: Some uninstallation errors may occur due to unidentified or system-specific issues. These errors can be challenging to diagnose and resolve, requiring further investigation or assistance from technical support.
By understanding the potential causes of uninstallation errors in Kaspersky antivirus software, you can approach troubleshooting with a better understanding of where to look for possible solutions. It’s important to keep these factors in mind when encountering errors to effectively address the issue and successfully uninstall Kaspersky from your system.
How to Fix the “You do not have sufficient access to uninstall Kaspersky” error
The error message “You do not have sufficient access to uninstall Kaspersky” typically occurs when the user account used to uninstall Kaspersky antivirus software does not have the necessary administrative privileges. To overcome this error and successfully uninstall Kaspersky, you can try the following solutions:
1. Use an administrator account: Ensure that you are using an account with administrative privileges. Administrator accounts have the necessary permissions to make changes and modifications to the system, including uninstalling software. If you are not using an administrator account, switch to one or elevate your current account’s privileges.
2. Run as administrator: Right-click on the Kaspersky antivirus software icon and select “Run as administrator.” This will grant the uninstallation process the necessary access and permissions to remove the software from your system.
3. Modify file permissions: If you are already using an administrator account and still encounter the “You do not have sufficient access” error, it is possible that specific permissions need to be modified for the Kaspersky files and folders. To do this:
- Right-click on the folder containing the Kaspersky software files and select “Properties.”
- Navigate to the “Security” tab in the Properties window.
- Click on the “Edit” button to modify the permissions.
- Add your user account to the list and grant it full control permissions.
- Click “Apply” and then “OK” to save the changes.
4. Run the uninstallation process in Safe Mode: Boot your computer into Safe Mode, which starts your system with minimal drivers and services. This can reduce potential conflicts and allow for a smoother uninstallation process. To enter Safe Mode, restart your computer and press the appropriate key (usually F8 or Shift + F8) during startup. Once in Safe Mode, attempt to uninstall Kaspersky.
5. Temporarily disable security software: Some third-party security software or firewall applications installed on your system may interfere with the uninstallation process. Temporarily disable or uninstall any other security software before attempting to uninstall Kaspersky, as it may prevent the necessary access and permissions.
If none of these solutions work or if you continue to encounter the same error message, it is recommended to contact Kaspersky’s customer support for further assistance. They can provide specific guidance tailored to your system configuration and help you overcome the “You do not have sufficient access to uninstall Kaspersky” error.
How to Fix the “The installation package could not be opened” error
The error message “The installation package could not be opened” typically indicates a problem with the Kaspersky antivirus software installation package, preventing the uninstallation process from proceeding. To resolve this error and successfully uninstall Kaspersky, you can try the following solutions:
1. Redownload the installation package: Begin by redownloading the installation package from the official Kaspersky website. Sometimes, the downloaded package may become corrupted or incomplete, leading to issues when trying to open it. By redownloading the package, you can ensure that you have a complete and valid installation package.
2. Verify the downloaded package: After redownloading the package, ensure that it has downloaded successfully and completely. Compare the file size of the downloaded package with the expected file size provided on the Kaspersky website. If there is a discrepancy, it may indicate an incomplete download. In such cases, it’s advisable to download the package again.
3. Temporarily disable security software: Your system’s security settings or antivirus software may prevent the installation package from being opened. To troubleshoot this, temporarily disable any other security software or firewall applications running on your system. This will help determine if these programs are causing the issue. Remember to re-enable them once the uninstallation process is complete.
4. Uninstall in Safe Mode: If disabling the security software doesn’t resolve the issue, you can try uninstalling Kaspersky in Safe Mode. Boot your computer into Safe Mode by restarting it and pressing the appropriate key (usually F8 or Shift + F8) during startup. In Safe Mode, the minimal drivers and services allow for a more streamlined uninstallation process.
5. Use a third-party uninstaller tool: In case the above solutions do not work, you can try using a third-party uninstaller tool specifically designed to remove stubborn or difficult-to-uninstall programs. These tools can help overcome issues related to the installation package, ensuring a successful uninstallation of Kaspersky.
By following these steps, you can address the “The installation package could not be opened” error and proceed with uninstalling Kaspersky antivirus software. If the error persists or if you encounter any other difficulties, it is recommended to contact Kaspersky’s customer support for further assistance and guidance.
How to Fix the “Kaspersky is already running on your computer” error
The error message “Kaspersky is already running on your computer” indicates that the Kaspersky antivirus software is still active in the background, preventing its uninstallation. To resolve this error and successfully uninstall Kaspersky, you can try the following solutions:
1. End Kaspersky processes: Open the Task Manager by pressing Ctrl + Shift + Esc. In the Processes or Details tab, locate any Kaspersky-related processes (e.g., avp.exe, kav.exe) and end them by selecting “End Task” or “End Process.”
2. Stop Kaspersky services: If terminating the processes does not resolve the issue, it is possible that certain Kaspersky services are still active. Open the Run dialog box by pressing Windows key + R, type “services.msc,” and press Enter. In the Services window, locate any Kaspersky-related services (e.g., Kaspersky Anti-Virus Service) and right-click on them. Select “Stop” to temporarily halt the service.
3. Restart your computer: After terminating processes and stopping services, restart your computer. This ensures that all remaining Kaspersky components are fully terminated before attempting to uninstall the software again.
4. Try uninstalling in Safe Mode: If the error persists, executing the uninstallation process in Safe Mode may help. Safe Mode starts your computer with minimal drivers and services, reducing potential conflicts that may be causing the error. To enter Safe Mode, restart your computer and press the appropriate key (usually F8 or Shift + F8) during startup. Once in Safe Mode, attempt to uninstall Kaspersky.
5. Use the Kaspersky Removal Tool: If the above solutions do not resolve the error, consider using the Kaspersky Removal Tool. This tool is specifically designed to completely remove Kaspersky software from your system. Download the tool from the official Kaspersky website, run it, and follow the provided instructions to successfully uninstall Kaspersky.
By following these steps, you can resolve the “Kaspersky is already running on your computer” error and successfully uninstall the antivirus software. If the error persists or if you encounter any other difficulties during the uninstallation process, reach out to Kaspersky’s customer support for further assistance and guidance.
How to Fix the “Access denied” error
The error message “Access denied” indicates that the user account attempting to uninstall Kaspersky antivirus software does not have the necessary permissions to make changes or modifications to the software’s files and registry entries. To resolve this error and successfully uninstall Kaspersky, you can try the following solutions:
1. Use an administrator account: Ensure that you are using an account with administrative privileges. Administrator accounts have the necessary permissions to perform system-wide tasks, including uninstalling software. If you are not using an administrator account, switch to one or elevate your current account’s privileges.
2. Run the uninstallation process as an administrator: Right-click on the Kaspersky antivirus software icon and select “Run as administrator.” This will grant the uninstallation process the necessary access and permissions to remove the software from your system.
3. Modify file permissions: If you are already using an administrator account and still encounter the “Access denied” error, it is possible that specific permissions need to be modified for the Kaspersky files and folders. To do this:
- Right-click on the folder containing the Kaspersky software files and select “Properties.”
- Navigate to the “Security” tab in the Properties window.
- Click on the “Edit” button to modify the permissions.
- Add your user account to the list and grant it full control permissions.
- Click “Apply” and then “OK” to save the changes.
4. Run the uninstallation process in Safe Mode: Boot your computer into Safe Mode, which starts your system with minimal drivers and services. This can reduce potential conflicts and allow for a smoother uninstallation process. To enter Safe Mode, restart your computer and press the appropriate key (usually F8 or Shift + F8) during startup. Once in Safe Mode, attempt to uninstall Kaspersky.
5. Temporarily disable security software: Some third-party security software or firewall applications installed on your system may interfere with the uninstallation process. Temporarily disable or uninstall any other security software before attempting to uninstall Kaspersky, as it may prevent the necessary access and permissions.
If none of these solutions work or if you continue to encounter the same error message, it is advisable to contact Kaspersky’s customer support for further assistance. They can provide specific guidance tailored to your system configuration and help you overcome the “Access denied” error.
How to Fix the “Failed to uninstall Kaspersky due to an unknown error” error
Encountering the error message “Failed to uninstall Kaspersky due to an unknown error” can be frustrating, as it does not provide specific information about the cause of the failure. However, there are several methods you can try to resolve this issue and successfully uninstall Kaspersky antivirus software:
1. Use the Kaspersky Removal Tool: Start by downloading the latest version of the Kaspersky Removal Tool from the official Kaspersky website. This tool is designed specifically to remove Kaspersky software completely. Run the tool and follow the provided instructions to uninstall Kaspersky.
2. Restart your computer: Sometimes a simple system restart can resolve issues related to the uninstallation process. After restarting, attempt to uninstall Kaspersky again.
3. Perform a clean boot: A clean boot starts your computer with a minimal set of drivers and startup programs, reducing potential conflicts that may be causing the uninstallation failure. Follow the instructions provided by Microsoft to perform a clean boot and then try uninstalling Kaspersky.
4. Use the Windows Installer Cleanup Utility: Download and run the Windows Installer Cleanup Utility from the Microsoft website. This utility helps resolve issues with installing or uninstalling software. Select Kaspersky from the list of installed programs and follow the instructions to uninstall it.
5. Manually delete Kaspersky registry entries: Note that editing the registry should be done with caution, as it can impact system stability if done incorrectly. Press the Windows key + R, type “regedit,” and press Enter to open the Registry Editor. Before making any changes, backup your registry. Navigate to the following registry keys and delete any Kaspersky-related entries: HKEY_CURRENT_USER\Software\Kaspersky Lab and HKEY_LOCAL_MACHINE\SOFTWARE\Kaspersky Lab.
If none of these solutions resolve the error, it is recommended to seek assistance from Kaspersky’s customer support. They can provide specific guidance and troubleshooting steps based on your system configuration and the error message you are experiencing.
By following these steps, you can address the “Failed to uninstall Kaspersky due to an unknown error” message and proceed with a successful uninstallation. It’s important to remain patient and persistent in troubleshooting the issue, as there are various methods available to overcome this error.
Additional Tips to Successfully Uninstall Kaspersky
Uninstalling software can sometimes be a complex process, and uninstalling Kaspersky antivirus software is no exception. To ensure a smooth and successful uninstallation, consider the following additional tips:
1. Create a system restore point: Before initiating the uninstallation process, it is advisable to create a system restore point. This serves as a backup of your system configuration and can be used to restore your computer to the state it was in before the uninstallation. Creating a system restore point provides an extra layer of protection in case any issues arise during the uninstallation process.
2. Read the official documentation: Visit the official Kaspersky website and review their documentation related to uninstallation. They may provide specific instructions or recommendations for successfully removing their software from your system. Following their guidance can help prevent potential issues and ensure a smoother uninstallation.
3. Search for Kaspersky removal utilities: Apart from the Kaspersky Removal Tool, there may be other third-party uninstaller utilities available specifically designed to remove Kaspersky software. These utilities can automate the removal process and eliminate any remnants left behind by the standard uninstallation. Research and consider using such utilities for a more thorough uninstallation.
4. Clean up leftover files and folders: After uninstalling Kaspersky, it’s a good practice to manually locate and delete any leftover files or folders related to the software. Search for “Kaspersky” or “Kaspersky Lab” in the search bar of your file explorer and remove any remaining items. Be cautious not to delete files or folders that are unrelated to Kaspersky or necessary for other applications.
5. Check for Kaspersky-related services: In some cases, certain Kaspersky services, even after uninstallation, may still be running on your computer. Open the Run dialog box by pressing Windows key + R, type “services.msc,” and press Enter. Look for any Kaspersky-related services and ensure they are stopped and set to start manually or disabled.
6. Reboot your system: After completing the uninstallation process and removing any leftover files or services, it is crucial to restart your computer. Rebooting helps ensure that all changes take effect and lets your system start fresh without any remnants of the uninstalled software.
By following these additional tips, you can enhance the likelihood of a successful uninstallation of Kaspersky antivirus software. It’s important to be thorough in the uninstallation process to avoid any potential conflicts or leftover files that may impact your system’s performance or interfere with future installations of other software.