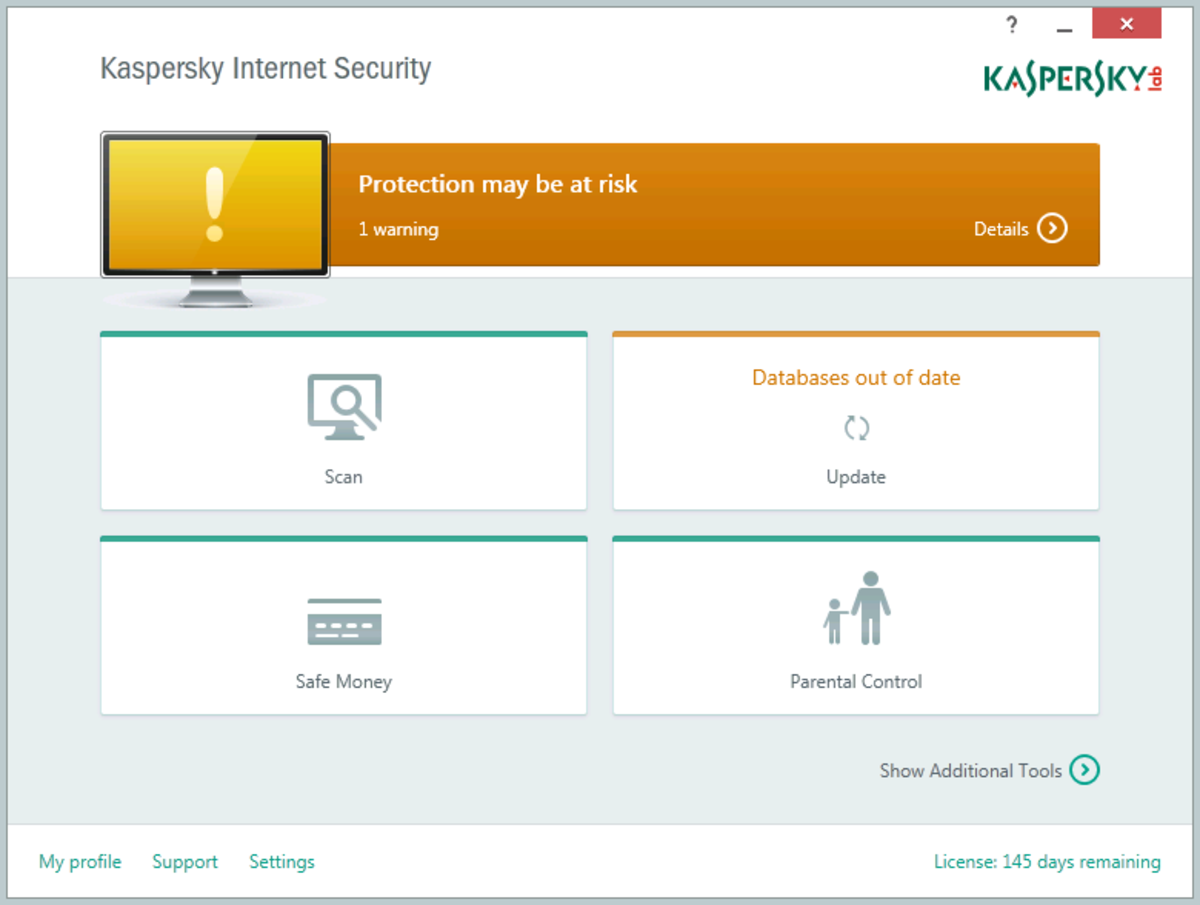Possible Reasons for Kaspersky Not Updating
Keeping your antivirus software up to date is crucial for maintaining the security of your computer. However, you might encounter situations where your Kaspersky antivirus is not updating properly. There can be several reasons behind this issue. Let’s explore some of the common causes:
- Internet Connection Issues: One of the main reasons for Kaspersky not updating is a poor or unstable internet connection. If your internet connection is slow or intermittent, it can prevent Kaspersky from connecting to the update server and downloading the latest virus definitions.
- Update Server Problems: Sometimes, Kaspersky’s update server may experience technical difficulties or maintenance, causing the update process to fail. In such cases, you may need to wait for the server to resolve the issue.
- Incorrect System Date and Time: Another reason for update failures can be incorrect system date and time settings on your computer. Kaspersky relies on accurate system time information to synchronize updates effectively.
- Firewall Blocking Updates: If your Windows Firewall or any other security software is configured to block Kaspersky updates, it can prevent the software from fetching the latest updates. This issue often occurs when the firewall mistakenly flags Kaspersky as a potential threat.
- Proxy Settings: Proxy settings on your computer can interfere with Kaspersky’s ability to connect to the update server. Incorrectly configured proxy settings or the use of a proxy server can cause update failures.
These are just a few examples of why your Kaspersky antivirus software may not be updating correctly. By identifying the cause of the issue, you can take appropriate troubleshooting steps to resolve the problem. In the following sections, we will discuss how to check your internet connection, troubleshoot update issues, and try various solutions to get your Kaspersky antivirus back on track.
How to Check Your Internet Connection
Before troubleshooting the update issues with your Kaspersky antivirus, it’s essential to ensure that your internet connection is stable and functioning correctly. Here are some steps you can take to check your internet connection:
- Restart your modem/router: Sometimes, internet connectivity issues can be resolved by simply restarting your modem or router. Turn off the device, unplug it from the power source, wait for a few seconds, and then plug it back in. Give it a minute or two to reboot and establish a connection.
- Check physical connections: Ensure that all cables connecting your modem/router to your computer or Wi-Fi router are securely plugged in. If you’re using a wired connection, make sure the Ethernet cable is properly connected on both ends.
- Perform a speed test: Use an online speed test tool to check your internet speed. If your connection speed is significantly slower than what you’re paying for, contact your internet service provider to address the issue.
- Try a different device: If possible, connect another device, such as a smartphone or tablet, to your network and see if it can access the internet. If other devices can connect, the problem may be specific to your computer.
- Disable VPN or proxy: If you’re using a VPN or proxy service, try disabling it temporarily and check if that resolves the connection issues. Sometimes, these services can interfere with your internet connection.
By performing these steps, you can determine whether your internet connection is causing the Kaspersky update problems. If your connection is stable and functioning correctly, proceed to the next section to troubleshoot and resolve the update issues with your Kaspersky antivirus software.
Troubleshooting Kaspersky Update Issues
If you are experiencing issues with updating your Kaspersky antivirus software, there are several troubleshooting steps you can take to resolve the problem. Here are some solutions to help you troubleshoot Kaspersky update issues:
- Clear the update cache: Sometimes, temporary files in the update cache can cause update problems. To fix this, open the Kaspersky application, go to the Settings menu, select the Additional section, and click on Update. From there, click on the Clear button to clear the update cache, and then try updating again.
- Check if the Kaspersky update server is working: There are instances when the issue lies with the Kaspersky update server itself. You can check the status of the Kaspersky update server by visiting their official website or contacting their support. If the server is temporarily down, you might need to wait until it becomes operational again.
- Update your system date and time: Incorrect system date and time settings can cause problems with the Kaspersky update process. Make sure your computer’s date and time are set correctly. To do this, right-click on the date and time display in the taskbar, select “Adjust date/time,” and ensure that the settings are accurate.
- Check if Windows Firewall is blocking Kaspersky updates: Your Windows Firewall or other security software may be blocking the Kaspersky update process. To verify this, go to the Windows Security settings, select “Firewall & network protection,” and click on “Allow an app through firewall.” Look for Kaspersky in the list and ensure that it has both private and public network access.
- Disable proxy settings: Proxy settings can interfere with Kaspersky’s ability to fetch updates. To check if this is the issue, open the Kaspersky application, go to the Settings menu, select the Additional section, and click on Network. Ensure that the “Use proxy server” option is disabled.
- Temporarily disable other security software: Conflicts between Kaspersky and other security software can disrupt the update process. Temporarily disable any other antivirus, firewall, or security software on your computer and see if that resolves the issue.
- Update Kaspersky manually: If the automatic update fails, you can try manually updating Kaspersky. Visit the Kaspersky website, locate the latest update file specific to your antivirus version, and download it. Then, open the Kaspersky application, go to the Settings menu, select the Additional section, and click on Update. Choose the option to manually select the update file and navigate to the downloaded file.
- Reinstall Kaspersky antivirus: If none of the above solutions resolve the issue, you might need to reinstall Kaspersky antivirus. Uninstall the existing software, restart your computer, and then download and install the latest version from the Kaspersky website.
By following these troubleshooting steps, you should be able to resolve most Kaspersky update issues. If the problem persists, it is recommended to reach out to Kaspersky’s support team for further assistance.
Clearing the Update Cache
Clearing the update cache can help resolve update issues with your Kaspersky antivirus software. The update cache contains temporary files that may have become corrupted, causing problems with the update process. Here’s how you can clear the update cache:
- Open the Kaspersky application: Launch the Kaspersky antivirus software on your computer. You can typically find the application icon in the system tray or by searching for it in the Start menu.
- Go to the Settings menu: Once the Kaspersky application is open, locate the Settings menu. It is usually represented by a gear or cogwheel icon and is often found in the top-right or bottom-left corner of the interface.
- Select the Additional section: In the Settings menu, look for an option called “Additional” or “Additional Protection.” Click on it to access additional settings and features.
- Click on Update: Within the Additional section, you should see an option labeled “Update” or “Updates.” Click on it to access the update settings.
- Clear the update cache: In the Update settings, you will find a button or link to clear the update cache. It is usually labeled as “Clear” or “Clear cache.” Click on it to initiate the clearing process.
- Restart the update process: Once the update cache is cleared, close the settings window and navigate back to the Kaspersky main interface. Try updating the antivirus software again by clicking on the “Update” or “Update now” button within the application.
By clearing the update cache, you are effectively removing any temporary files that may be hindering the update process. This allows Kaspersky to start fresh and download the latest updates successfully.
If clearing the update cache does not resolve the issue, you may need to explore other troubleshooting solutions or seek assistance from Kaspersky support. Keep in mind that maintaining an updated antivirus software is vital for protecting your computer from the latest threats, so it’s important to address any update issues promptly.
Check if the Kaspersky Update Server is Working
If you are encountering issues with updating your Kaspersky antivirus software, it is worth verifying if the Kaspersky update server is functioning properly. Sometimes, the update server may experience technical difficulties or undergo maintenance, resulting in failed update attempts. Here’s how you can check the status of the Kaspersky update server:
- Visit the Kaspersky website: Open your web browser and go to the official Kaspersky website. Make sure you are connected to the internet before proceeding.
- Check the status page: Navigate to the support or updates section of the Kaspersky website. Look for a page or section dedicated to the status of their update servers.
- Verify server status: On the status page, you should be able to see the current status of the update servers. They may be listed as “online,” “operational,” or “available.” Check if any notifications or alerts indicate issues with the servers.
- Contact support: If the server status is indicated as problematic or uncertain, it is recommended to reach out to Kaspersky’s customer support. They can provide you with further assistance and updates on the server status.
By checking the Kaspersky update server’s status, you can determine if the update issues you are facing are related to server problems. If the server is undergoing maintenance or experiencing technical difficulties, you may need to wait until the server is operational again.
It’s important to note that the Kaspersky update server may also have regional variations. In some cases, the server status may be affected only in specific geographic locations. If you suspect this to be the case, consider contacting Kaspersky support for more information regarding server availability in your region.
If the Kaspersky update server is working correctly, but you are still experiencing update issues, you may need to explore other troubleshooting solutions to resolve the problem. The next step could involve checking your internet connection, updating your system date and time, or trying additional troubleshooting methods.
Remember, keeping your antivirus software up to date is crucial for maintaining the security of your computer and protecting it against the latest threats. Therefore, it is crucial to address any update issues promptly to ensure your Kaspersky antivirus software is receiving the necessary updates and maintaining optimal protection levels.
Updating Your System Date and Time
One of the common causes of update issues with Kaspersky antivirus is incorrect system date and time settings on your computer. Kaspersky relies on accurate date and time information to synchronize updates effectively. If your system date and time are incorrect, it can disrupt the update process. Here’s how you can update your system date and time:
- Click on the date and time display: Locate the date and time display in the taskbar, usually located at the bottom-right corner of the screen. Right-click on it and select “Adjust date/time” or a similar option.
- Set the correct date and time: In the Date & Time settings window, make sure the “Set time automatically” and “Set time zone automatically” options are enabled. This allows your computer to sync with a time server and update the date and time automatically.
- Manually update the date and time: If the automatic option is disabled or not functioning correctly, you can manually update the date and time. Click on the “Change” button and adjust the date and time settings as per the correct information.
- Verify the changes: After updating the date and time, click on “OK” or “Apply” to save the changes. Observe the system clock in the taskbar to ensure that the updated date and time are displayed correctly.
- Restart your computer: To ensure that the changes take effect, it is recommended to restart your computer. This will allow the operating system and all associated processes to update accordingly.
By updating the system date and time, you can ensure that Kaspersky has accurate timing information to perform its updates effectively. Once you have corrected the date and time settings, attempt to update your Kaspersky antivirus to see if the issue has been resolved.
If updating the system date and time does not fix the update problems, you may need to explore other troubleshooting solutions or contact Kaspersky’s customer support for further assistance. It’s important to address these update issues promptly to maintain the security of your computer and ensure that your Kaspersky antivirus is equipped to protect against the latest threats.
Checking if Windows Firewall is Blocking Kaspersky Updates
Windows Firewall is a built-in security feature that helps protect your computer from unauthorized access. However, in some cases, it may mistakenly block Kaspersky updates, preventing your antivirus software from receiving the latest protection. To check if Windows Firewall is causing the update issue, follow these steps:
- Open Windows Security settings: Click on the Start menu, then select the Settings cog icon to open the Windows Settings. From there, choose “Update & Security” and click on “Windows Security” to open the security settings.
- Access Firewall settings: In the Windows Security window, click on “Firewall & network protection” to access the Firewall settings.
- Allow Kaspersky through Firewall: Under the Firewall settings, you will find “Allow an app through firewall.” Click on this option to proceed.
- Check Kaspersky’s access: Look for Kaspersky in the list of allowed apps and features. Ensure that both “Private” and “Public” network access is enabled for Kaspersky.
- Add Kaspersky if not listed: If you do not see Kaspersky in the list, click on “Change settings” and then “Allow another app” to manually add Kaspersky to the list of allowed apps.
- Browse for Kaspersky: In the “Add an app” window, click on “Browse” and navigate to the folder where Kaspersky is installed. Usually, it is located in the “Program Files” or “Program Files (x86)” directory. Select the Kaspersky executable file (.exe) and click “Open” to add it to the list.
- Save changes and restart Kaspersky: Once you have ensured that Kaspersky has the necessary permissions, click “OK” or “Apply” to save the changes. Restart Kaspersky antivirus and attempt to update the software again to see if the issue has been resolved.
By checking if Windows Firewall is blocking Kaspersky updates and adjusting the necessary settings, you can resolve potential conflicts and allow Kaspersky to receive the necessary updates for optimal security. It’s important to note that the exact steps may vary slightly depending on your version of Windows, but the overall process should be similar.
If the issue persists even after allowing Kaspersky through the firewall, you may need to explore other troubleshooting solutions or reach out to Kaspersky’s support team for further assistance. It’s crucial to address the update issues promptly to maintain the effectiveness of your antivirus software and ensure the protection of your computer.
Disabling Proxy Settings
Proxy servers can sometimes interfere with the ability of your Kaspersky antivirus software to connect to the update server and retrieve the necessary updates. If you are experiencing problems with Kaspersky updates, it is worth checking if proxy settings are enabled on your computer. Here’s how you can disable proxy settings:
- Open the Kaspersky application: Launch the Kaspersky antivirus software on your computer. You can usually find the application icon in the system tray or by searching for it in the Start menu.
- Access the Settings menu: Look for the Settings menu within the Kaspersky application. It is typically represented by a gear or cogwheel icon and is often located in the top-right or bottom-left corner of the interface.
- Select the Additional section: In the Settings menu, find and click on the “Additional” or “Additional Protection” option. This will provide access to additional settings and features of Kaspersky.
- Open the Network settings: Within the Additional section, locate the “Network” or “Proxy Server” option and click on it. This will allow you to configure proxy settings.
- Disable the proxy server: In the Network settings, ensure that the “Use proxy server” option is disabled. If it is currently enabled, click on the toggle switch or checkbox to turn it off.
- Apply and save the changes: After disabling the proxy server option, click on “Apply” or “OK” to save the changes and exit the settings menu.
- Restart Kaspersky and update: Restart your Kaspersky antivirus software and attempt to update it again. Disabling proxy settings should allow Kaspersky to establish a direct connection to the update server for retrieving the necessary updates.
By disabling proxy settings, you are removing any potential obstacles that may be interfering with the update process of Kaspersky antivirus. It’s important to note that these steps may vary slightly depending on your version of Kaspersky software, but the general process should remain similar.
If disabling proxy settings does not resolve the update issues, consider exploring other troubleshooting solutions or contacting Kaspersky’s customer support for further assistance. Promptly addressing update issues is crucial to ensure the continued protection of your computer against the latest threats.
Temporarily Disabling Other Security Software
Conflicts between your Kaspersky antivirus software and other security programs installed on your computer can sometimes lead to update issues. To determine if such conflicts are causing the problem, you can try temporarily disabling other security software while updating Kaspersky. Here’s how you can do it:
- Identify other security software: Take note of any other antivirus, firewall, or security software running on your computer. This can include programs like Windows Defender, McAfee, Norton, or any other security applications.
- Locate the security software: Access the settings or control panel of each security software and navigate to the section where you can manage its features and functionalities.
- Disable real-time protection: Look for an option to disable the real-time protection or scanning feature of each security software. Disabling this feature temporarily stops the software from actively monitoring for threats.
- Save the changes: Once you have disabled the real-time protection feature of each security software, click on “Apply” or “OK” to save the changes.
- Restart Kaspersky and update: Restart your Kaspersky antivirus software and attempt to update it again. With other security software temporarily disabled, Kaspersky should be able to perform the update process without any conflicts.
By temporarily disabling other security software, you can eliminate potential conflicts that may be causing issues with Kaspersky updates. It’s important to note that disabling security software leaves your computer temporarily vulnerable, so it’s crucial to re-enable the protection once the update process is complete.
If updating Kaspersky antivirus works after disabling other security software, it indicates that there was a conflict between Kaspersky and one or more of the previously active security programs. In such cases, you may need to adjust the settings of those programs or consider removing them if they are redundant.
If the update issues persist even after disabling other security software, you may need to explore other troubleshooting methods or seek assistance from Kaspersky’s customer support. Addressing update issues promptly is vital to ensuring your antivirus software remains up to date and effectively protects your computer against the latest threats.
Updating Kaspersky Manually
If your Kaspersky antivirus software is not updating automatically, you can try updating it manually to ensure you have the latest virus definitions and protection. Manual updates can be particularly useful if there are issues with the automatic update process. Here’s how you can update Kaspersky manually:
- Visit the Kaspersky website: Open your web browser and go to the official Kaspersky website. Make sure you are connected to the internet before proceeding.
- Locate the update files: On the Kaspersky website, search for the latest update files. Look for the section or page specifically dedicated to downloading update files for your version of Kaspersky antivirus.
- Download the update files: Select the appropriate update file and download it to your computer. The file is usually in the form of a compressed archive, such as a .zip or .rar file.
- Extract the update files: Once the download is complete, extract the contents of the compressed archive to a folder on your computer. This will extract the necessary update files.
- Open the Kaspersky application: Launch the Kaspersky antivirus software on your computer. You can typically find the application icon in the system tray or by searching for it in the Start menu.
- Go to the Update settings: Within the Kaspersky application, locate the Settings menu. It is usually represented by a gear or cogwheel icon and is often found in the top-right or bottom-left corner of the interface. Click on it to access the settings.
- Select manual update: In the Settings menu, find the section related to updates. Look for an option that allows you to manually select the update file. It may be labeled as “Manual update,” “Select update file,” or similar.
- Browse for the update file: Click on the manual update option and browse to the folder where you extracted the update files. Select the appropriate update file and click “Open” to initiate the manual update process.
- Wait for the update to complete: Kaspersky will start updating using the manually selected update file. The process may take a few moments, so be patient and allow the update to complete.
By updating Kaspersky manually, you ensure that your antivirus software has the latest virus definitions and protection. This can help safeguard your computer against the most recent threats even if the automatic update process is not functioning correctly.
If manual updates do not resolve the update issues or if you encounter any difficulties during the process, consider exploring other troubleshooting solutions or contacting Kaspersky’s customer support for further guidance.
Remember to regularly check for new update files on the Kaspersky website to keep your antivirus software up to date and maximize its effectiveness in protecting your computer.
Reinstalling Kaspersky Antivirus
If you have tried various troubleshooting methods and are still unable to resolve the update issues with your Kaspersky antivirus software, you may need to consider reinstalling the software. Reinstalling Kaspersky can help fix any underlying issues or corrupt files that may be causing the update problems. Here is a step-by-step guide on how to reinstall Kaspersky antivirus:
- Uninstall the existing software: Open the “Control Panel” on your computer and navigate to the “Programs” or “Programs and Features” section. Find Kaspersky Antivirus in the list of installed programs, right-click on it, and select “Uninstall.” Follow the on-screen prompts to complete the uninstallation process.
- Restart your computer: Once the uninstallation is complete, restart your computer. This ensures that all remnants of the previous installation are removed from your system.
- Download the latest version: Visit the official Kaspersky website and download the latest version of the Kaspersky Antivirus software. Ensure that you download the appropriate version for your operating system.
- Run the installer: Locate the downloaded installer file and double-click on it to run the installation process. Follow the on-screen instructions to install Kaspersky Antivirus on your computer.
- Activate the software: After the installation is complete, open the Kaspersky Antivirus application. You may be prompted to enter the activation code or sign in using your Kaspersky account credentials. Follow the provided instructions to activate the software.
- Update Kaspersky: Once Kaspersky Antivirus is installed and activated, proceed to update the software. Ensure that you have a stable internet connection, and click on the “Update” or “Update now” button within the Kaspersky application to download the latest virus definitions and updates.
Reinstalling Kaspersky Antivirus can often resolve stubborn update issues and ensure that your computer remains protected with the latest security updates. If you encounter any complications during the reinstallation process or the update issues persist after reinstalling, it is advisable to contact Kaspersky’s customer support for further assistance.
Remember to regularly update your Kaspersky antivirus software to keep your computer protected against emerging threats. Updating the software provides you with the latest virus definitions and security patches, helping to maintain a high level of security for your system.