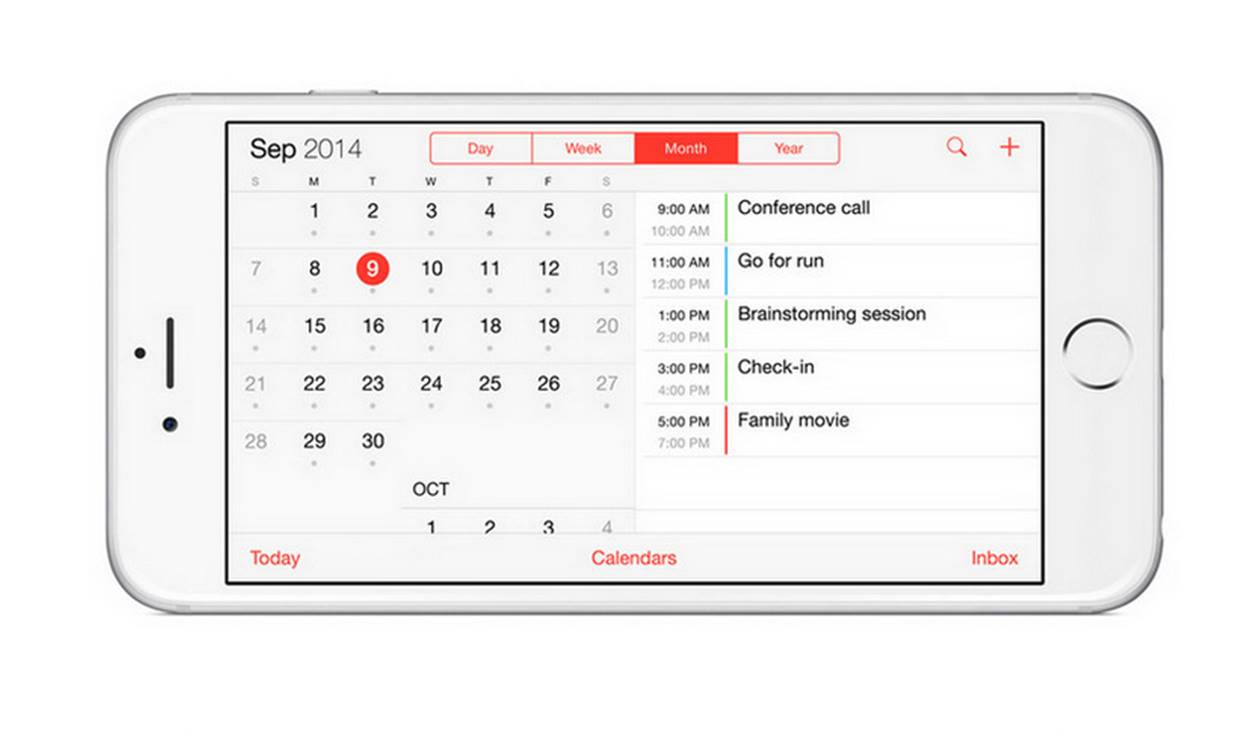Check your Yahoo calendar settings
Before you can sync your Yahoo calendar with your iPhone calendar, it’s important to ensure that your Yahoo calendar settings are properly configured. Follow these steps to check your Yahoo calendar settings:
- Open a web browser on your computer and navigate to the Yahoo calendar website.
- Sign in to your Yahoo account using your username and password.
- Once you’re logged in, click on the “Settings” icon, typically located in the upper-right corner of the calendar page.
- In the settings menu, select “Calendar Options.”
- Review the various options and settings available for your Yahoo calendar. Pay attention to items such as the default view, time zone, and privacy settings.
- Make any necessary changes to the settings according to your preferences. For example, you may want to adjust the time zone to match your current location.
- After making the desired changes, click “Save” to save your updated settings.
By ensuring that your Yahoo calendar settings are correctly configured, you lay the foundation for a seamless synchronization process with your iPhone calendar. Once you have checked and adjusted your settings, you can proceed to the next steps to download the Yahoo Mail app on your iPhone and start syncing your calendars.
Download the Yahoo Mail app on your iPhone
To sync your Yahoo calendar with your iPhone calendar, you’ll need to have the Yahoo Mail app installed on your device. Follow these steps to download the Yahoo Mail app:
- Unlock your iPhone and go to the App Store.
- Tap on the search bar at the bottom of the screen and type “Yahoo Mail”.
- From the search results, select the Yahoo Mail app.
- Tap the “Get” or “Download” button to begin the installation process.
- If prompted, enter your Apple ID password or use Touch ID/Face ID to authenticate the download.
- Wait for the app to download and install on your iPhone.
Once the Yahoo Mail app is successfully installed, you can move on to the next step of logging in to your Yahoo account to enable calendar sync.
Pro Tip: The Yahoo Mail app is not only for managing your email, but it also provides easy access to your Yahoo calendar, contacts, and other Yahoo services. This all-in-one app ensures that you can conveniently handle all your Yahoo-related tasks from one place.
Log in to your Yahoo account on the Yahoo Mail app
After downloading the Yahoo Mail app on your iPhone, you need to log in to your Yahoo account to enable calendar sync. Follow these steps to log in:
- Open the Yahoo Mail app on your iPhone by tapping on the app icon.
- On the login screen, enter your Yahoo email address or username in the provided field.
- Tap on the “Next” button.
- Enter your Yahoo account password in the password field. If you have trouble remembering your password, you can tap on the “Forgot Password?” link to reset it.
- If you have enabled two-factor authentication for your Yahoo account, you may be prompted to verify your identity through a text message or other verification methods.
- Once you have entered your login credentials and successfully authenticated, the Yahoo Mail app will log you in to your Yahoo account.
Upon successful login, you will have access to your Yahoo email, contacts, and calendar within the app. This is an essential step to enable the syncing of your Yahoo calendar with the calendar app on your iPhone.
Note: Make sure you have a stable internet connection while logging in to your Yahoo account using the Yahoo Mail app. If you encounter any issues during the login process, double-check your login credentials and internet connectivity before proceeding.
Enable calendar sync in the Yahoo Mail app settings
Once you have logged in to your Yahoo account on the Yahoo Mail app, the next step is to enable calendar sync in the app settings. Follow these steps to enable calendar syncing:
- Open the Yahoo Mail app on your iPhone.
- Tap on the menu icon, typically represented by three horizontal lines in the upper-left corner of the app.
- Scroll down the menu and tap on “Settings”.
- In the settings menu, select “Manage Accounts”.
- Choose your Yahoo account from the list of accounts connected to the Yahoo Mail app.
- Under your Yahoo account settings, toggle on the “Calendar” option to enable calendar syncing.
- You may also have the option to set the sync frequency and select other calendar-related preferences.
- Exit the settings menu to save your changes.
By enabling calendar sync in the Yahoo Mail app settings, you allow the app to synchronize your Yahoo calendar events with the calendar app on your iPhone. This ensures that any changes or updates made to your Yahoo calendar are reflected in real-time on your iPhone calendar.
Pro Tip: To ensure smooth and uninterrupted calendar syncing, ensure that you have a stable internet connection and sufficient storage space on your iPhone. If you encounter any issues with calendar syncing, double-check the app settings and internet connectivity before proceeding.
Synchronize your Yahoo calendar with your iPhone calendar
Now that you have enabled calendar sync in the Yahoo Mail app settings, it’s time to synchronize your Yahoo calendar with your iPhone calendar. Follow these steps to get your calendars in sync:
- Open the calendar app on your iPhone, which is usually pre-installed and labeled “Calendar”.
- In the calendar app, tap on the “Calendars” button, typically located at the bottom of the screen.
- Scroll down and look for your Yahoo calendar under the “Other” or “Subscribed” section. Make sure the toggle next to the Yahoo calendar is turned on.
- Wait a few moments for the iPhone calendar app to sync with your Yahoo calendar. You may need to wait longer if you have a large number of events and appointments.
- Once the sync is complete, your Yahoo calendar events will appear alongside your existing iPhone calendar events.
With the synchronization now complete, any updates or additions made to your Yahoo calendar will automatically reflect in the iPhone calendar app. This allows you to conveniently view and manage all your events and appointments in one place.
Note: It may take a few moments for changes made in the Yahoo calendar to appear in the iPhone calendar app. If you encounter any syncing issues, try restarting the Yahoo Mail app and calendar app, or recheck the calendar sync settings to ensure everything is properly configured.
View and manage your Yahoo calendar events on your iPhone
Now that your Yahoo calendar is synced with your iPhone calendar, you can easily view and manage your events and appointments right from your iPhone. Here’s how you can do it:
- Open the calendar app on your iPhone.
- Tap on the “Calendars” button at the bottom of the screen.
- Under the “All Calendars” section, make sure the toggle next to your Yahoo calendar is turned on. This ensures that your Yahoo calendar events are visible in the app.
- You can now view your Yahoo calendar events alongside your iPhone calendar events. The Yahoo events will be color-coded to distinguish them from other calendars.
- To view details of a specific event, simply tap on it. You can view the event title, time, location, and any additional notes or reminders associated with it.
- To make changes to an event, such as editing the time or adding a reminder, tap on the event and then tap the “Edit” button.
- If you want to add a new event to your Yahoo calendar, tap the “+” button at the top-right corner of the calendar app screen. Fill in the necessary details such as event title, date, time, and location, and tap “Done” to save the event.
- Your changes and new events will automatically sync with your Yahoo calendar and be visible on other devices connected to your Yahoo account.
With the ability to view and manage your Yahoo calendar events right from your iPhone, you can stay organized and keep track of your schedule more efficiently.
Pro Tip: You can also set reminders for events, share calendars with others, and create recurring events using the calendar app on your iPhone. Explore the app’s features to make the most out of your synced Yahoo calendar.
Customize your synced Yahoo calendar settings on your iPhone
After syncing your Yahoo calendar with your iPhone, you have the flexibility to customize various settings to personalize your calendar experience. Here’s how you can customize your synced Yahoo calendar settings on your iPhone:
- Open the calendar app on your iPhone.
- Tap on the “Calendars” button at the bottom of the screen.
- Scroll down and find your Yahoo calendar under the “Other” or “Subscribed” section.
- Tap on the “i” or “info” icon next to your Yahoo calendar.
- You will now see options to customize your synced Yahoo calendar settings.
- To change the calendar color, tap on the “Color” option and choose a different color from the available options.
- If you want to change the name of the Yahoo calendar, tap on the “Name” option and enter a new name.
- Toggling the “Show in Notifications” option will determine whether you receive notifications for events in this calendar.
- By disabling the “Show in Widget” option, the Yahoo calendar events will no longer appear in the Today View of your iPhone’s widgets.
- Tap “Done” to save your changes and apply the customized settings to your synced Yahoo calendar.
Customizing your synced Yahoo calendar settings allows you to personalize the appearance and functionality of the calendar according to your preferences. Whether it’s changing the color, adjusting the calendar name, or controlling the notifications, you can make the Yahoo calendar experience align with your needs.
Note: The settings may vary depending on the version of iOS and the calendar app you are using. If you have trouble finding or applying the settings, refer to the documentation or support resources specific to your calendar app.
Troubleshooting common issues with Yahoo calendar sync on iPhone
While syncing your Yahoo calendar with your iPhone is a seamless process, there may be instances where you encounter some issues. Here are some common problems that you may face and troubleshooting steps to resolve them:
- Sync not working: If your Yahoo calendar is not syncing with your iPhone calendar, make sure that you have enabled calendar sync in the Yahoo Mail app settings. Double-check your internet connection, restart the Yahoo Mail app, and try syncing again.
- Missing events: If some of your Yahoo calendar events are not appearing in the iPhone calendar app, verify that you have the correct Yahoo account selected in the calendar app settings. Ensure that you did not accidentally delete or deselect the Yahoo calendar from the list of calendars to display.
- Duplicate events: If you notice duplicate events on your iPhone calendar, it may be due to multiple calendars or syncing issues. Go to the calendar settings and check if there are any duplicate calendar sources or accounts. You may need to remove or disable the duplicate calendars and perform a sync again.
- Inconsistent updates: If changes made to events in your Yahoo calendar are not reflecting in the iPhone calendar app, force-close the calendar app and launch it again. This can help refresh the data and ensure the changes are synchronized.
- Login issues: If you encounter problems logging in to your Yahoo account on the Yahoo Mail app, double-check your login credentials and ensure you have a stable internet connection. If you have enabled two-factor authentication, make sure you are following the correct authentication process.
- App update required: Ensure that you have the latest version of the Yahoo Mail app and the iOS software on your iPhone. Outdated versions can sometimes cause compatibility issues and hinder the smooth syncing of your Yahoo calendar.
- Contact support: If you have tried the troubleshooting steps mentioned above and are still experiencing problems with Yahoo calendar sync on your iPhone, consider reaching out to Yahoo customer support for further assistance. They can provide personalized guidance and troubleshooting steps specific to your situation.
By troubleshooting common issues, you can enjoy a seamless experience syncing your Yahoo calendar with your iPhone, ensuring that your events and appointments are accurately reflected across devices.
Note: The troubleshooting steps provided are general guidelines and may vary depending on the specific issue and the versions of the Yahoo Mail app and iOS you are using. When encountering issues, always refer to the official documentation, support forums, or contact customer support for the most accurate and up-to-date assistance.