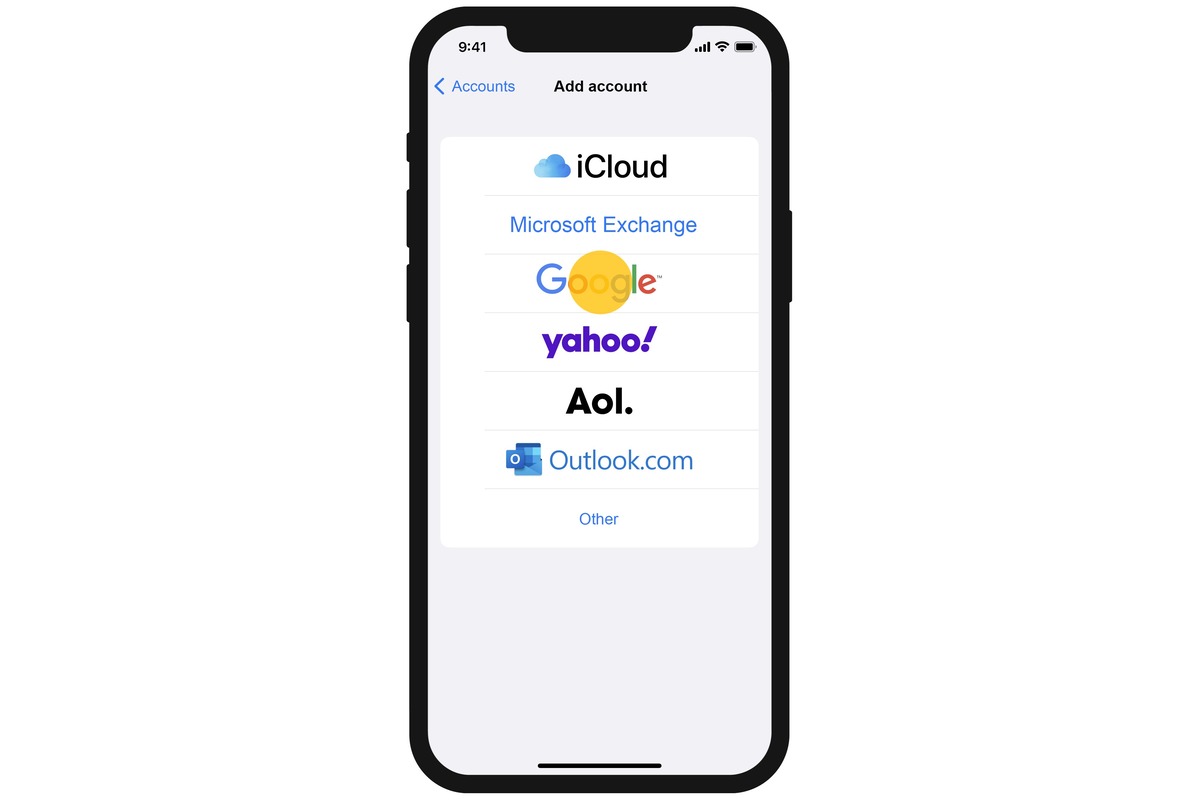Setting up Yahoo and Google Contacts on your iPhone
Having your Yahoo and Google contacts synced with your iPhone is a convenient way to keep all your important contacts in one place. With just a few simple steps, you can easily set up and sync your contacts from both Yahoo and Google on your iPhone. Here’s how to do it:
1. Open the Settings app on your iPhone and scroll down to “Passwords & Accounts.”
2. Tap on “Add Account” and select either Yahoo or Google from the list of available options.
3. Enter your Yahoo or Google email address and password, and then tap on “Next.”
4. Toggle the “Contacts” option to enable syncing for your contacts.
5. Tap on “Save” to complete the setup process.
Once you have completed these steps, your iPhone will start syncing your contacts from either Yahoo or Google, depending on the account you set up. This means that any changes you make to your contacts on your iPhone will be automatically synced with your Yahoo or Google account, and vice versa.
It’s worth noting that you can set up multiple Yahoo or Google accounts on your iPhone if you have contacts stored in different accounts. Simply repeat the above steps for each account you want to sync.
By setting up Yahoo and Google contacts on your iPhone, you’ll have the convenience of accessing all your contacts in one place. Whether you need to make a call, send a text message, or quickly find an email address, having all your contacts synced to your iPhone makes it easy and efficient. So, take a few minutes to set up and sync your contacts, and enjoy the convenience of having all your important contacts at your fingertips.
Syncing Yahoo Contacts with your iPhone
If you’re using Yahoo Mail as your primary email service and want to sync your Yahoo contacts with your iPhone, you can do so effortlessly. Syncing your Yahoo contacts with your iPhone allows you to access and manage all your contacts conveniently. Here’s how you can do it:
1. Open the Settings app on your iPhone and scroll down to “Passwords & Accounts.”
2. Tap on “Add Account” and select “Yahoo” from the list of available options.
3. Enter your Yahoo email address and password and tap on “Next.”
4. Toggle the “Contacts” option to enable syncing for your Yahoo contacts.
5. Tap on “Save” to complete the setup process.
Once the syncing is complete, all your Yahoo contacts will be available on your iPhone’s Contacts app. Any changes you make to your Yahoo contacts on your iPhone or any other synced device will be automatically updated across all devices.
It’s important to note that if you have multiple Yahoo accounts, you can repeat the above steps for each account to sync all your Yahoo contacts to your iPhone.
Syncing your Yahoo contacts with your iPhone not only ensures that you have access to all your contacts at your fingertips but also allows you to seamlessly communicate with your contacts using various iPhone features, such as making calls, sending messages, or even FaceTiming them.
By keeping your Yahoo contacts synced with your iPhone, you can stay organized and save time by easily finding the contact information you need, whenever you need it. So, go ahead and sync your Yahoo contacts with your iPhone, and make managing your contacts a breeze!
Syncing Google Contacts with your iPhone
If you’re using Google services like Gmail and want to sync your Google contacts with your iPhone, you’re in luck. Syncing your Google contacts with your iPhone is a straightforward process that allows you to access and manage all your contacts seamlessly. Here’s how you can do it:
1. Open the Settings app on your iPhone and scroll down to “Passwords & Accounts.”
2. Tap on “Add Account” and select “Google” from the list of available options.
3. Enter your Google email address and password, and tap on “Next.”
4. Toggle the “Contacts” option to enable syncing for your Google contacts.
5. Tap on “Save” to complete the setup process.
Once the syncing is complete, all your Google contacts will be available in your iPhone’s Contacts app. Any changes you make to your Google contacts on your iPhone or any other synced device will be automatically updated across all devices.
If you have multiple Google accounts, you can repeat the above steps for each account to sync all your Google contacts with your iPhone.
Syncing your Google contacts with your iPhone ensures that you have all your contacts readily accessible. Whether you need to make a quick call, send an email, or find an address, having your Google contacts synced to your iPhone simplifies the process.
In addition to accessing your contacts, syncing Google contacts with your iPhone also allows you to use voice commands with Siri to quickly find and connect with people in your contact list.
By keeping your Google contacts synced with your iPhone, you can stay organized and efficiently communicate with your contacts. So, take a moment to sync your Google contacts with your iPhone, and streamline your contact management experience.
Troubleshooting Common Issues with Syncing Contacts
While syncing contacts between your iPhone and Yahoo or Google accounts is usually a smooth process, you may encounter some common issues along the way. Here are a few troubleshooting tips to help you resolve these issues:
1. Check your internet connection: Ensure that you have a stable internet connection on your iPhone. Inconsistent or weak internet connectivity can cause syncing issues. Try connecting to a different Wi-Fi network or enabling cellular data to see if that resolves the problem.
2. Verify your account credentials: Double-check that you’ve entered the correct email address and password for your Yahoo or Google account. An incorrect login can prevent contacts from syncing between your iPhone and the respective account.
3. Enable contact syncing for the account: Open the Settings app on your iPhone, go to “Passwords & Accounts,” and ensure that the “Contacts” toggle is enabled for your Yahoo or Google account. If it’s turned off, turn it on and wait for the contacts to sync.
4. Restart your iPhone: Sometimes, a simple restart can fix minor glitches in the syncing process. Restart your iPhone by holding down the power button until the “slide to power off” option appears. Slide it to power off, then turn your device back on after a few seconds.
5. Update your iOS and app versions: Outdated software can sometimes interfere with contact syncing. Check if there are any available software updates for your iPhone’s iOS and update accordingly. Similarly, update the Yahoo Mail or Gmail app from the App Store to ensure you’re using the most recent version.
6. Remove and re-add the account: If none of the above steps work, you can try removing the Yahoo or Google account from your iPhone and then adding it back again. To do this, go to “Passwords & Accounts” in the Settings app, select the account, and tap on “Delete Account.” Once deleted, add the account using the same steps mentioned earlier.
7. Contact customer support: If you’ve exhausted all troubleshooting options and are still experiencing issues with contact syncing, reach out to the customer support of the respective service provider (Yahoo or Google). They can provide further assistance and help you resolve any technical issues specific to your account.
By following these troubleshooting tips, you can overcome common issues that may arise while syncing your contacts between your iPhone and Yahoo or Google accounts. Remember to be patient and persistent in finding a solution, and soon you’ll be able to enjoy seamless contact syncing on your iPhone.
Keeping Your Contacts Updated Across All Devices
Syncing your contacts between your iPhone and Yahoo or Google accounts is an excellent way to ensure that your contact information is always up to date across all your devices. Here are some tips to help you keep your contacts updated:
1. Enable automatic syncing: Ensure that you have enabled automatic syncing for your contacts on both your iPhone and the respective Yahoo or Google account settings. This way, any changes made to your contacts on one device will be automatically reflected on all other devices connected to the same account.
2. Regularly check for syncing updates: Occasionally, there may be delays in the syncing process, resulting in contacts not being immediately updated across all devices. To address this, periodically check your contact lists on all devices to make sure they are synced and up to date.
3. Merge duplicate contacts: When syncing contacts across multiple accounts or devices, it’s common to have duplicate entries. Regularly review your contact list and merge any duplicate entries to ensure you have a clean and consolidated list of contacts.
4. Use a central account: If you have contacts stored in multiple accounts or services beyond Yahoo or Google, consider using a central account as your primary source of contact information. By importing and syncing all contacts from other accounts to this central account, you can simplify the syncing process and ensure that updates are consistently reflected across all devices.
5. Take advantage of cloud backup services: In addition to syncing your contacts, consider using cloud backup services like iCloud (for iPhones) or Google Drive to back up your contact data regularly. This ensures you have a secure copy of your contact information that can be easily restored if needed.
6. Update contacts on the go: With the convenience of mobile devices, you can update your contacts anytime, anywhere. Whether you’re adding a new contact, editing an existing one, or making notes, leverage the ease of access on your iPhone to keep your contacts up to date on the fly.
By following these tips, you can ensure that your contacts are consistently updated across all devices connected to your Yahoo or Google accounts. Having accurate and current contact information at your fingertips enhances your communication experience and enables you to stay connected with ease.
Additional Tips and Tricks for Managing Contacts on Your iPhone
In addition to syncing your contacts with Yahoo or Google, there are several handy tips and tricks you can use to effectively manage your contacts on your iPhone. Here are some suggestions:
1. Organize with contact groups: Create contact groups on your iPhone to categorize your contacts. This is particularly useful for grouping contacts by family, friends, colleagues, or any other category that suits your needs. To create a contact group, go to the Contacts app, tap on “Groups,” and select “New Group.”
2. Add a photo to your contacts: Personalize your contacts by adding photos to them. This allows you to easily identify and recognize contacts at a glance. Simply open a contact, tap on “Edit,” and select “Add Photo” to choose a picture from your photo library.
3. Use Siri for voice commands: Take advantage of Siri’s voice commands to manage your contacts hands-free. You can ask Siri to call or message a contact, add or edit contact information, or even set up a meeting with a contact in your calendar.
4. Utilize contact sharing: Easily share contact information with others using the contact sharing feature on your iPhone. Open a contact, tap on “Share Contact,” and choose the sharing method, such as via AirDrop, Messages, or Email.
5. Link contacts with social media profiles: Link your contacts with their respective social media profiles to enrich their information. When viewing a contact, tap on “Edit,” scroll down, and select “Add Social Profile” to add their social media handles such as Facebook, Twitter, or LinkedIn.
6. Enable contact backups: To ensure the safety of your contacts, enable automatic backups with iCloud or other cloud-based services. This way, even if you lose or replace your iPhone, you can easily restore your contacts without losing any valuable information.
7. Create custom ringtones and text tones: Customize your contacts even further by assigning unique ringtones or text tones to specific contacts. This way, you can identify who is calling or messaging you without even looking at your phone.
8. Take advantage of contact search and filters: Save time finding a specific contact by utilizing the search bar at the top of the Contacts app. You can also apply filters to narrow down your contact list based on specific criteria, such as organization, job title, or location.
By incorporating these tips and tricks into your contact management routine, you can optimize your iPhone’s capabilities and efficiently manage your contacts. Enjoy the convenience and flexibility that comes with effectively organizing and utilizing your contacts on your iPhone.