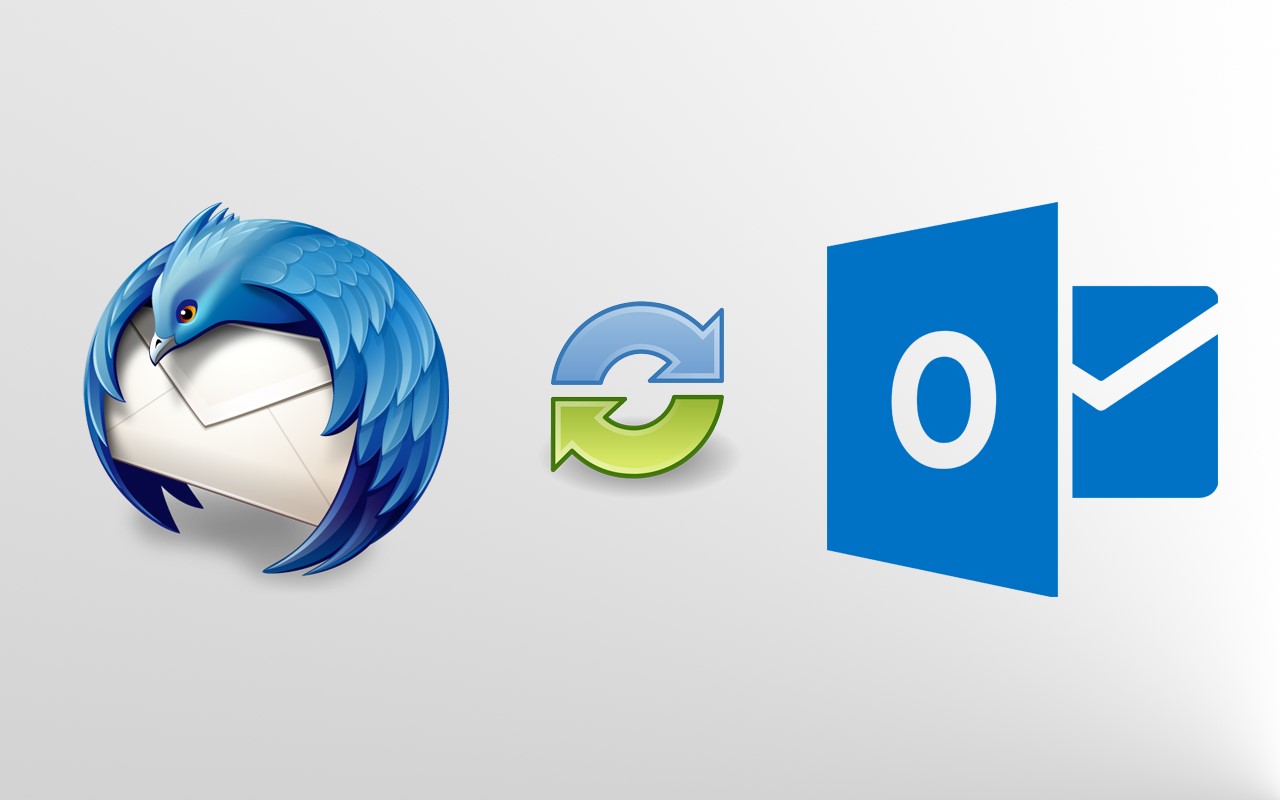Prerequisites
In order to sync Outlook Online to Mozilla Thunderbird, there are a few prerequisites to keep in mind. Ensure that you have the following before proceeding with the synchronization process:
- Internet Connection: Make sure you have a stable internet connection to seamlessly sync your Outlook Online account with Mozilla Thunderbird.
- Mozilla Thunderbird Installed: If you haven’t already, download and install Mozilla Thunderbird on your computer. It’s a free and open-source email client that supports various operating systems, including Windows, macOS, and Linux.
- Outlook Online Account: Sign up for an Outlook Online account if you don’t have one already. This will serve as your primary email account that you want to synchronize with Thunderbird.
- IMAP Access Enabled: IMAP (Internet Message Access Protocol) allows Thunderbird to synchronize your emails with the Outlook Online server. Ensure that IMAP access is enabled in your Outlook Online account settings.
Before proceeding to the next steps, double-check that you have met these prerequisites. Once you have everything in place, you can move on to the installation and configuration process of syncing Outlook Online to Mozilla Thunderbird. With Thunderbird, you can enjoy a unified email experience by managing all your emails, contacts, and calendars in one place.
Step 1: Install Mozilla Thunderbird
To begin the synchronization process, the first step is to install Mozilla Thunderbird on your computer. Follow these simple steps to get Thunderbird up and running:
- Go to the official Mozilla Thunderbird website (www.mozilla.org/thunderbird/) and click on the download button.
- Choose the appropriate version of Thunderbird for your operating system (Windows, macOS, or Linux) and click on the download link. The installation file will start downloading.
- Once the download is complete, locate the installation file and double-click on it to launch the Thunderbird setup wizard.
- Follow the on-screen instructions to complete the installation process. You can choose the default installation settings or customize them according to your preferences.
- Once the installation is finished, Thunderbird will open automatically.
Congratulations, you have successfully installed Thunderbird on your computer. Now, it’s time to set up your email account and configure it to sync with Outlook Online. Proceed to the next step to get started.
Step 2: Open Thunderbird and Set Up an Account
After installing Mozilla Thunderbird, it’s time to open the application and set up your email account. Follow these steps to add your Outlook Online account to Thunderbird:
- Launch Thunderbird by clicking on its icon on your desktop or finding it in your applications folder.
- Once Thunderbird opens, you will see the Welcome to Thunderbird window. Click on the “Skip this and use my existing email” button.
- In the Mail Account Setup window, enter your name, email address, and password in the respective fields. Click on the “Continue” button.
- Thunderbird will attempt to automatically configure your account settings. If it fails, select the Manual Config button and choose the appropriate account type, which is “IMAP” for Outlook Online.
- Enter the server settings for your Outlook Online account. The incoming server should be set to “imap-mail.outlook.com” and the port should be “993”. The outgoing server should be set to “smtp-mail.outlook.com” and the port should be “587”. Choose “SSL/TLS” as the encryption method for both servers.
- Click on the “Re-test” button to ensure that Thunderbird can connect to your Outlook Online account successfully. If the test is successful, click on the “Done” button to complete the setup.
Now, Thunderbird is configured to access your Outlook Online account. In the next step, we will configure Outlook Online for IMAP access to enable synchronization with Thunderbird.
Step 3: Configure Outlook Online for IMAP Access
In order to synchronize your Outlook Online account with Mozilla Thunderbird, you need to enable IMAP access in your Outlook Online account settings. Follow these steps to configure Outlook Online for IMAP access:
- Open a web browser and sign in to your Outlook Online account.
- Navigate to the settings or options menu, usually represented by a gear icon in the top-right corner of the Outlook Online interface.
- In the settings menu, look for the “Mail” or “Mail Settings” option.
- Within the mail settings, locate and click on the “POP and IMAP” or “IMAP” option.
- Enable IMAP by switching the toggle or selecting the option that says “Enable IMAP”.
- Save the changes and exit the settings menu.
By enabling IMAP access, you allow Thunderbird to establish a secure connection with the Outlook Online server and synchronize your emails across both platforms. This ensures that any actions taken within Thunderbird, such as marking emails as read or deleting them, will be reflected in your Outlook Online account as well.
Once you have successfully configured Outlook Online for IMAP access, you can proceed to the next step to add your Outlook Online account to Thunderbird and start the synchronization process.
Step 4: Add the Outlook Online Account to Thunderbird
Now that you have configured Outlook Online for IMAP access, it’s time to add your Outlook Online account to Mozilla Thunderbird. Follow these steps to complete the setup:
- Launch Mozilla Thunderbird on your computer if it’s not already open.
- In the Thunderbird interface, click on the “Menu” button located in the top-right corner. The icon looks like three horizontal lines.
- From the drop-down menu, select “Options” or “Preferences”.
- In the Options or Preferences window, navigate to the “Account Settings” tab.
- Click on the “Account Actions” button and select “Add Mail Account”.
- A new window will appear. Enter your name, email address, and password in the respective fields. Click on the “Continue” button.
- Thunderbird will attempt to automatically configure your Outlook Online account settings. If it fails, choose the Manual Config button and enter the following settings:
- For “Incoming”, select “IMAP” as the server type and enter “imap-mail.outlook.com” for the server name. Set the port to “993” and choose “SSL/TLS” as the connection security.
- For “Outgoing”, select “SMTP” as the server type and enter “smtp-mail.outlook.com” for the server name. Set the port to “587” and choose “STARTTLS” as the connection security.
- Click on the “Re-test” button to verify the configuration. If the test is successful, click on the “Done” button to complete the setup.
Your Outlook Online account is now added to Mozilla Thunderbird. In the next step, we will learn how to synchronize Outlook Online folders with Thunderbird.
Step 5: Synchronize Outlook Online Folders with Thunderbird
With your Outlook Online account successfully added to Mozilla Thunderbird, it’s time to synchronize your Outlook Online folders with Thunderbird. Follow these steps to ensure that your emails, contacts, and other data are seamlessly synced:
- In Thunderbird, navigate to the left-hand sidebar where your email accounts are listed.
- Click on your Outlook Online account to expand the folder view.
- By default, Thunderbird will sync your inbox and other essential folders. However, if you want to sync additional folders, right-click on your Outlook Online account and select “Subscribe”.
- A window will appear displaying all the available folders in your Outlook Online account. Check the boxes next to the folders you want to sync with Thunderbird.
- Click on the “OK” button to save your selections and start the synchronization process.
- Thunderbird will now sync the selected Outlook Online folders to your local Thunderbird interface. This may take some time, depending on the size of your mailbox and the speed of your internet connection.
- Once the synchronization is complete, you will be able to access and manage your Outlook Online folders within Thunderbird.
Congratulations! You have successfully synchronized your Outlook Online folders with Mozilla Thunderbird. From now on, any changes you make in Thunderbird, such as reading, deleting, or organizing emails, will be reflected in your Outlook Online account as well.
In the next step, we will discuss how to set up automatic synchronization to ensure that your Thunderbird and Outlook Online accounts stay updated in real-time.
Step 6: Set Up Automatic Synchronization
Setting up automatic synchronization between Mozilla Thunderbird and Outlook Online ensures that any changes made in one platform are automatically reflected in the other, without the need for manual intervention. Follow these steps to configure automatic synchronization:
- In Thunderbird, click on the “Menu” button in the top-right corner and select “Options” or “Preferences”.
- In the Options or Preferences window, navigate to the “Account Settings” tab.
- Click on your Outlook Online account to highlight it.
- Under the “Synchronization & Storage” section, check the box that says “Keep messages for this account on this computer”.
- Choose the desired synchronization options:
- Keep messages for: Select the time period for which you want Thunderbird to retain messages on your computer before automatically deleting them.
- Synchronize all messages locally regardless of age: Check this box if you want Thunderbird to download all messages from your Outlook Online account, even if they are older than the selected time period.
- Click on the “OK” button to save your changes.
By enabling automatic synchronization, Thunderbird will periodically check for new emails, updates, and changes in your Outlook Online account. Any modifications made in one platform will be reflected in the other, ensuring that both are kept up to date.
In the next step, we will discuss some common troubleshooting tips to help you resolve any issues that may arise during the synchronization process.
Step 7: Troubleshooting
While syncing Outlook Online to Mozilla Thunderbird is generally a straightforward process, you may encounter some issues along the way. Here are a few common troubleshooting steps to help resolve any potential problems:
- Double-check account settings: Ensure that you have entered the correct server settings, including the server name, ports, and encryption methods. Incorrect settings can prevent Thunderbird from connecting to your Outlook Online account.
- Check internet connectivity: Verify that you have a stable internet connection. Fluctuating or intermittent connectivity can hinder the synchronization process.
- Disable firewalls and antivirus software: Temporarily disable any firewall or antivirus software that may be blocking Thunderbird’s access to your Outlook Online account. Be sure to re-enable them once the synchronization is complete.
- Update Thunderbird: Ensure that you are using the latest version of Thunderbird. Outdated software can sometimes cause compatibility issues.
- Restart Thunderbird: Sometimes, a simple restart can resolve minor glitches. Close Thunderbird, wait a few moments, and then relaunch the application.
- Reconfigure the account: If all else fails, remove the Outlook Online account from Thunderbird and set it up again from scratch. This can help fix any configuration issues that may be causing synchronization problems.
If you continue to experience difficulties despite following these troubleshooting steps, consider reaching out to Thunderbird support or Microsoft for further assistance.
By troubleshooting any issues that may arise, you can ensure a smooth and seamless syncing experience between Outlook Online and Mozilla Thunderbird.