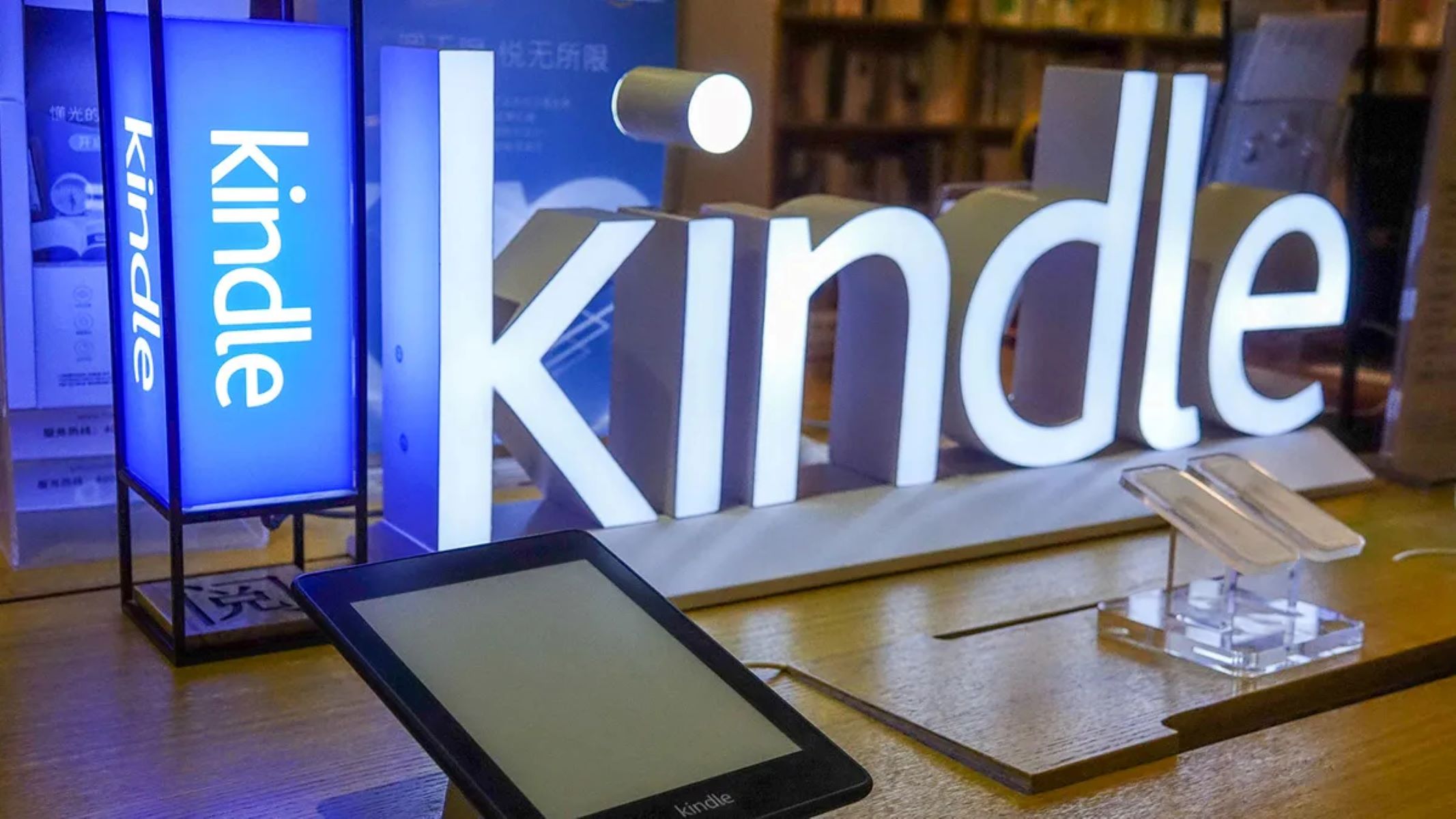How to Sync Your Kindle with Amazon Account
Syncing your Kindle with your Amazon account is an essential step to ensure that all your purchased books, documents, and reading progress are up to date on your device. It’s a straightforward process that can be done in a few easy steps. Here’s how to sync your Kindle with your Amazon account:
- Step 1: Connect Your Kindle to Wi-Fi
- Step 2: Make Sure Your Kindle is Registered
- Step 3: Open the Menu and Tap on “Sync & Check for Items”
- Step 4: Wait for the Sync Process to Complete
The first thing you need to do is connect your Kindle to a Wi-Fi network. Make sure you are within range of a stable internet connection. To connect to Wi-Fi, go to the Kindle’s Home screen and tap on the “Menu” button in the top-right corner. From the drop-down menu, select “Settings” and then choose “Wi-Fi”. Follow the prompts to connect to a Wi-Fi network.
To sync your Kindle with your Amazon account, it needs to be registered. If you haven’t registered your Kindle yet, go to the Home screen, tap on the “Menu” button, select “Settings”, and then choose “My Account”. From there, you can register your Kindle by following the on-screen instructions.
Once your Kindle is connected to Wi-Fi and registered, go to the Home screen by tapping on the “Home” button or swiping down from the top of the screen. Open the Menu by tapping on the “Menu” button, scroll down, and select “Sync & Check for Items”. This option will sync your Kindle with your Amazon account and check for any new content or updates.
After selecting “Sync & Check for Items”, your Kindle will start the syncing process. Depending on the amount of content on your Kindle and the speed of your internet connection, this process may take a few seconds to a few minutes. Make sure your Kindle stays connected to Wi-Fi until the sync process is complete.
If you follow these steps, your Kindle should now be synced with your Amazon account, and any new purchases, books, or reading progress will be updated on your device. However, if you prefer to manually sync your Kindle or encounter any sync issues, continue reading for alternative methods and troubleshooting tips.
Step 1: Connect Your Kindle to Wi-Fi
The first step to syncing your Kindle with your Amazon account is to connect your Kindle to a Wi-Fi network. A stable internet connection is necessary for the sync process to work smoothly. Here’s how you can connect your Kindle to Wi-Fi:
- Turn on your Kindle: Press the power button located either at the top or on the bottom of your Kindle device.
- Access the Wi-Fi settings: From the Home screen, tap on the “Menu” button in the top-right corner. In the drop-down menu, select “Settings”.
- Select Wi-Fi: In the Settings menu, you will find a variety of options. Look for the “Wi-Fi” option and tap on it.
- Enable Wi-Fi: Once you are on the Wi-Fi screen, make sure the Wi-Fi toggle is turned on. This will allow your Kindle to search for available Wi-Fi networks.
- Select a Wi-Fi network: Your Kindle will display a list of available Wi-Fi networks. Locate your desired network from the list and tap on it to select it.
- Enter Wi-Fi password (if required): If the Wi-Fi network you selected is password-protected, a dialog box will appear asking you to enter the network password. Use the on-screen keyboard to enter the password and tap “Connect”.
- Wait for connection: Your Kindle will now attempt to connect to the Wi-Fi network. Wait for a few seconds while the device establishes a connection. Once connected, your Kindle will display a confirmation message.
Now that your Kindle is successfully connected to Wi-Fi, you can move on to the next step of syncing your Kindle with your Amazon account. Keep in mind that your Kindle will need to remain connected to Wi-Fi throughout the sync process to ensure a seamless syncing experience.
Step 2: Make Sure Your Kindle is Registered
In order to sync your Kindle with your Amazon account, it’s important to ensure that your Kindle is properly registered. Registering your Kindle links it to your Amazon account, allowing you to access and sync your content seamlessly. Here’s how you can check if your Kindle is registered:
- Go to the Home screen: If you are not already on the Home screen, press the “Home” button on your Kindle to navigate to it.
- Access the Settings menu: Tap on the “Menu” button located at the top-right corner of the screen. From the drop-down menu, select “Settings.”
- Select My Account: Look for the “My Account” option within the Settings menu and tap on it.
- Check registration status: On the My Account page, you will see information related to your Amazon account and Kindle device. Ensure that the device is listed as registered under your Amazon account. If it is not registered, you will have the option to register it by following the on-screen instructions.
If your Kindle is not registered, follow the prompts to register it. You will be asked to sign in to your Amazon account or create a new account if you don’t have one. Make sure to enter the correct Amazon account information to link your Kindle to the desired account.
Registering your Kindle is an essential step to enable seamless syncing between your device and your Amazon account. It allows you to access all your purchased content and keep your reading progress synchronized across multiple devices.
Once you have confirmed that your Kindle is registered to your Amazon account, you can proceed to the next step to continue the sync process.
Step 3: Open the Menu and Tap on “Sync & Check for Items”
After you have connected your Kindle to Wi-Fi and ensured it is registered to your Amazon account, it’s time to initiate the sync process. By syncing your Kindle with your Amazon account, you can ensure that all your purchased books, documents, and reading progress are up to date on your device. Here’s how you can do it:
- Go to the Home screen: If you are not already on the Home screen, press the “Home” button on your Kindle to navigate to it.
- Open the Menu: Tap on the “Menu” button located at the top-right corner of the screen. The menu will appear, displaying various options.
- Select “Sync & Check for Items”: From the menu, scroll down and find the “Sync & Check for Items” option. Tap on it to initiate the sync process.
After selecting “Sync & Check for Items,” your Kindle will start syncing with your Amazon account. It will check for any new content, updates, or changes on your account and download them to your device. The time it takes to complete the sync process depends on the amount of content on your Kindle and the speed of your internet connection. Usually, it only takes a few seconds to a few minutes.
It’s important to ensure that your Kindle remains connected to Wi-Fi during the sync process. If your Kindle gets disconnected from Wi-Fi or encounters any connection issues, the sync might not be successful. In such cases, you can try again by following the previous steps to connect your Kindle to Wi-Fi and initiate the sync process once more.
Once the sync process is complete, your Kindle will be updated with any new content or changes on your Amazon account. Your device is now synced and ready to be used for reading your favorite books, accessing your documents, and enjoying a seamless reading experience.
Step 4: Wait for the Sync Process to Complete
Once you have initiated the sync process by selecting “Sync & Check for Items” on your Kindle, it’s important to allow sufficient time for the sync process to complete. This step ensures that all the content and updates from your Amazon account are successfully downloaded and synced to your device. Here’s what you need to do:
- Stay on the sync screen: After tapping on “Sync & Check for Items,” your Kindle will display a sync screen indicating that it is in the process of syncing with your Amazon account. Do not navigate away from this screen or turn off your Kindle while the sync is in progress.
- Be patient: The duration of the sync process can vary depending on factors such as the number of items being synced and the speed of your internet connection. In most cases, the sync process only takes a few seconds to a few minutes. However, if you have a large library or a slower internet connection, it may take longer.
- Avoid interruptions: During the sync process, make sure your Kindle remains connected to Wi-Fi. Interruptions in the internet connection can cause the sync to fail or take longer than expected. If the sync gets interrupted, you may need to repeat the previous steps to connect your Kindle to Wi-Fi and initiate the sync process again.
- Monitor the progress: Your Kindle will display a progress indicator or loading icon during the sync process. This indicator shows you that the sync is ongoing and lets you know that your device is actively downloading and updating content.
- Wait for completion: Once the sync process is complete, your Kindle will indicate that it has finished syncing. You may see a notification or message confirming the successful completion of the sync. At this point, you can safely proceed to access your synced content on your Kindle.
It’s important to note that the sync process requires a stable internet connection and uninterrupted operation of your Kindle. By patiently waiting for the sync process to complete, you ensure that all your books, documents, and reading progress are up to date and ready to be enjoyed on your device.
Once the sync process is finished, you are now ready to explore your updated library, access your synced content, and continue your reading adventure on your Kindle.
Alternative Method: Manually Syncing Your Kindle
If you prefer to have more control over the syncing process or encounter any issues with the automatic sync, you can manually sync your Kindle with your Amazon account. This allows you to initiate the sync whenever you want. Here’s how you can manually sync your Kindle:
- Connect Your Kindle to Wi-Fi
- Open the Menu and Go to Settings
- Tap on “Sync My Kindle” or “Sync and Check Content”
- Wait for the Sync Process to Complete
Make sure your Kindle is connected to a Wi-Fi network. Go to the Home screen and tap on the “Menu” button. From the drop-down menu, select “Settings.” In the Settings menu, tap on “Wi-Fi” and connect to a Wi-Fi network using the prompts.
From the Home screen, tap on the “Menu” button and select “Settings” from the drop-down menu.
In the Settings menu, you will find an option related to syncing. The exact wording may vary depending on your Kindle model, but it could be “Sync My Kindle” or “Sync and Check Content.” Tap on this option to manually initiate the sync process.
Your Kindle will start syncing with your Amazon account. It will check for new content, updates, or changes on your account and download them to your device. The duration of the sync process may vary based on the amount of content and your internet connection speed. Ensure that your Kindle remains connected to Wi-Fi until the sync is complete.
Manually syncing your Kindle gives you the flexibility to sync your device whenever you want. It can be particularly useful if you want to update your library before going offline or if you have made recent changes to your Amazon account and want to ensure they are reflected on your device.
If you encounter any issues with the automatic sync or notice any discrepancies in your content, manually syncing your Kindle can help resolve the problem. It gives you the ability to trigger the sync process and ensure that your Kindle is up to date with the latest content from your Amazon account.
Now that you know the alternative method of manually syncing your Kindle, you have more control over the synchronization process and can keep your device updated with your Amazon account at your convenience.
Step 1: Connect Your Kindle to Wi-Fi
Before you can start enjoying the full capabilities of your Kindle device, you need to connect it to a Wi-Fi network. Connecting your Kindle to Wi-Fi is essential for tasks such as downloading books, syncing your reading progress, and accessing online features. Here’s how to connect your Kindle to Wi-Fi:
- Turn on your Kindle: Press the power button located either at the top or on the bottom of your Kindle device.
- Access the Wi-Fi settings: From the Home screen, tap on the “Menu” button in the top-right corner. In the drop-down menu, select “Settings”.
- Select Wi-Fi: In the Settings menu, you will find a variety of options. Look for the “Wi-Fi” option and tap on it.
- Enable Wi-Fi: Once you are on the Wi-Fi screen, make sure the Wi-Fi toggle is turned on. This will allow your Kindle to search for available Wi-Fi networks.
- Select a Wi-Fi network: Your Kindle will display a list of available Wi-Fi networks. Locate your desired network from the list and tap on it to select it.
- Enter Wi-Fi password (if required): If the Wi-Fi network you selected is password-protected, a dialog box will appear asking you to enter the network password. Use the on-screen keyboard to enter the password and tap “Connect”.
- Wait for connection: Your Kindle will now attempt to connect to the Wi-Fi network. Wait for a few seconds while the device establishes a connection. Once connected, your Kindle will display a confirmation message.
Once your Kindle is successfully connected to Wi-Fi, you will be able to access a wide range of online features, including book downloads, firmware updates, and content syncing. It’s important to ensure that your Kindle remains connected to Wi-Fi whenever you want to utilize these features or access content from your Amazon account.
By following these steps, you can easily connect your Kindle to a Wi-Fi network, allowing you to make the most out of your reading experience and enjoy the full potential of your Kindle device.
Step 2: Open the Menu and Tap on “Settings”
Once you have connected your Kindle to a Wi-Fi network, the next step is to access the settings menu. Opening the settings menu on your Kindle allows you to customize various aspects of your device and manage important features. Here’s how to open the menu and access the settings:
- Go to the Home screen: Press the home button located either at the top or on the bottom of your Kindle device. This will take you to the main Home screen.
- Open the menu: On the Home screen, tap on the “Menu” button located in the top-right corner. This will open a drop-down menu with different options.
- Select “Settings”: From the drop-down menu, locate and tap on the “Settings” option. It is usually towards the bottom of the menu.
By tapping on “Settings,” you will be able to access a comprehensive range of options and settings that allow you to personalize your Kindle according to your preferences.
Opening the settings menu grants you access to various features and functions that include adjusting display settings, managing wireless connections, configuring sound settings, changing language preferences, as well as managing your Amazon account information. Additionally, you can explore settings related to parental controls, device information, and much more.
Once you have accessed the settings menu, you can navigate through the different sections and make any desired changes to customize your Kindle device to your liking.
Remember, accessing the settings menu is crucial for managing and fine-tuning your Kindle experience. By exploring the settings options, you can optimize your reading experience and tailor your device to suit your preferences.
Step 3: Tap on “Sync My Kindle” or “Sync and Check Content”
Once you have accessed the settings menu on your Kindle device, the next step is to initiate the sync process. By syncing your Kindle, you ensure that any new content, updates, or changes on your Amazon account are downloaded and updated on your device. Here’s how to tap on “Sync My Kindle” or “Sync and Check Content” in the settings:
- Open the settings menu: From the Home screen, press the “Menu” button located at the top-right corner of the screen. This will open the drop-down menu with various options.
- Select “Settings”: Tap on the “Settings” option from the drop-down menu. This will take you to the settings menu.
- Tap on “Sync My Kindle” or “Sync and Check Content”: Within the settings menu, look for the option that says “Sync My Kindle” or “Sync and Check Content.” The wording may vary depending on your Kindle model and software version.
By tapping on “Sync My Kindle” or “Sync and Check Content,” you initiate the synchronization process. Your Kindle will connect to your Amazon account to check for any new content or updates.
During the sync process, your Kindle will communicate with the Amazon servers to ensure that your device is up to date with your account. It will download any new books, documents, and other content you have purchased or added to your library since the last sync.
The duration of the sync process may vary depending on the number of items to be synced and the speed of your internet connection. It is recommended to ensure that your Kindle remains connected to Wi-Fi throughout the process to avoid any interruptions.
Once the sync is complete, you can enjoy your newly downloaded content, updates, and changes on your Kindle device. Your library will be updated, and your reading progress will be synced across devices, allowing you to seamlessly continue your reading journey on any supported Kindle device or app.
By tapping on “Sync My Kindle” or “Sync and Check Content,” you ensure that your Kindle is always up to date with your Amazon account and that you have access to the latest content and features available.
Step 4: Wait for the Sync Process to Complete
After you have tapped on “Sync My Kindle” or “Sync and Check Content” to initiate the synchronization process on your Kindle, it’s important to allow sufficient time for the sync to complete. Waiting for the sync process to finish ensures that all the new content, updates, and changes from your Amazon account are successfully downloaded and synced to your device. Here’s what you need to do:
- Stay on the sync screen: After tapping on “Sync My Kindle” or “Sync and Check Content,” your Kindle will display a screen indicating that it is in the process of syncing. It’s important not to navigate away from this screen or turn off your Kindle while the sync is in progress.
- Be patient: The duration of the sync process can vary depending on factors such as the number of items being synced and the speed of your internet connection. In most cases, the sync process only takes a few seconds to a few minutes to complete. However, if you have a large library or a slower internet connection, it may take longer.
- Avoid interruptions: To ensure a successful sync process, ensure that your Kindle remains connected to Wi-Fi throughout the sync. Interruptions in the internet connection can cause the sync to fail or take longer than expected. If the sync gets interrupted, you may need to repeat the previous steps to connect your Kindle to Wi-Fi and initiate the sync process again.
- Monitor the progress: Your Kindle will display a progress indicator or loading icon while the sync process is ongoing. This indicator lets you know that your device is actively downloading and updating content from your Amazon account.
- Wait for completion: Once the sync process is complete, your Kindle will indicate that it has finished syncing. You may see a notification or message confirming the successful completion of the sync. At this point, you can safely proceed to access your newly synced content on your Kindle.
While the sync process is in progress, it’s important to be patient and avoid interrupting the process to ensure all the content is updated successfully. By waiting for the sync to complete, you can be confident that your Kindle is up to date with the latest books, documents, and reading progress from your Amazon account.
The sync process allows you to seamlessly access your entire library and ensures that your reading experience remains uninterrupted across devices. By waiting for the completion of the sync process, you can enjoy all the benefits of syncing your Kindle with your Amazon account.
Troubleshooting Sync Issues on Your Kindle
While syncing your Kindle with your Amazon account is generally a smooth process, there may be instances where you encounter sync issues. These issues could prevent your Kindle from updating with the latest content or syncing your reading progress. Here are some common sync issues you may encounter and steps to troubleshoot them:
Issue 1: Kindle Not Connecting to Wi-Fi
If your Kindle is unable to connect to Wi-Fi, it will not be able to sync with your Amazon account. To troubleshoot this issue:
- Ensure that your Wi-Fi connection is stable and that you are within range.
- Restart your Kindle and try connecting to Wi-Fi again.
- Double-check that you are entering the correct Wi-Fi password, if prompted.
- If possible, try connecting your Kindle to a different Wi-Fi network to rule out any issues with the current network.
Issue 2: Kindle Not Registered
If your Kindle is not registered, it will not be able to sync with your Amazon account. Follow these steps to register your Kindle:
- Go to the Home screen and tap on the “Menu” button.
- Select “Settings” from the drop-down menu.
- Select “My Account” and follow the on-screen prompts to register your Kindle to your Amazon account.
Issue 3: Syncing Errors or Incomplete Syncs
If you experience errors or incomplete syncs, try the following troubleshooting steps:
- Restart your Kindle and initiate the sync process again.
- Ensure that your Kindle has a stable Wi-Fi connection throughout the sync process.
- If syncing fails repeatedly, try manually syncing your Kindle by following the alternative method discussed earlier.
- If the issue persists, check for any available system updates for your Kindle and install them.
Issue 4: Syncing Across Multiple Kindle Devices
If you have multiple Kindle devices and they are not syncing properly, ensure that they are registered to the same Amazon account. Additionally, check the sync settings on each device to ensure they are configured correctly. You can access the sync settings by going to the settings menu on each device and selecting the “Sync My Kindle” or “Sync and Check Content” option.
By following these troubleshooting steps, you can resolve common sync issues that may arise on your Kindle. If the issue persists, contacting Amazon customer support for further assistance is recommended. Remember, syncing ensures that all your content is up to date and accessible across your devices, so troubleshooting sync issues promptly is crucial to enhance your reading experience.
Issue 1: Kindle Not Connecting to Wi-Fi
If you are experiencing difficulty connecting your Kindle to a Wi-Fi network, it can hinder the syncing process with your Amazon account. However, troubleshooting this issue can help you establish a stable Wi-Fi connection and resolve the problem. Here are some steps to address the issue:
- Ensure Wi-Fi network availability: Make sure you are in an area with a functioning Wi-Fi network. Check if other devices can connect to the network to confirm its availability.
- Restart your Kindle: Press and hold the power button on your Kindle for a few seconds, then release it to turn off the device. Wait for a few seconds, then press the power button again to turn it back on. Sometimes a simple restart can resolve Wi-Fi connectivity issues.
- Verify Wi-Fi credentials: Double-check that you are entering the correct Wi-Fi password. Ensure that any lowercase or uppercase letters, numbers, or special characters are accurately entered. If uncertain, you can try using the “show password” feature to confirm the characters as you type them.
- Move closer to the router: If you are experiencing a weak Wi-Fi signal, move closer to the Wi-Fi router to ensure a stronger connection. Physical obstructions such as walls, floors, or other devices can weaken the signal strength.
- Restart your Wi-Fi router: Unplug the power cable from your Wi-Fi router, wait for about 10 seconds, and then plug it back in. Allow your router to restart fully. Once it’s restarted, try connecting your Kindle to the Wi-Fi network again. This can help resolve any temporary issues with the router.
- Connect to a different Wi-Fi network: If possible, try connecting your Kindle to a different Wi-Fi network to see if the issue is specific to your current network. If your Kindle successfully connects to a different network, then the problem may lie with your original network’s settings or connectivity.
By following these troubleshooting steps, you can address the issue of your Kindle not connecting to Wi-Fi. Establishing a stable Wi-Fi connection is crucial for syncing your Kindle with your Amazon account and accessing online features. If the problem persists, consider contacting your internet service provider or Amazon customer support for further assistance.
Issue 2: Kindle Not Registered
If your Kindle is not registered, it won’t be able to sync with your Amazon account, which can affect the overall sync process. However, this issue can be resolved by ensuring that your Kindle is properly registered. Here’s how to address the problem of a Kindle not being registered:
- Go to the Home screen: Press the home button on your Kindle device to navigate to the main Home screen.
- Access the Settings menu: Tap on the “Menu” button located at the top-right corner of the screen. From the drop-down menu, select “Settings.”
- Select “My Account”: In the Settings menu, tap on the “My Account” option. This will take you to the account settings page.
- Register your Kindle: On the account settings page, check if your Kindle is registered to your Amazon account. If it’s not registered, you will see an option to register your device. Follow the on-screen prompts to register your Kindle. If you don’t have an Amazon account, you will need to create one.
During the registration process, ensure that you provide accurate and up-to-date information to link your Kindle to your Amazon account correctly. Registering your Kindle is essential as it allows you to access your purchased content, sync your reading progress, and benefit from other features provided by Amazon.
If you encounter any issues or error messages during the registration process, double-check your internet connection, and ensure that your Kindle is connected to Wi-Fi. If the issue persists, try restarting your Kindle and going through the registration process again.
By successfully registering your Kindle to your Amazon account, you can resolve the issue of it not being registered. This will enable seamless syncing and access to all the benefits that come with a registered Kindle.
Issue 3: Syncing Errors or Incomplete Syncs
Syncing errors or incomplete syncs can occur when your Kindle is unable to properly connect with your Amazon account to download and update content. These issues can prevent you from accessing the latest books, documents, and reading progress on your device. Here are some troubleshooting steps to address syncing errors or incomplete syncs:
- Restart your Kindle: Sometimes a simple restart can resolve temporary syncing errors. Press and hold the power button for a few seconds until a menu appears. Select “Restart” or “Reboot” from the options provided.
- Ensure a stable Wi-Fi connection: Make sure your Kindle is connected to a stable Wi-Fi network. Check that you have a reliable internet connection and verify that other devices can successfully connect to the same network.
- Manually sync your Kindle: If automatic syncing is not working, try manually syncing your Kindle. Open the settings menu, select “Sync My Kindle” or “Sync and Check Content,” and wait for the sync process to complete. Manually syncing can help initiate the sync process and resolve any incomplete syncs.
- Check for system updates: Ensure that your Kindle has the latest software updates installed. Go to the settings menu, select “Device Options” or “Device Info,” and check for available system updates. Install any updates and restart your Kindle if necessary.
- Verify your Amazon account credentials: Double-check that you are using the correct Amazon account credentials on your Kindle. Sign out of your account and sign back in to refresh the connection. Ensure that your account information, including email address and password, is accurate.
- Factory reset (as a last resort): If all else fails, you can consider performing a factory reset on your Kindle. This will erase all content and settings on your device, so make sure to create a backup of any important data beforehand. After the reset, set up your Kindle again and attempt to sync with your Amazon account.
By following these troubleshooting steps, you can address syncing errors or incomplete syncs on your Kindle. If the issue persists, consider contacting Amazon customer support for further assistance. Ensuring a successful sync allows you to access your entire library, update your reading progress, and enjoy a seamless and up-to-date reading experience on your Kindle.
Issue 4: Syncing Across Multiple Kindle Devices
When you have multiple Kindle devices and they are not syncing properly, it can be frustrating to have inconsistent content and reading progress. However, there are steps you can take to troubleshoot and ensure seamless syncing across all your Kindle devices. Here’s how to address syncing issues across multiple Kindle devices:
- Confirm Amazon account: Ensure that all of your Kindle devices are registered and linked to the same Amazon account. Check the account settings on each device to verify that they are using the correct Amazon account credentials.
- Check sync settings: Open the settings menu on each Kindle device and navigate to the sync settings. Ensure that the “Sync My Kindle” or “Sync and Check Content” option is enabled. This allows your devices to stay in sync with the latest content and reading progress.
- Connect to Wi-Fi: Make sure that all of your Kindle devices are connected to Wi-Fi. Syncing requires an internet connection, so ensure that your devices have a stable and reliable Wi-Fi connection.
- Restart your devices: Sometimes, a simple restart can resolve syncing issues. Restart each Kindle device by pressing and holding the power button until a menu appears. Select the option to restart or reboot, and allow the device to fully restart.
- Force a sync: If your devices are not automatically syncing, on each device, go to the Home screen or the page where the content is not syncing. Tap on the menu button and select “Sync My Kindle” or “Sync and Check Content.” This forces a manual sync and ensures that all devices have consistent content.
- Check Whispersync settings: Whispersync is a feature that syncs your reading progress across devices. Open the settings menu on each Kindle device, navigate to the Whispersync settings, and ensure that it is enabled. This helps ensure that your reading progress is synced accurately.
- Update software: Check for any available software updates for your Kindle devices. Having the latest software version can help resolve syncing issues. Go to the settings menu, select “Device Options” or “Device Info,” and check for updates. Install any available updates and restart your devices if required.
By following these troubleshooting steps, you can address syncing issues across multiple Kindle devices. Ensuring that your devices are connected to the same Amazon account, have sync settings enabled, and are connected to Wi-Fi can help maintain consistent content and reading progress across all your devices. If the issue persists, consider contacting Amazon customer support for further assistance in resolving the syncing issues.