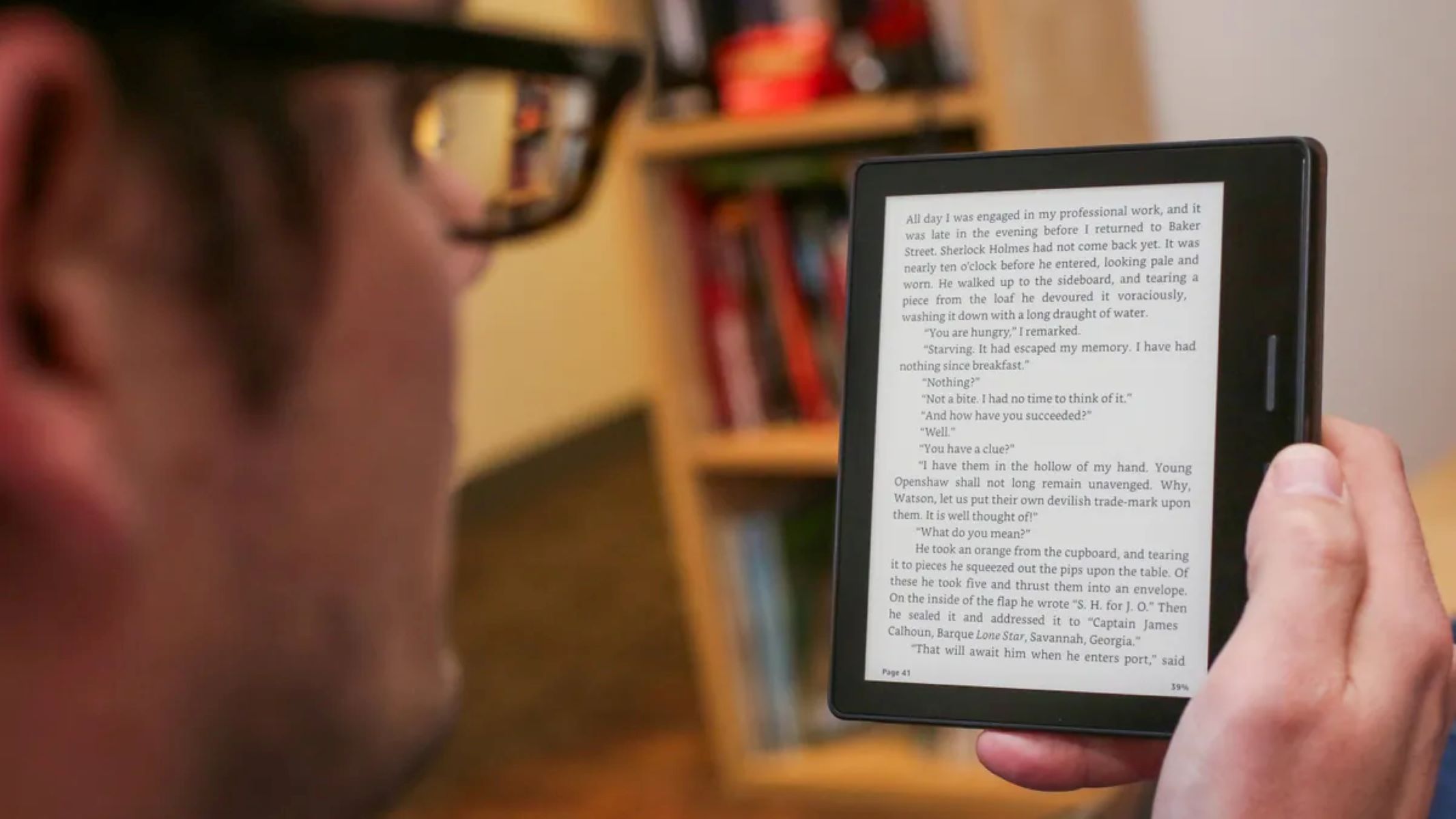Update your Kindle software
Keeping your Kindle software up to date is essential to ensure that you have access to the latest features and improvements. Kindle regularly releases software updates that fix bugs, enhance performance, and introduce new functionalities. Here’s how you can easily update your Kindle software:
- Connect your Kindle to Wi-Fi: Before updating your Kindle, ensure that it is connected to a stable Wi-Fi network. Go to the home screen and tap the “Menu” button to access the settings.
- Navigate to the settings: From the menu, select “Settings.” This will open a screen with various options related to your Kindle’s settings and preferences.
- Select “Device Options”: Scroll down the settings menu and select “Device Options”. This will take you to a new screen with additional device settings.
- Check for updates: On the “Device Options” screen, tap on “Check for Updates.” Your Kindle will now check if there are any available software updates.
- Download and Install the update: If a software update is available, click on “Download and Install.” Your Kindle will automatically download and install the update. Ensure that your Kindle is connected to a power source during the installation.
- Restart your Kindle: Once the update is installed, your Kindle will automatically restart. This allows the software to fully apply the changes and updates.
By following these simple steps, you can easily update your Kindle software and enjoy the latest features and improvements. It is recommended to regularly check for updates to ensure that your Kindle is running smoothly and efficiently. Keeping your software up to date not only enhances the reading experience but also ensures that your device is secure and protected.
Connect your Kindle to Wi-Fi
To fully utilize the capabilities of your Kindle, it’s important to connect it to a Wi-Fi network. By doing so, you can easily access the Kindle Store, download books, sync your reading progress, and explore additional features. Here’s how you can connect your Kindle to Wi-Fi:
- Turn on your Kindle: Press and hold the power button located at the bottom or on the side of your Kindle. The screen will illuminate, indicating that your Kindle is powering up.
- Access the settings: Once your Kindle is turned on, swipe down from the top of the screen to open the menu. Tap on the “Settings” option to proceed.
- Select Wi-Fi: In the settings menu, locate and tap on the “Wi-Fi” option. This will open a screen displaying available Wi-Fi networks in your vicinity.
- Choose a network: From the list of available Wi-Fi networks, select the network you want to connect to. If the network is password-protected, you will be prompted to enter the password. Use the on-screen keyboard to enter the password accurately.
- Connect to the network: After entering the password, tap on the “Connect” button. Your Kindle will attempt to establish a connection with the selected Wi-Fi network.
- Successful connection: Once connected, your Kindle will display a confirmation message. You are now connected to Wi-Fi and can access various online features of your Kindle.
Connecting your Kindle to Wi-Fi opens up a world of possibilities. You can browse and download books, sync your reading progress across devices, and discover new titles seamlessly. Additionally, being connected to Wi-Fi allows your Kindle to receive software updates, ensuring that you have access to the latest features and improvements. Make sure to connect your Kindle to a stable and secure Wi-Fi network for the best reading experience.
Go to your Kindle’s home screen
The home screen is the central hub of your Kindle, where you can access your library, navigate settings, and explore additional features. Knowing how to navigate to the home screen is essential for managing and enjoying your Kindle. Here are the steps to go to your Kindle’s home screen:
- Wake up your Kindle: Press the power button located at the bottom or on the side of your Kindle to turn it on. If your Kindle is locked, swipe the lock screen to unlock it.
- Tap on the home button: On most Kindle devices, there is a physical or virtual home button. It typically looks like a house icon and is located at the bottom or along the navigation panel of your Kindle. Simply tap on the home button to go directly to the home screen.
- Swipe up from the bottom: If your Kindle has a full-screen display without a physical home button, you can swipe up from the bottom of the screen to access the home screen. This gesture will reveal the toolbar at the bottom, and you can then release your finger to go to the home screen.
- Use the menu button: On older Kindle devices, you can access the home screen by pressing the menu button. The menu button is typically located near the navigation panel, and it opens a menu with various options. Select “Home” or the house icon to navigate to the home screen.
- Using gestures (Kindle Oasis): If you own a Kindle Oasis, you can use page-turning gestures to go to the home screen. Simply swipe up from the bottom of the screen with two fingers to return to the home screen.
Once you’re on the home screen, you will have access to your entire Kindle library, device settings, and other features. From here, you can easily navigate to different sections of your Kindle, search for books, or open a book you’ve been reading. Familiarize yourself with the home screen to make the most of your Kindle reading experience.
Open the Kindle Store
The Kindle Store is a treasure trove of digital books, magazines, newspapers, and more. It offers an extensive collection of reading materials that you can access and download directly to your Kindle device. Opening the Kindle Store allows you to browse, purchase, and discover new titles. Follow these steps to open the Kindle Store:
- Go to your Kindle’s home screen: Press the home button or use the appropriate gesture to navigate to your Kindle’s home screen. This is the starting point for accessing various features and settings.
- Locate the Kindle Store icon: On the home screen, look for the Kindle Store icon. It typically resembles an open book or shopping cart. The specific location of the icon may vary based on your Kindle device model.
- Tap on the Kindle Store icon: Once you’ve found the Kindle Store icon, tap on it to launch the Kindle Store. This will take you directly to the store’s homepage, where you can start exploring.
- Explore the Kindle Store: Once you’re in the Kindle Store, you can browse different sections such as Best Sellers, New Releases, or specific genres. Use the search feature to find a particular book or author. You can also explore curated recommendations or personalized book suggestions.
- Access special promotions: The Kindle Store often features special promotions, discounted books, and limited-time offers. Keep an eye out for these deals to expand your reading collection without breaking the bank.
- Read book descriptions and reviews: Clicking on a book cover will provide you with more information about the title, including a synopsis, author details, and customer reviews. This can help you make an informed decision before purchasing a book.
- Purchase or borrow a book: When you find a book you want to read, tap on the “Buy Now” or “Borrow” button to add it to your library. If the book is priced, you will need to complete the purchase process. If the book is available for borrowing, you can select the “Borrow” option and choose your borrowing period.
Opening the Kindle Store opens up a world of possibilities for your reading journey. Whether you’re looking for a bestseller, a classic, or a niche book, the Kindle Store is sure to have something for every reader. Take some time to explore the store’s vast selection and discover new authors and genres.
Search for the book you want to read
The Kindle Store offers an extensive collection of books, making it easy to find and read your favorite titles. If you have a specific book in mind or are looking for a particular author, you can use the search feature in the Kindle Store to quickly locate your desired book. Here’s how you can search for the book you want to read:
- Open the Kindle Store: Access the Kindle Store by tapping on the Kindle Store icon on your Kindle’s home screen. This will take you to the store’s homepage, where you can start your search.
- Locate the search bar: On the Kindle Store’s homepage, look for the search bar. It is usually located at the top of the screen and labeled with “Search”, “Find”, or a magnifying glass icon.
- Enter your search query: Using the on-screen keyboard, enter the title, author, or keywords related to the book you want to find. Be as specific as possible to narrow down the search results.
- Tap the search button: Once you’ve entered your search query, tap the search button, typically represented by a magnifying glass icon or the word “Search”. This will initiate the search and display the results.
- Browse the search results: The Kindle Store will now display a list of books that match your search query. Scroll through the results to find the book you are looking for. The search results usually include the book’s cover image, title, author, and a brief description.
- Select the book: When you find the book you want to read, tap on it to access its detailed page. This page will provide you with more information about the book, including its price, ratings, reviews, and the option to purchase or borrow.
- Add the book to your library: If you decide to purchase or borrow the book, tap on the respective button on the book’s detailed page. Follow the on-screen prompts to complete the transaction and add the book to your Kindle library.
Searching for the book you want to read in the Kindle Store is a convenient way to find new titles and access your favorite authors. The search feature helps you find specific books or explore different genres and topics. Take advantage of this powerful tool to discover your next reading adventure on your Kindle device.
Purchase or borrow the book
Once you have found the book you want to read in the Kindle Store, you have the option to either purchase it or borrow it, depending on its availability. Here’s how you can proceed with purchasing or borrowing a book from the Kindle Store:
- Select the book: On the book’s detailed page in the Kindle Store, review the title, author, ratings, reviews, and any other relevant information provided. This will help you make an informed decision.
- Choose your format: Some books in the Kindle Store may be available in different formats, such as Kindle e-book, audiobook, or paperback. Select the format that suits your preference, keeping in mind the options provided.
- Click on purchase or borrow: If you decide to purchase the book, look for the “Buy Now” or “Purchase” button, typically located near the price or format options. Tap on it to initiate the purchase process. If the book is available for borrowing through Kindle Unlimited or the Kindle Owners’ Lending Library, select the “Borrow” button instead.
- Confirm your purchase or borrow: Follow the on-screen prompts to confirm your transaction. If you are purchasing the book, you may need to select your preferred payment method and provide any necessary billing information. For borrowing, ensure you are logged into your Amazon account associated with your Kindle device.
- Wait for the book to download: After completing the purchase or borrow process, the book will begin downloading to your Kindle device. The time it takes to download will depend on the size of the book and the speed of your internet connection. Ensure that your Kindle is connected to Wi-Fi and has sufficient battery life.
- Access the book in your library: Once the book has finished downloading, you can find it in your Kindle library. Go to your Kindle’s home screen and tap on the “Library” icon. From there, navigate to the appropriate category or use the search feature to locate the book.
- Start reading: Once you have found the book in your library, tap on its cover to open it. The book will now open, and you can start reading it on your Kindle device.
Purchasing or borrowing a book from the Kindle Store is a seamless process that grants you instant access to your desired titles. Whether you choose to expand your personal library or utilize Kindle’s borrowing options, the Kindle Store offers a vast selection of books to cater to every reader’s preferences and interests.
Wait for the book to download
After purchasing or borrowing a book from the Kindle Store, you will need to wait for it to download onto your Kindle device. The download time depends on the size of the book and the speed of your internet connection. Here’s what you can do while waiting for the book to download:
- Stay connected to Wi-Fi: Ensure that your Kindle remains connected to a stable Wi-Fi network during the download process. This will expedite the download and ensure a smooth reading experience.
- Monitor the download progress: On your Kindle device, you can keep track of the download progress. Some models display a progress bar or percentage on the screen, indicating how much of the book has been downloaded.
- Charge your Kindle: If your Kindle’s battery is low, connect it to a power source while the book downloads. This ensures that your device has sufficient power to complete the download and lets you start reading without interruption.
- Explore other books and features: While waiting for the book to download, you can continue browsing the Kindle Store for other interesting titles. You can also explore your Kindle’s features and settings, such as adjusting font sizes, exploring the built-in dictionary, or customizing reading preferences.
- Sync your Kindle: If you have multiple Kindle devices registered to the same Amazon account, you can sync your devices to ensure that the book you’ve purchased or borrowed is available on all of them. This allows you to seamlessly switch between devices and continue reading from where you left off.
The download time for a book can vary depending on various factors, such as the file size, network speed, and device performance. Generally, books with larger file sizes might take longer to download. Rest assured that once the download is complete, you can access the book and start reading it on your Kindle device.
Go back to your Kindle’s home screen
Navigating back to your Kindle’s home screen is a simple process that allows you to access various features, settings, and your library. Here are the steps to go back to your Kindle’s home screen:
- Finish reading or close any open applications: If you have been reading a book or using any other application on your Kindle, close them before returning to the home screen. In most cases, you can simply tap the “X” or “Close” button on the top or bottom of the screen to exit an application.
- Press the home button: On many Kindle devices, there is a physical home button located at the bottom or along the navigation panel. Simply press this button to navigate directly to your Kindle’s home screen.
- Swipe up from the bottom: For Kindle devices with full-screen displays and no physical home button, you can swipe up from the bottom of the screen. This gesture will reveal the toolbar at the bottom, and you can then release your finger to go back to the home screen.
- Use gestures (Kindle Oasis): If you own a Kindle Oasis, you can use page-turning gestures to return to the home screen. Simply swipe up from the bottom of the screen with two fingers to go back to the home screen.
- Use the menu button (older Kindle models): On older Kindle models, you can go back to the home screen by pressing the menu button. The menu button is usually located near the navigation panel, and it opens a menu with various options. Select “Home” or the house icon to navigate to the home screen.
Once you’re on the home screen, you can easily access your Kindle library, search for books, manage settings, and explore additional features. It serves as the central hub of your Kindle device and allows you to navigate through your reading journey seamlessly.
Tap on “Library”
Accessing your library is a fundamental step in enjoying your reading experience on your Kindle device. It allows you to view and manage your collection of books, documents, and other reading materials. Here’s how you can tap on “Library” and explore your Kindle’s digital library:
- Ensure you are on the home screen: Press the home button or use the appropriate gesture to navigate to your Kindle’s home screen. This serves as the starting point for accessing various features and settings.
- Locate the “Library” icon: On the home screen, look for the “Library” icon. It usually resembles a stack of books or a bookshelf. The specific location of the icon may vary based on your Kindle device model and software version.
- Tap on the “Library” icon: Once you’ve found the “Library” icon, tap on it to open your Kindle’s digital library. This action will take you to a screen that displays your collection of books and reading materials.
- Explore the library sections: Once you’re in the library, you may find various sections to help you organize your content. Common sections or categories include “All,” “Downloaded,” “Samples,” “Books,” “Periodicals,” and “Documents.” Navigate through these sections to find specific types of content.
- Sort and filter your library: Depending on your Kindle device and software version, you may have options to sort and filter your library. You can organize your content by title, author, recent activity, or category. This allows for easier navigation and finding specific books.
- Access your downloaded books: If you have previously downloaded books to your Kindle device for offline reading, the “Downloaded” section or similar category will display these books. This is useful when you want to read without an internet connection.
By tapping on “Library,” you can conveniently browse and access your entire collection of books and reading materials. Whether you’re in the mood to dive into a new adventure, continue reading a series, or revisit a favorite classic, your Kindle’s digital library puts a world of literature at your fingertips.
Find your newly downloaded book in the “All” category
Once you have downloaded a book onto your Kindle device, you can easily locate it in the “All” category of your library. The “All” category displays all of your books and reading materials, including recently downloaded content. Here’s how you can find your newly downloaded book:
- Ensure you are on the library screen: Tap on the “Library” icon on your Kindle’s home screen to access your digital library. This will take you to a screen that displays your collection of books and reading materials.
- Locate the “All” category: On the library screen, look for the category labeled “All.” This category contains all of your books, regardless of their type, such as e-books, documents, or audiobooks. It usually serves as the default category when you open your library.
- Scroll through the “All” category: Once you’re in the “All” category, scroll up or down to browse through your collection of books. The books are typically displayed in a grid format, with the cover images and titles visible.
- Look for the newly downloaded book: While scrolling through the “All” category, keep an eye out for the cover image or title of the book you have recently downloaded. Depending on the size of your library, you may need to scroll for a bit to locate the specific book.
- Use the search feature: If you have trouble finding the newly downloaded book in the “All” category, you can use the search feature. Tap on the search icon or open the search bar, usually located at the top or bottom of the library screen. Enter the title or author’s name to quickly locate the book in your library.
- Open the book: Once you have found the newly downloaded book in the “All” category, tap on its cover image or title to open it and start reading. The book will open in full-screen mode, allowing you to immerse yourself in the story.
Finding your newly downloaded book in the “All” category of your Kindle’s library ensures that you can easily access and enjoy your reading material. Whether it’s a new release, a classic novel, or a non-fiction title, organizing your library in the “All” category allows for effortless navigation and quick retrieval of your desired books.
Open the book to start reading
Once you have located the book you want to read in your Kindle’s library, opening it is a straightforward process. By opening the book, you can dive right into its pages and begin your reading journey. Here’s how you can open the book on your Kindle device:
- Ensure you are on the library screen: Tap on the “Library” icon on your Kindle’s home screen to access your digital library. This will take you to a screen that displays your collection of books and reading materials.
- Find the book you want to read: Browse through your library, using categories or searching by title or author, until you locate the book you wish to open. Tap on the book’s cover image or title to select it.
- Choose the reading option: Once you have selected the book, you will be presented with various reading options. For e-books, you may have options such as “Read Now” or “Open Book.” Tap on the appropriate option to open the book in full-screen mode.
- Open the book: Upon tapping the reading option, the book will open, and its content will be displayed on your Kindle’s screen. Depending on your reading preferences, the book will open to either the cover page or the last page you were reading.
- Start reading: With the book opened on your Kindle’s screen, you can now start reading. Use the device’s touch screen or physical page-turn buttons to navigate through the pages of the book. Enjoy immersing yourself in the story and exploring the author’s words.
Opening the book takes you into a world of wonder, imagination, and knowledge. Take the time to explore the various features your Kindle device offers while reading, such as adjusting the font size, adjusting the screen brightness, or navigating through chapters. Enjoy the freedom to escape into different worlds with just a tap of the screen.
Use the Kindle’s features for reading and navigation
The Kindle offers a range of features that enhance your reading experience and make navigating through your books effortless. These features provide customization options, tools for annotation, and facilitate easy navigation between pages and chapters. Here’s how you can make the most of the Kindle’s features for reading and navigation:
- Adjust font size: Customize the font size to your preference for a comfortable reading experience. On most Kindle devices, you can do this by tapping the screen to bring up the toolbar and selecting the “Aa” icon. From there, adjust the font size slider to your desired setting. The text will instantly resize accordingly.
- Change the font type: Personalize your reading experience by choosing from a selection of fonts available on your Kindle. Similar to adjusting the font size, tap the screen and select the “Aa” icon. This will bring up the font options, allowing you to choose a different typeface.
- Adjust margins: Some Kindle devices enable you to adjust the margins of the text. This can be done by tapping the screen and selecting the “Aa” icon, then selecting the “Margins” option. From here, you can increase or decrease the size of the margins to your preference.
- Use page turning gestures: On certain Kindle devices, you can simply swipe across the screen to turn to the next or previous page. Swipe from right to left to move forward and left to right to go back. This gesture-based navigation provides a seamless reading experience without having to tap on the screen to turn pages manually.
- Bookmark pages: To mark a specific page for future reference, tap the top-right corner of the screen while reading to create a bookmark. This enables you to easily return to important passages or where you left off in a book.
- Highlight and take notes: Kindle devices allow you to highlight text in a book or take notes as you read. Simply press and hold a word or sentence to highlight it. You can then select the highlight color or add a note. This feature is particularly useful for studying, research, or capturing insights while reading.
- Use the table of contents: For books with a table of contents, you can access it by tapping the center of the screen and selecting the grid-like icon or the table of contents button. This allows you to quickly navigate to specific chapters or sections of the book.
- Utilize the search feature: Need to find a specific word, phrase, or character? The Kindle’s search feature enables you to search within a book. Tap the center of the screen, select the magnifying glass icon, and enter your search term. The Kindle will display the search results with relevant passages highlighted.
By utilizing the Kindle’s features for reading and navigation, you can customize your reading experience to suit your preferences and make it more enjoyable. Whether it’s adjusting the font size, highlighting important passages, or using gestures to turn pages, these features ensure a personalized and immersive reading journey.
Bookmark, highlight, or take notes in the book
One of the great features of the Kindle is the ability to interact with your books by bookmarking pages, highlighting important passages, and taking notes. These features allow you to personalize your reading experience, easily refer back to key information, and capture your thoughts while reading. Here’s how you can effectively use the bookmark, highlight, and note-taking features in your Kindle:
- Bookmark pages: To mark a page in your book, simply tap the top-right corner of the screen while reading. This will create a bookmark, enabling you to quickly return to the page later. It’s a convenient way to mark recipes, memorable quotes, or important references.
- Highlight text: To highlight a specific passage or sentence, press and hold on the desired text. A highlighter tool will appear, allowing you to drag it across the desired text. You can choose different highlight colors to categorize and differentiate your highlights.
- Add notes: Alongside highlighting, you can also add personal notes to the text. When you highlight a passage, an option to “Add Note” will appear. Tap on it, and a text box will open where you can type your thoughts, comments, or reflections related to the highlighted text.
- View and manage your highlights and notes: All your highlights and notes can be accessed and managed in the “Notes & Marks” section of your Kindle. To view this, tap the center of the screen, select the three dots or menu icon, and choose “Notes” or “My Notebook.” From here, you can review, edit, delete, or share your highlights and notes.
- Sync your highlights and notes across devices: If you use multiple Kindle devices, including Kindle reading apps on different devices like smartphones or tablets, your highlights and notes can be synced across all of them. This ensures that your annotations are accessible from any device you use to read your Kindle books.
- Utilize Whispersync: Whispersync is a feature that syncs your reading progress, bookmarks, highlights, and notes across all your Kindle devices and apps. This allows you to seamlessly continue reading from where you left off, regardless of the device you use.
By bookmarking, highlighting, and taking notes in your Kindle books, you can actively engage with the content, enhance your reading experience, and easily revisit specific passages or ideas. The ability to personalize and interact with your books adds a new dimension to your reading, making it more meaningful and enjoyable.
Adjust font size, margins, or screen orientation
One of the advantages of reading on a Kindle device is the ability to customize the display to suit your preferences. You can easily adjust the font size, margins, and screen orientation to optimize your reading experience. Here’s how you can make these adjustments on your Kindle:
- Adjust font size: To change the font size, tap the center of the screen while reading to access the toolbar. Tap on the “Aa” icon to open the text settings menu. From there, you can slide the font size bar to increase or decrease the text size. This feature allows you to find the font size that is most comfortable for your reading.
- Customize margins: If you prefer a different page layout or want to adjust the spacing around the text, you can customize the margins. Similarly, access the text settings menu by tapping the “Aa” icon. Look for the “Margins” option and adjust it according to your preference. This allows you to optimize the text layout for improved readability.
- Change screen orientation: Kindle devices support both portrait and landscape orientations. To change the screen orientation, rotate your device to the desired position. The text and images in your book will automatically adjust to the new orientation. This flexibility can be particularly helpful when reading content with wide tables or images.
- Lock screen orientation: If you prefer to read in either portrait or landscape mode and want to prevent accidental rotation, you can lock the screen orientation. To do this, swipe down from the top of the screen to open the toolbar, and tap the “Lock Rotation” icon. This ensures that the screen remains in the chosen orientation while reading.
- Other customization options: In addition to adjusting font size, margins, and screen orientation, Kindle devices offer various other customization options. You can explore features such as font type, line spacing, screen brightness, and background color. These options allow you to create a reading experience tailored to your personal preferences.
With the ability to adjust font size, margins, and screen orientation, reading on a Kindle device provides flexibility and comfort. These customization options help reduce eyestrain, improve readability, and enhance your overall reading experience. Experiment with different settings until you find the combination that suits you best.
Return to your library when finished reading
When you’ve finished reading a book on your Kindle device, it’s important to know how to navigate back to your library. Returning to your library allows you to manage your collection, choose a new book to read, or explore other features. Here’s how you can easily return to your library when you’re done reading:
- Tap the center of the screen: While reading, tap the center of the screen to reveal the toolbar. The toolbar provides access to various reading features and options.
- Select the “Back” or “Library” button: Look for the “Back” or “Library” button on the toolbar. The button may have an icon that resembles a book or a house. Tap on this button to return to your Kindle’s library.
- Swipe from left to right: On some Kindle devices, you can swipe from left to right on the screen while reading. This gesture mimics the action of turning back a page and takes you back to your library.
- Use the physical home button: If your Kindle has a physical home button, you can simply press it to go back to the home screen. From there, you can access your library by tapping on the “Library” icon.
- Access the “Library” from the menu: On older Kindle models, you can access your library by pressing the menu button. The menu button is usually located near the navigation panel and opens a menu with various options. Select “Library” or the book icon to navigate to your library.
Returning to your library after finishing a book allows you to easily manage your reading collection and continue your literary journey. Take the time to organize your library, browse new titles, and choose your next captivating read. Your Kindle’s digital library is a treasure trove waiting to be explored.
Manage your library by organizing or deleting books
Keeping your Kindle library organized allows for easy navigation and ensures that your favorite books are easily accessible. Your Kindle device offers various options to help you manage your library, including organizing books into collections and deleting unwanted books. Here’s how you can effectively manage your Kindle library:
- Create collections: Collections enable you to categorize and organize your books based on genres, authors, or any other criteria that you prefer. To create a collection, go to your library, tap on the “Create New Collection” option, and give it a name. You can then add books to the collection by selecting them and choosing the “Add to Collection” option.
- Move books to collections: To keep your library tidy, you can move books into their respective collections. From your library, select the book you want to move, tap the “Options” or “…” icon, and choose the “Add to Collection” or “Move to Collection” option. Select the desired collection to move the book into it.
- Delete books: If you have books in your library that you no longer wish to keep, deleting them is an option. Simply go to your library, select the book you want to delete, tap the “Options” or “…” icon, and choose the “Delete” or “Remove from Device” option. Please note that deleting a book from your Kindle device does not remove it from your Amazon account, allowing you to re-download it in the future if needed.
- Manage collections: You can edit, rename, or delete collections to further organize your library. From your library, tap the “Collections” option, and select “Edit.” Here, you can reorder collections, rename them, or delete them as per your preference.
- Sync your library: If you have multiple Kindle devices or use Kindle reading apps on different devices, it’s essential to sync your library. This ensures that the changes you make, such as creating collections or deleting books, are reflected across all of your devices. To sync your library, go to the settings menu and select the “Sync” option.
By taking the time to organize and manage your Kindle library, you can easily locate your favorite books, discover new reads, and ensure that your collection remains clutter-free. Whether it’s creating collections, moving books, or deleting unwanted titles, maintaining an organized library enhances your reading experience on your Kindle device.
Sync your Kindle to Amazon account for cloud storage
Syncing your Kindle device to your Amazon account is an essential step to ensure that your books, settings, and reading progress are backed up and accessible across multiple devices. By syncing, you can take advantage of Amazon’s cloud storage, allowing you to seamlessly switch between devices without losing your reading data. Here’s how you can sync your Kindle device to your Amazon account:
- Connect to Wi-Fi: Ensure that your Kindle is connected to a Wi-Fi network. This is necessary for the sync process to occur.
- Go to “Settings”: On your Kindle device, tap the “Menu” button or swipe down from the top of the screen to access the settings menu.
- Select “Sync & Check for Items”: In the settings menu, locate and select the “Sync & Check for Items” option. This prompts your Kindle to sync with your Amazon account.
- Wait for the sync to complete: Allow your Kindle device to complete the syncing process. This may take a few moments, depending on the number of items in your library and the speed of your internet connection.
- Confirm sync status: Once the sync is complete, you should see a confirmation message or checkmark indicating that your device has successfully synced with your Amazon account.
- Access your books and data on multiple devices: By syncing your Kindle to your Amazon account, your entire library, including books, notes, bookmarks, and reading progress, is backed up to the cloud. This enables you to access your books and data on other Kindle devices or Kindle reading apps by simply signing in with the same Amazon account.
- Sync manually, if needed: In addition to automatic syncing, you can manually sync your Kindle device at any time. Simply go to the settings menu, select “Sync & Check for Items” again, and wait for the sync to complete.
- Check sync status on other devices: If you’re using multiple devices, ensure that they are also synced to your Amazon account. Open the Kindle app or go to the settings menu on those devices and verify the sync status. This ensures that all your devices are up to date with the latest changes.
Syncing your Kindle to your Amazon account provides the convenience of cloud storage, allowing you to access your books and reading data across various devices. Whether you switch between a Kindle e-reader, Kindle app on a smartphone or tablet, or even the Kindle Cloud Reader on a web browser, syncing ensures that your reading experience is seamless and uninterrupted.
Explore additional features and resources on your Kindle
Your Kindle offers a wide range of additional features and resources beyond reading books. These features enhance your overall reading experience and provide access to a wealth of content. Here are some additional features you can explore on your Kindle:
- Dictionary: Expand your vocabulary and improve your language skills by using the built-in dictionary on your Kindle. Simply tap and hold on a word to see its definition or look up the meaning of a word in a specific language.
- X-Ray: Dive deeper into the content of your books with the X-Ray feature. It provides access to character descriptions, important locations, and relevant passages, allowing you to understand and explore the book in more detail.
- Goodreads: Connect your Kindle to your Goodreads account to discover new books, join reading groups, and get personalized recommendations from fellow readers. Goodreads integration allows you to easily track your reading progress and share your thoughts on books.
- Annotations backup: Your Kindle automatically backs up your notes, highlights, and bookmarks to the cloud, ensuring that you won’t lose your thoughts or important passages even if you switch devices.
- Social sharing: Share your favorite quotes or passages from books directly to your social media accounts, such as Twitter or Facebook, and engage with other readers discussing the same books.
- Audiobooks and Immersion Reading: If you enjoy audiobooks, take advantage of the Audible integration on your Kindle. Sync your e-book with the Audible audiobook to seamlessly switch between reading and listening. This feature, known as Immersion Reading, enhances the reading experience by immersing you in the story through both text and narration.
- Periodicals and subscriptions: In addition to books, your Kindle allows you to subscribe to and read a wide range of newspapers, magazines, and blogs. Stay up to date with the latest news, articles, and blog posts from your favorite sources.
- Free samples: Curious about a book but not ready to commit? Download free samples from the Kindle Store to get a taste of a book before deciding to purchase or borrow it. These samples offer a few chapters to help you make an informed decision.
Keep exploring your Kindle’s settings, menus, and user guides to discover more features tailored to your reading preferences. Whether it’s accessing additional content, personalizing your reading experience, or connecting with other readers, your Kindle has a wealth of resources to enhance your love of reading.