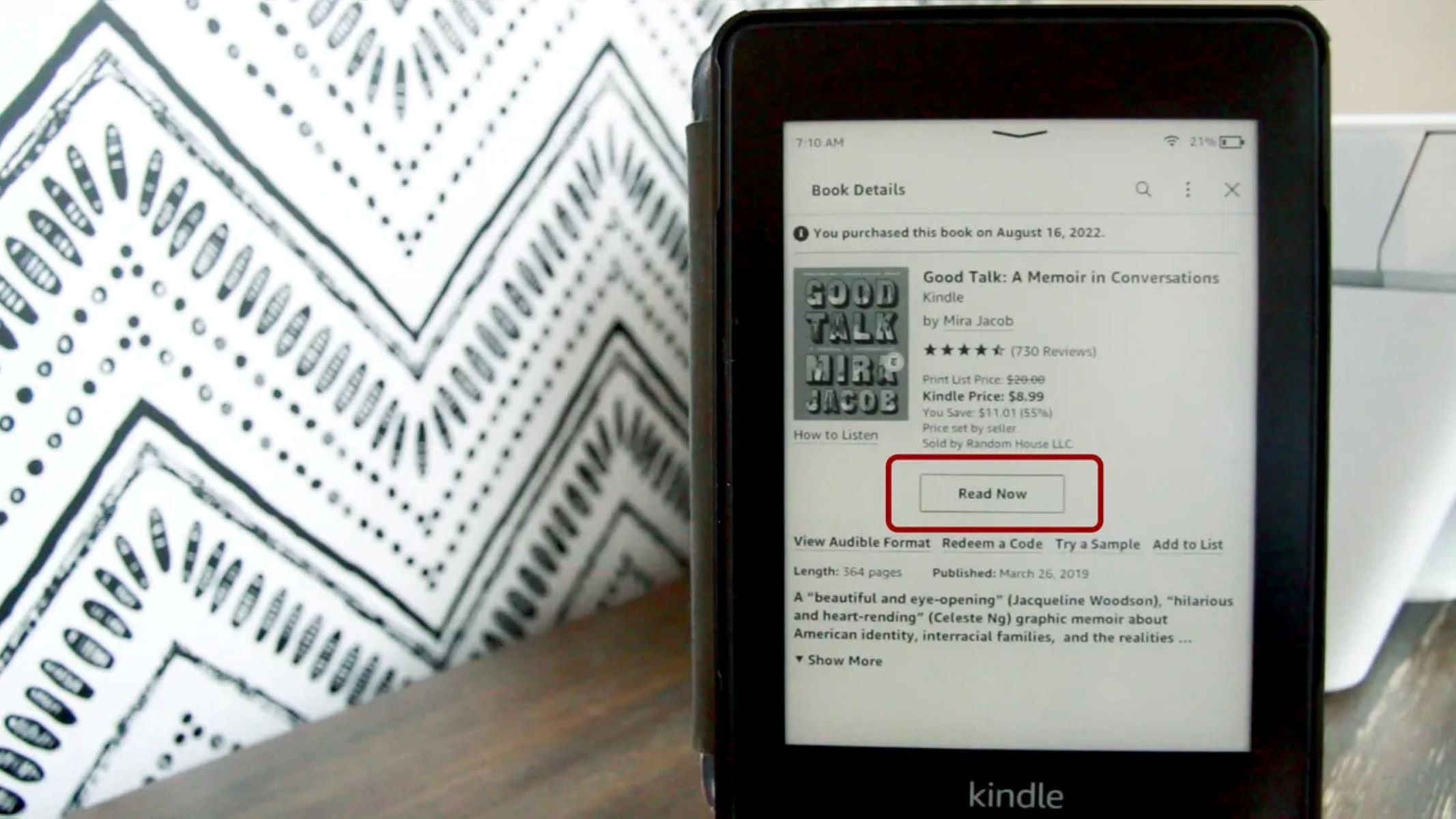How to Access Your Kindle Purchases on a Computer
If you’re an avid reader who prefers to enjoy your Kindle purchases on a larger screen, accessing your Kindle library on a computer is a convenient option. Whether you’re using a Windows PC or a Mac, accessing your Kindle purchases on a computer is easy and straightforward. Here’s a step-by-step guide to help you get started.
- Step 1: Open your preferred web browser on your computer and visit the Amazon website.
- Step 2: Sign in to your Amazon account using the same credentials you use for your Kindle device or app.
- Step 3: Once you’re signed in, hover your mouse over the “Account & Lists” option in the top right corner of the page. In the drop-down menu that appears, click on “Your Content and Devices.”
- Step 4: On the “Your Content and Devices” page, you’ll see a list of all your Kindle purchases. By default, the “Books” tab is selected, but you can also switch to other tabs like “Newspapers & Magazines,” “Audiobooks,” or “Docs.”
- Step 5: To access a specific Kindle purchase, click on the title or cover of the book you want to read. This will open the book in the Kindle Cloud Reader, a web-based reader that allows you to read your Kindle books directly in your browser without the need for a separate app or device.
With the Kindle Cloud Reader, you can enjoy all the features you love about reading on your Kindle device or app, such as adjusting font size, highlighting passages, adding bookmarks, and syncing your reading progress across devices.
Accessing your Kindle purchases on a computer provides you with a versatile and comfortable reading experience, especially when you’re working on your desktop or laptop. Whether you’re catching up on your favorite novels or studying with your e-textbooks, having your Kindle library accessible on your computer gives you the flexibility to dive into your reading whenever you choose.
How to Access Your Kindle Purchases on a Kindle Device
If you’re a proud owner of a Kindle device, you have the perfect tool to access and enjoy your Kindle purchases anytime and anywhere. Kindle devices provide a seamless and dedicated reading experience, making it easy to access your digital library. Here’s how you can access your Kindle purchases on a Kindle device:
- Step 1: Turn on your Kindle device by pressing the power button located on the bottom or side of the device.
- Step 2: From the home screen, navigate to the “Library” tab at the top of the screen. Press the select button or tap the screen to open the library view.
- Step 3: You’ll see a list of all your Kindle purchases organized by category, such as “All,” “Books,” “Audiobooks,” or “Periodicals.” Use the device’s navigation buttons or touch screen to select the desired category.
- Step 4: Once you’ve selected a category, scroll or swipe through the available titles until you find the book you want to read. You can also use the search function on your device to quickly locate a specific title.
- Step 5: To open a book and start reading, simply press the select button or tap the screen on the book’s cover or title. The book will open to the last page you were reading or the beginning of the book if it’s your first time accessing it.
With a Kindle device, you can enjoy the benefits of e-ink technology, which simulates the appearance of ink on paper, offering a glare-free and comfortable reading experience, even in bright sunlight. Kindle devices also come equipped with features like adjustable font sizes, built-in dictionaries, and Whispersync, which allows you to sync your reading progress across multiple devices.
Whether you’re cozying up at home or embarking on a journey, accessing your Kindle purchases on a Kindle device ensures that you always have your favorite books at your fingertips. Enjoy the pleasure of immersing yourself in a good book, powered by the convenience and portability of your Kindle device.
How to Access Your Kindle Purchases on the Kindle App for Mobile Devices
If you prefer reading on your mobile devices, the Kindle app provides a convenient way to access your Kindle purchases on smartphones and tablets. The Kindle app is available for both iOS and Android devices and allows you to carry your entire Kindle library with you wherever you go. Here’s how you can access your Kindle purchases on the Kindle app:
- Step 1: Download and install the Kindle app from the App Store (iOS) or the Google Play Store (Android) on your mobile device. Sign in to the app using the same Amazon account credentials you use for your Kindle device or computer.
- Step 2: Once you’re signed in, you’ll be directed to your library, where you’ll find all your Kindle purchases. The library is organized by categories like “All,” “Books,” “Audiobooks,” or “Periodicals.”
- Step 3: Scroll or swipe through the available titles until you find the book you want to read. You can also use the search function within the app to quickly locate a specific title.
- Step 4: Tap on the cover or title of the book you wish to read to open it. The app will remember the last page you were reading or start from the beginning if it’s your first time accessing the book.
The Kindle app provides a user-friendly reading experience, with adjustable font sizes, customizable display settings, and the ability to highlight passages, add notes, and sync your reading progress across devices using Whispersync.
Whether you’re on your daily commute, waiting in line, or taking a break at a coffee shop, the Kindle app allows you to enjoy your Kindle purchases on your mobile device. With the convenience of your smartphone or tablet, you can read your favorite books whenever and wherever inspiration strikes.
How to Access Your Kindle Purchases on the Kindle Cloud Reader
If you prefer reading on a web browser without downloading any software or app, the Kindle Cloud Reader is the perfect solution for accessing your Kindle purchases. The Kindle Cloud Reader allows you to read your Kindle books directly in your browser, providing a seamless reading experience across different devices. Here’s how you can access your Kindle purchases on the Kindle Cloud Reader:
- Step 1: Open your preferred web browser on your computer or mobile device.
- Step 2: Visit the Kindle Cloud Reader website by entering “read.amazon.com” in the address bar or by searching for “Kindle Cloud Reader” in your preferred search engine.
- Step 3: Sign in to your Amazon account using the same credentials you use for your Kindle device or app.
- Step 4: Once signed in, you’ll see your Kindle library with all your purchased books. The library is divided into categories such as “All,” “Books,” “Audiobooks,” and “Docs.”
- Step 5: To access a specific Kindle purchase, click or tap on the title or cover of the book you want to read. The book will open in the Kindle Cloud Reader, providing you with a similar reading experience to that of a Kindle device or app.
The Kindle Cloud Reader provides a range of features similar to those found on a Kindle device or app. You can adjust the font size, change the background color, highlight passages, add notes, and have your reading progress synced across all your devices using Whispersync.
Whether you’re using a computer, laptop, or mobile device, the Kindle Cloud Reader offers you the freedom to access and read your Kindle purchases without the need for dedicated software or app downloads. With the Kindle Cloud Reader, your Kindle library is just a few clicks or taps away.
How to Filter and Sort Your Kindle Purchases
As your Kindle library continues to grow, it’s helpful to have a way to organize and find specific titles easily. Amazon provides various filtering and sorting options to help you navigate through your Kindle purchases efficiently. Here’s how you can filter and sort your Kindle purchases:
- Step 1: Open the “Your Content and Devices” page on the Amazon website by hovering over “Account & Lists” and selecting “Your Content and Devices” from the drop-down menu.
- Step 2: On the “Your Content and Devices” page, you’ll see several tabs at the top, such as “Books,” “Newspapers & Magazines,” “Audiobooks,” and more. Select the appropriate tab based on the type of content you want to filter or sort.
- Step 3: On the left side of the page, you’ll find a list of filter options, including “Show,” “Books,” and “Downloaded.” Click on each filter to refine the list of displayed content. For example, selecting “Books” will only show books in your library.
- Step 4: To sort your content, click on the “Sort by” drop-down menu on the right side of the page. You can choose to sort by “Author,” “Title,” “Purchase Date,” “Most Recent First,” and more. Select the desired sorting option.
- Step 5: As you apply filters and sorting options, the displayed content will update accordingly, making it easier to find the specific Kindle purchase you’re looking for.
By utilizing these filtering and sorting options, you can quickly narrow down your Kindle library and access a particular book or genre with ease. Whether you want to search for a specific author, view your most recently purchased titles, or organize your content by category, Amazon provides the tools to streamline your reading experience.
Take advantage of these features to efficiently manage your Kindle purchases and make the most of your digital library.
How to Search for Specific Kindle Purchases
With a vast collection of Kindle purchases, finding a specific title in your library can sometimes feel like looking for a needle in a haystack. Luckily, Amazon provides powerful search functionality to help you locate specific Kindle purchases quickly. Here’s how you can search for specific Kindle purchases:
- Step 1: Open the “Your Content and Devices” page on the Amazon website by hovering over “Account & Lists” and selecting “Your Content and Devices” from the drop-down menu.
- Step 2: On the “Your Content and Devices” page, ensure you’re in the appropriate content tab, such as “Books,” “Newspapers & Magazines,” or “Audiobooks,” depending on the type of content you want to search within.
- Step 3: On the right side of the page, you’ll find a search box labeled “Search your content.” Click inside the search box to activate it.
- Step 4: Enter the title, author, or any relevant keywords related to the Kindle purchase you’re looking for. As you type, the search results will update in real-time, narrowing down the list of displayed content.
- Step 5: If you’re searching for a specific author, you can also use the “Author” filter on the left side of the page, which will refine the search results to include only titles by that author.
By using the search functionality on the “Your Content and Devices” page, you can quickly pinpoint the Kindle purchase you’re seeking, even amidst a large library of books and other content. Whether you remember the title, author, or a few keywords from the book, Amazon’s search feature will help you find it in no time.
Make the most of this powerful search tool to navigate your Kindle library effortlessly and rediscover your favorite books or discover new ones waiting to be explored.
How to Manage Your Kindle Purchases
Managing your Kindle purchases not only allows you to keep your digital library organized but also provides you with control over your content. From organizing your books into collections to removing unwanted titles, Amazon offers various management options. Here’s how you can effectively manage your Kindle purchases:
- Step 1: Open the “Your Content and Devices” page on the Amazon website by hovering over “Account & Lists” and selecting “Your Content and Devices” from the drop-down menu.
- Step 2: On the “Your Content and Devices” page, ensure you’re in the appropriate content tab, such as “Books,” “Newspapers & Magazines,” or “Audiobooks,” depending on the type of content you want to manage.
- Step 3: To organize your Kindle purchases, you can create collections by clicking the checkbox next to the items you want to group together and then selecting “Add to Collection” from the “Actions” drop-down menu. You can create new collections or add items to existing ones.
- Step 4: If you want to remove a specific Kindle purchase from your library, select the checkbox next to the item and click on the “Delete” button from the “Actions” drop-down menu. Keep in mind that deleted items cannot be recovered, so exercise caution.
- Step 5: You can also manage your Kindle purchases by sorting them or filtering them using the options provided on the page. This allows you to organize your content based on different criteria, such as title, author, or purchase date.
By effectively managing your Kindle purchases, you can create a well-organized library that suits your reading preferences. Collections help you easily access specific genres or authors, while removing unwanted titles declutters your library.
Take advantage of these management options to keep your Kindle purchases organized and ensure that your digital library remains a curated collection of books that reflect your reading interests and preferences.
How to Archive Kindle Purchases
Archiving your Kindle purchases is a useful way to manage your digital content. By archiving a Kindle purchase, you remove it from your device or app while still retaining access to it in the cloud. This allows you to free up space on your device without permanently deleting the content. Here’s how you can archive your Kindle purchases:
- Step 1: Open the “Your Content and Devices” page on the Amazon website by hovering over “Account & Lists” and selecting “Your Content and Devices” from the drop-down menu.
- Step 2: On the “Your Content and Devices” page, ensure you’re in the appropriate content tab, such as “Books,” “Newspapers & Magazines,” or “Audiobooks,” depending on the type of content you want to archive.
- Step 3: Select the checkbox next to the item or items you want to archive. You can either select individual items or use the checkbox at the top to select all items on the page.
- Step 4: From the “Actions” drop-down menu, choose “Archive.” This will remove the selected items from your device or app, but they will still be available in your cloud library for future download.
- Step 5: To access your archived Kindle purchases in the future, go to the “Cloud” tab on the “Your Content and Devices” page. Here, you’ll find all your archived content, ready to be downloaded and enjoyed again.
Archiving Kindle purchases is particularly helpful if you have limited storage space on your device or if you want to remove clutter from your library without permanently deleting any content. It provides you with the flexibility to manage your digital library according to your needs and preferences.
By archiving your Kindle purchases, you can maintain a well-organized library while ensuring that your favorite books and other content are readily accessible whenever you want to read them.
How to Cancel Kindle Purchases
If you accidentally purchased a Kindle book or changed your mind about a purchase, Amazon provides a cancellation policy that allows you to cancel your Kindle purchases within a specific timeframe. Here’s how you can cancel your Kindle purchases:
- Step 1: Visit the Amazon website and sign in to your Amazon account using the same credentials used for your Kindle device or app.
- Step 2: Hover over “Account & Lists” and click on “Your Orders” from the drop-down menu.
- Step 3: On the “Your Orders” page, find the Kindle purchase you want to cancel. If you don’t see it, use the search bar or adjust the time period to find the specific purchase.
- Step 4: Click on the “Cancel Items” button next to the purchase you wish to cancel.
- Step 5: Follow the on-screen instructions to confirm the cancellation. Please note that cancellation availability depends on various factors such as the delivery method and seller policies, so not all purchases may be eligible for cancellation.
After canceling a Kindle purchase, you will receive a refund, and the book will be removed from your library. However, it’s important to remember that once you have accessed and downloaded a Kindle book, the cancellation option may no longer be available.
If the cancellation option is not available or you encounter any issues, you can contact Amazon customer support for further assistance. They will be able to guide you through the cancellation process and address any concerns you may have.
Canceling Kindle purchases provides you with the flexibility to rectify accidental purchases or reconsider purchasing decisions. Remember to review the details before finalizing a purchase to ensure it aligns with your preferences and needs.
How to Get a Refund for Kindle Purchases
If you’re unsatisfied with a Kindle purchase or have made an accidental purchase, Amazon offers a refund policy that allows you to request a refund for eligible Kindle purchases. Here’s how you can get a refund for Kindle purchases:
- Step 1: Visit the Amazon website and sign in to your Amazon account using the same credentials used for your Kindle device or app.
- Step 2: Hover over “Account & Lists” and click on “Your Orders” from the drop-down menu.
- Step 3: Find the Kindle purchase you want to get a refund for. If you don’t see it, use the search bar or adjust the time period to find the specific purchase.
- Step 4: Click on the “Return or Replace Items” button next to the purchase you wish to get a refund for.
- Step 5: Follow the on-screen instructions to select the reason for the refund request and provide any additional details. Amazon may require further information or verification to process the refund request.
- Step 6: Once you have submitted the refund request, Amazon will review it and process the refund accordingly. The refund will typically be issued to the original payment method used for the purchase.
It’s important to note that the availability and eligibility for a refund may vary based on factors such as the type of content, the time elapsed since the purchase, and any applicable policies or restrictions. Not all Kindle purchases may be eligible for refunds.
If you encounter any issues or have questions regarding the refund process, you can contact Amazon customer support for assistance. They will be able to provide guidance, address any concerns, and assist you in obtaining a refund for eligible Kindle purchases.
Amazon’s refund policy ensures that you have the opportunity to rectify any purchasing errors or obtain a refund for content that doesn’t meet your expectations. Remember to review the details of a Kindle purchase before finalizing to ensure it aligns with your preferences and needs.