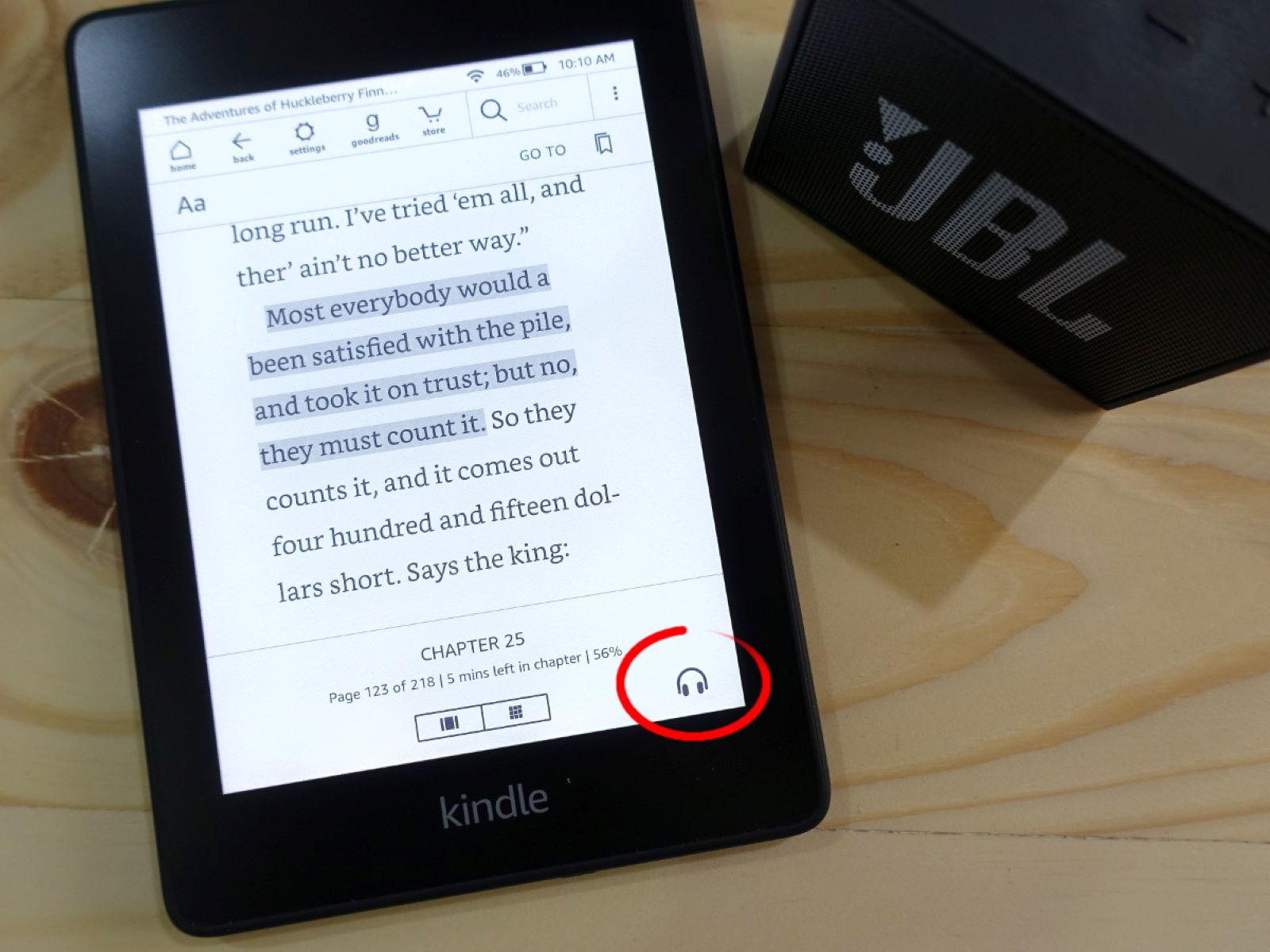How to Listen to Books on Your Kindle Device
Did you know that you can listen to books on your Kindle device? Whether you prefer to read or listen, Kindle offers a great feature called Text-to-Speech that allows you to convert the text of your eBooks into spoken words. This is especially helpful for those times when you can’t physically read, like when you’re driving, exercising, or simply want to give your eyes a break.
To enable Text-to-Speech on your Kindle device, follow these simple steps:
- Start by opening the book you want to listen to. If you haven’t downloaded the book yet, you can do so from the Kindle Store.
- Once the book is open, tap the top of the screen to display the toolbar.
- Locate the “Aa” icon on the toolbar and tap it to access the text settings.
- In the text settings menu, you’ll find an option called “Text-to-Speech.” Tap on it to enable the feature.
- With Text-to-Speech enabled, you can now listen to the book by tapping the play button on the toolbar.
- You can adjust the volume by using the volume buttons on the device or by connecting headphones for a more immersive experience.
Listening to books on your Kindle device is not only convenient, but it also provides a new dimension to your reading experience. With the ability to switch seamlessly between reading and listening, you can enjoy your favorite books anywhere, anytime.
It’s important to note that not all books support Text-to-Speech due to publisher restrictions. However, many popular eBooks have this feature enabled, allowing you to choose your preferred reading method.
So, the next time you find yourself with a busy schedule or simply want to relax, give Text-to-Speech a try on your Kindle device. You’ll be amazed at how easy it is to listen to the captivating words of your favorite authors.
Enabling Text-to-Speech on Kindle
If you want to listen to books on your Kindle device, you’ll need to enable the Text-to-Speech feature. This feature allows your Kindle to convert the text of your eBooks into spoken words, making it easier for you to enjoy your favorite books on the go. Here’s how you can enable Text-to-Speech on your Kindle:
- Start by turning on your Kindle device and unlocking the screen.
- Once the home screen is displayed, tap the “Settings” icon, which looks like a gear.
- In the settings menu, scroll down and select “Accessibility.”
- Within the Accessibility menu, you’ll find an option called “VoiceView Screen Reader.” Tap on it to access the VoiceView settings.
- In the VoiceView settings, you’ll see a toggle switch next to “Text-to-Speech.” Swipe right to enable Text-to-Speech.
- Once Text-to-Speech is enabled, you can customize the voice and speed settings to your liking. Simply tap on “Voice Settings” to access these options.
- In the Voice Settings menu, you can choose from different voices and adjust the speed of the narration. Experiment with these options to find the voice and speed that suits you best.
With Text-to-Speech enabled on your Kindle, you can now enjoy the convenience of listening to books instead of reading them. Whether you’re on a long road trip, working out at the gym, or simply want to give your eyes a break, this feature allows you to immerse yourself in the world of literature without lifting a finger.
It’s important to note that not all books support Text-to-Speech due to publisher restrictions. However, many popular eBooks have this feature enabled, allowing you to experience the joy of storytelling in a whole new way.
So go ahead and enable Text-to-Speech on your Kindle device. You’ll be amazed at how it brings your favorite books to life, allowing you to listen and enjoy them wherever you are.
Using Whispersync to Switch Between Reading and Listening
With Whispersync, a unique feature offered by Kindle, you can seamlessly switch between reading and listening to your favorite books. This feature synchronizes your progress across multiple devices, allowing you to pick up where you left off, whether you’re reading on your Kindle device or listening on your smartphone using the Kindle app. Here’s how you can use Whispersync to switch between reading and listening:
- Start by ensuring that you have both the eBook and audiobook versions of the title you want to enjoy.
- Open the book on your Kindle device and start reading.
- When you’re ready to switch to listening, simply exit the book on your Kindle and open the Kindle app on your smartphone or tablet.
- Log in to your Amazon account and navigate to the “Library” section of the app.
- Find the book you were reading on your Kindle device. You’ll notice a headphones icon next to it, indicating that the audiobook version is available.
- Tap on the book to start listening. The app will automatically sync your progress, allowing you to continue from where you left off.
- If you prefer to switch back to reading, open the Kindle app on your smartphone or tablet and exit the audiobook. Open the book, and it will pick up where you left off in the audiobook.
Whispersync not only saves your progress but also keeps your highlights, annotations, and bookmarks in sync across devices. This means you can effortlessly switch between reading and listening, without losing any of your personalized touches.
Whether you’re commuting, working out, or simply prefer different formats at different times, Whispersync provides the flexibility and convenience you need to enjoy your books on your own terms.
So, make the most of Whispersync and experience the seamless transition between reading and listening with your Kindle devices and the Kindle app. It’s like having your own personal reading companion, always ready to adapt to your preferences.
Adjusting the Voice and Speed Settings
Listening to books on your Kindle device is not just about the content but also about the experience. To personalize your listening experience, Kindle allows you to adjust the voice and speed settings of the Text-to-Speech feature. Here’s how you can customize these settings:
- Start by opening the book you want to listen to on your Kindle device.
- Tap the top of the screen to display the toolbar.
- Locate and tap the “Aa” icon on the toolbar to access the text settings.
- In the text settings menu, you’ll find an option called “Voice Settings.” Tap on it to customize the voice and speed.
- Choose your preferred voice from the available options. Kindle offers a variety of voices to suit different preferences.
- Next, select the speed at which you want the text to be read. You can adjust the speed from slower to faster to find the pace that best suits your listening style.
- Once you’ve made your selections, tap “OK” to save the changes. The voice and speed settings will be applied immediately.
Experimenting with different voices and speeds can enhance your listening experience. You may find that a particular voice brings a book’s characters to life, while adjusting the speed can help you digest the content at your own pace.
Remember, the voice and speed settings are customizable on a per-book basis. This means you can have different settings for different books, allowing you to tailor your experience to each specific title.
So, go ahead and tweak the voice and speed settings on your Kindle device to transform the way you listen to books. Explore the options and find the combination that makes every listening session a truly enjoyable one.
Downloading Audiobooks for Kindle
If you prefer to listen to books rather than read them on your Kindle device, you’ll be pleased to know that you can easily download audiobooks directly from the Kindle Store. Here’s how you can do it:
- Start by opening the Kindle Store on your device. You can access it by tapping the “Store” icon on the home screen.
- In the Kindle Store, navigate to the “Audiobooks” section. You can find it in the menu or by searching for “Audiobooks” in the search bar.
- Browse through the available audiobooks or use the search function to find a specific title or author.
- Once you’ve found the audiobook you want, read the description and reviews to ensure it’s the right choice for you.
- If you’re satisfied, tap on the audiobook to go to its details page.
- On the details page, you’ll see an option to purchase the audiobook. Tap on it to proceed with the purchase.
- Follow the prompts to complete the purchase using your preferred payment method. Once the purchase is complete, the audiobook will be added to your library.
- To access your downloaded audiobooks, go to your device’s library and look for the “Audiobooks” section. Tap on it to see all your available audiobooks.
- From your audiobooks library, you can select and start listening to any of the downloaded titles.
Downloading audiobooks for Kindle is a straightforward process that allows you to expand your literary enjoyment beyond traditional reading. With a wide range of audiobooks available in various genres, you’ll always find something to suit your tastes and interests.
Remember that audiobooks may require a separate purchase from their eBook counterparts, so ensure that you select the desired format before making a purchase.
So, don’t limit yourself to just reading on your Kindle device. Take advantage of the vast selection of audiobooks available and indulge in the art of storytelling through the spoken word.
Buying Audible Audiobooks
Audible, an Amazon company, is a popular platform for purchasing and listening to audiobooks. If you’re interested in expanding your audiobook collection, you can easily buy Audible audiobooks and enjoy them on your Kindle device. Here’s how you can do it:
- Start by visiting the Audible website or using the Audible app on your smartphone or tablet.
- Browse through the vast selection of audiobooks available in various genres and categories.
- You can make use of the search function to find a specific title, author, or genre that you’re interested in.
- When you find an audiobook that catches your attention, click on it to view its details page.
- On the details page, you’ll have the option to purchase the audiobook. Review the price and any available promotions before proceeding.
- Click or tap on the “Buy” or “Add to Cart” button to add the audiobook to your Audible library.
- Follow the prompts to complete the purchase using your Amazon account or Audible account, depending on the platform you’re using.
- Once the purchase is complete, the Audible audiobook will be available in your Audible library.
- To access and listen to your Audible audiobooks on your Kindle device, open the Audible app or use the Audible section in the Kindle Store.
- From your Audible library, you can select the desired audiobook and start listening on your Kindle device.
Buying Audible audiobooks expands your options and allows you to explore a vast collection of professionally narrated books. With Audible, you can enjoy bestselling novels, informative non-fiction, and engaging self-help titles, among others.
It’s worth noting that Audible operates on a subscription model, offering monthly credits that can be exchanged for audiobooks. You can choose to subscribe to Audible and enjoy discounted prices and other benefits.
So, if you’re looking to immerse yourself in the world of audiobooks, consider purchasing Audible audiobooks to enjoy a wide range of captivating stories and informative content.
Syncing Audiobooks to Your Kindle Device
Once you have purchased or downloaded audiobooks for your Kindle device, you’ll want to make sure they are properly synced so you can access and enjoy them seamlessly. Syncing audiobooks to your Kindle device is a straightforward process that ensures your entire library is available at your fingertips. Here’s how you can do it:
- Ensure that your Kindle device is connected to Wi-Fi or has a cellular connection.
- From the home screen of your Kindle device, tap on the “Library” tab to view your entire library.
- Within your library, look for the “Audiobooks” section. This is where all your audiobooks, both purchased and downloaded, will be stored.
- If you don’t see the audiobooks section, tap on the “All” tab at the top of the screen and select “Audiobooks” from the dropdown menu.
- Once you’re in the audiobooks section, your device will automatically attempt to sync and download any new audiobooks available in your library.
- If the syncing process doesn’t start automatically, you can manually trigger it by tapping on the “Sync” button or the circular arrows icon found in the top-right corner of the screen.
- Allow your Kindle device some time to sync and download the audiobooks. The duration could vary depending on the number and size of the audiobooks.
- Once the sync is complete, you will see all your audiobooks listed in the audiobooks section of your library.
- To access and listen to an audiobook, simply tap on its cover or title in the audiobooks section.
Syncing your audiobooks ensures that all your purchased and downloaded titles are available on your Kindle device, allowing you to enjoy them whenever and wherever you want.
It’s important to note that regular synchronization is recommended to ensure that any new audiobooks you purchase or download are promptly added to your Kindle device. This way, you’ll always have access to your entire audiobook library, whether you’re online or offline.
So, make sure to sync your Kindle device regularly to keep your audiobooks up to date and ready to be listened to at any time. With a few simple steps, you’ll have your entire collection at your fingertips, providing endless hours of auditory delight.
Managing Audiobooks on Your Kindle
As you build your audiobook library on your Kindle device, it’s important to know how to effectively manage and organize your collection. By understanding how to navigate and organize your audiobooks, you can easily find and enjoy your desired titles. Here are some tips for managing your audiobooks on your Kindle:
- To access your audiobooks, go to the home screen of your Kindle device and tap on the “Library” tab.
- Within the library, locate and tap on the “Audiobooks” section to view all your audiobook titles.
- Scroll through the list to browse through your audiobooks. You can arrange them by recent downloads, author names, or titles, depending on your preference.
- If you have a large audiobook collection, you can use the search function to quickly find a specific title or author.
- To delete an audiobook from your device, press and hold the title in the audiobooks section to enter the selection mode. Then, tap on the trash bin icon or the “Remove from Device” option.
- If you want to manage your audiobooks from a broader scope, you can visit the “Manage Your Content and Devices” section on the Amazon website. From there, you can view and manage your entire Kindle library, including your audiobooks.
- In the “Manage Your Content and Devices” section, you can sort, filter, and organize your audiobooks based on various criteria, such as title, author, or purchase date.
- From the website, you can also choose to deliver specific audiobooks to other Kindle devices or applications linked to your Amazon account.
- Another useful feature for managing your audiobooks is the ability to create and manage collections. Collections allow you to group and organize your audiobooks based on genres, authors, or any other criteria you prefer.
- To create a new collection, go to the home screen, tap on “Collections,” and then select “Create New Collection.” Give the collection a name and choose the audiobooks you want to add to it.
By effectively managing your audiobooks, you can keep your library organized and easily access the titles you want to listen to. Whether you want to delete audiobooks you’ve finished, organize them into specific collections, or browse through your extensive collection, understanding the management options available will enhance your overall audiobook experience.
So, take control of your audiobooks on your Kindle device and make the most of the features and tools available to ensure a well-organized and enjoyable listening journey.
Playing Audiobooks on Your Kindle
Playing audiobooks on your Kindle device is a simple and enjoyable experience. Once you have selected an audiobook to listen to from your library, you can easily control playback and customize your listening experience. Here’s how you can play audiobooks on your Kindle:
- From the home screen of your Kindle device, tap on the “Library” tab to access your audiobook library.
- In the audiobooks section, locate the audiobook you want to play and tap on its cover or title.
- The audiobook will open, and you’ll see the cover displayed on your screen. Tap on the play button to start the playback. The book will resume from where you left off, or from the beginning if it’s your first time accessing it.
- While listening to the audiobook, you can control the playback by tapping on the playback controls. These controls include play/pause, rewind, and fast forward buttons to navigate through the audio.
- To adjust the volume, use the volume buttons on the side of your Kindle device. Alternatively, you can connect headphones or external speakers for a more immersive experience.
- If you need to pause the audiobook temporarily, tap on the pause button. You can then resume playback by tapping on the play button.
- Want to find a specific chapter or section in the audiobook? Tap on the progress bar at the bottom of the screen to access the sliding timeline. Slide left or right to navigate to a specific point in the book.
- If you want to jump to the beginning of a chapter, you can double-tap on the progress bar to display the chapter list. From there, select the desired chapter to start listening.
Playing audiobooks on your Kindle device offers a convenient way to immerse yourself in captivating storytelling while on the go, relaxing at home, or engaging in other activities. With the ease of playback controls and options to navigate through the content, you have full control over your listening experience.
Remember to take breaks, bookmark your progress, and enjoy the experience of listening to your chosen audiobooks. Whether you’re following an intense storyline or learning something new, playing audiobooks on your Kindle is a delightful way to expand your literary horizons.
Controlling Audiobook Playback on Kindle
Controlling audiobook playback on your Kindle device allows you to tailor your listening experience to your preferences. With various playback options and controls, you can easily navigate through the audiobook and customize the playback speed. Here’s how you can take control of your audiobook playback on your Kindle:
- Begin by opening the audiobook you want to play from your Kindle library.
- To play the audiobook, tap on the play button on the screen. The book will start playing from where you last left off or from the beginning if it’s your first time accessing it.
- To pause the playback temporarily, tap on the pause button. To resume playing, tap on the play button again.
- If you want to skip forward or backward, use the rewind and fast forward buttons on the screen. These buttons allow you to navigate through the audiobook in fixed intervals.
- For more precise navigation, you can slide your finger along the progress bar at the bottom of the screen. This allows you to jump to specific chapters or sections within the audiobook.
- Would you like to adjust the playback speed? Tap on the speed button on the screen, usually depicted by a number (e.g., 1x). You can then select a faster or slower playback speed, depending on your preference.
- To rewind or fast forward in smaller increments, you can tap and hold the rewind or fast forward buttons. This feature enables you to navigate through the audiobook more precisely.
- To control the volume, you can use the volume buttons located on the side of your Kindle device. Alternatively, connect headphones or external speakers and adjust the volume accordingly.
Controlling audiobook playback on your Kindle device gives you the flexibility to listen at your own pace and navigate the content easily. Whether you want to pause, skip chapters, adjust the speed, or fine-tune the playback, these features provide a seamless and customized listening experience.
Take advantage of the playback controls on your Kindle device to fully immerse yourself in the audiobook and enjoy the story or information being conveyed. Experiment with different options to find the settings that enhance your audiobook experience, making each listening session uniquely enjoyable.
Skipping Chapters and Sections in Audiobooks
Sometimes, you may want to skip ahead or jump back to a specific chapter or section in an audiobook on your Kindle device. Kindle offers simple methods to help you navigate through the audiobook and easily access the parts you’re interested in. Here’s how you can skip chapters and sections in audiobooks:
- Begin by opening the audiobook you want to listen to from your Kindle library.
- To skip forward to the next chapter, tap on the fast forward button on the screen once. This will typically advance the audiobook by a specific increment, often a few minutes.
- If you want to skip backward to the previous chapter, tap on the rewind button on the screen once. This will usually take you back to the beginning of the current chapter.
- For more precise skipping, you can tap and hold the fast forward or rewind buttons. This action allows you to advance or go back in smaller increments, such as 30 seconds or 1 minute, depending on the audiobook settings.
- If you prefer to jump directly to a specific chapter or section, you can slide your finger along the progress bar at the bottom of the screen. Sliding to the right will skip ahead, while sliding to the left will go back to previous chapters.
- An alternative method for chapter skipping is to double-tap on the progress bar. This action typically brings up a chapter list, allowing you to choose and jump to the desired chapter or section.
Skipping chapters and sections in audiobooks provides a convenient way to navigate through the content and focus on the parts that interest you the most. Whether you need to quickly skip to the next chapter, revisit a favorite section, or jump to specific points within the audiobook, these features allow for a more personalized listening experience.
When using these skipping methods, it’s advisable to pay attention to the audiobook’s structure, chapter titles, or the presence of specific markers. This way, you can easily identify the desired sections and skip to them accurately.
Make the most of the skipping options on your Kindle device to navigate through audiobooks with ease and quickly access the sections that capture your attention. Enjoy the flexibility and control over your audiobook experience as you explore captivating stories and valuable knowledge.
Bookmarking and Note-taking in Audiobooks on Kindle
Bookmarking and note-taking are handy features that allow you to mark important moments and jot down thoughts while listening to audiobooks on your Kindle device. Whether you want to remember a memorable quote or make references for later, Kindle provides convenient tools for bookmarking and taking notes. Here’s how you can utilize these features:
- While listening to the audiobook on your Kindle device, pause the playback at the desired moment by tapping on the pause button.
- To add a bookmark, tap on the bookmark icon at the top of the screen. It typically appears as a folded corner of a page or a star icon. Your current position in the audiobook will be saved as a bookmark.
- Want to include more detailed information? You can add a note to your bookmark. Tap on the bookmark icon, then choose the option to add a note. This will open a text field where you can type in your thoughts or comments.
- If you want to review or access your bookmarks and notes, go to the “My Library” section on your Kindle device, and then select the “Audiobooks” category.
- In the audiobooks section, locate the title for which you have added bookmarks or notes. Tap on the audiobook’s cover or title to view its details.
- Within the audiobook details, you’ll find a dedicated section for bookmarks and notes. Tap on this section to access and review all your saved bookmarks and associated notes.
- From the bookmarks and notes section, you can tap on any specific entry to return to the bookmarked position in the audiobook or view the associated note.
- If you want to delete a bookmark or note, simply tap on the edit or delete option next to the respective entry within the bookmarks and notes section.
Bookmarking and note-taking in audiobooks on your Kindle device allow you to capture and organize important moments or insights as you listen. It’s a valuable tool for referencing, reflecting, and resuming your listening experience seamlessly.
By utilizing these features, you can easily revisit your favorite quotes, review important information, or keep track of your thoughts and reflections. It enhances the overall audiobook experience by making it more interactive and personalized.
So, take advantage of the bookmarking and note-taking capabilities on your Kindle device to capture and preserve the moments that resonate with you while listening to audiobooks. These features ensure that your audiobook journey is not just a passive experience but an active engagement with the content.
Troubleshooting Audio Issues on Kindle
If you encounter audio issues while playing audiobooks on your Kindle device, there are several troubleshooting steps you can take to resolve the problem. Here are some common audio issues and their possible solutions:
- No sound or low volume: Ensure that the volume is not muted or set too low. Use the volume buttons on the side of the device to increase the volume. If you’re using headphones, check if they are properly connected and functioning. Additionally, make sure that the audiobook file itself isn’t corrupted, as this can sometimes affect the audio output.
- Audio skipping or distortion: If you experience audio skipping or distortion, try restarting your Kindle device. Simply press and hold the power button until the power menu appears, then select “Restart.” This can help refresh the device and resolve temporary glitches that may be affecting the audio playback.
- Out-of-sync audio: If the audio and the corresponding text on the screen are out of sync, try closing and reopening the audiobook. Often, this can realign the audio with the text. If the problem persists, consider deleting and re-downloading the audiobook to ensure the audio and text are properly synchronized.
- Erratic playback or freezing: If the audiobook playback is erratic or freezing, ensure that your Kindle device has enough available storage. If the storage is running low, it may cause issues with playback. Delete unnecessary files or apps to free up space. Additionally, check for any available system updates for your Kindle device, as updates can often address performance-related issues.
- Resetting your Kindle: If none of the above solutions work, you can try resetting your Kindle device to its factory settings. Keep in mind that this will erase all content and personalization from your device, so make sure to backup any important data beforehand. To perform a reset, go to the device settings, select “Device Options,” then choose “Reset to Factory Defaults.”
If the audio issues persist even after attempting the troubleshooting steps above, it may be a good idea to contact Amazon customer support for further assistance. They can provide additional troubleshooting guidance or determine if there may be a hardware-related issue with your Kindle device.
Remember, audio issues can sometimes be software-related and easily resolved, so don’t get discouraged. With a bit of troubleshooting and patience, you can get back to enjoying your audiobooks on your Kindle device with clear and uninterrupted audio.
Frequently Asked Questions about Listening to Books on Kindle
Listening to books on your Kindle device opens up a new world of reading possibilities. Here are some frequently asked questions about listening to books on Kindle:
- Can I listen to books on any Kindle device? Yes, most Kindle devices support audiobook playback. However, it’s important to check the specifications of your specific model to ensure it has the necessary audio capabilities.
- Do all books have a Text-to-Speech option? No, not all books have the Text-to-Speech option enabled. This decision is made by the book’s publishers and authors, so the availability of Text-to-Speech may vary from book to book.
- Can I switch between reading and listening seamlessly? Yes, Kindle offers a feature called Whispersync that allows you to switch seamlessly between reading and listening. It syncs your progress across devices, so you can pick up where you left off, whether you’re reading on your Kindle device or listening on the Kindle app.
- Can I adjust the voice and speed settings when listening to audiobooks? Yes, Kindle provides options to adjust the voice and speed settings of the Text-to-Speech feature. You can choose from various voices and change the playback speed to suit your preference.
- Can I listen to audiobooks without an internet connection? Yes, once you have downloaded the audiobook to your Kindle device, you can listen to it offline without an internet connection. This is ideal for enjoying books while traveling or in areas with limited connectivity.
- Can I make bookmarks and take notes in audiobooks? Yes, Kindle allows you to bookmark important moments in audiobooks, as well as add notes to those bookmarks. This feature makes it easy to revisit specific sections or jot down thoughts while listening.
- Can I sync my audiobooks across multiple devices? Yes, Whispersync allows you to sync your audiobooks across multiple devices linked to your Amazon account. This means you can seamlessly transition between devices and continue listening from where you left off.
- Can I listen to audiobooks purchased from other platforms on my Kindle? No, Kindle devices primarily support audiobooks purchased from Audible, which is an Amazon-owned audiobook platform. However, you can use the Kindle app to access and listen to audiobooks from other providers.
Listening to books on your Kindle device offers flexibility and convenience, allowing you to enjoy literature in a whole new way. If you have more questions or need further assistance, be sure to consult the Kindle support documentation or contact Amazon customer support for personalized help.
So, dive into the world of audiobooks on your Kindle device and explore the joy of listening to captivating stories and valuable knowledge.