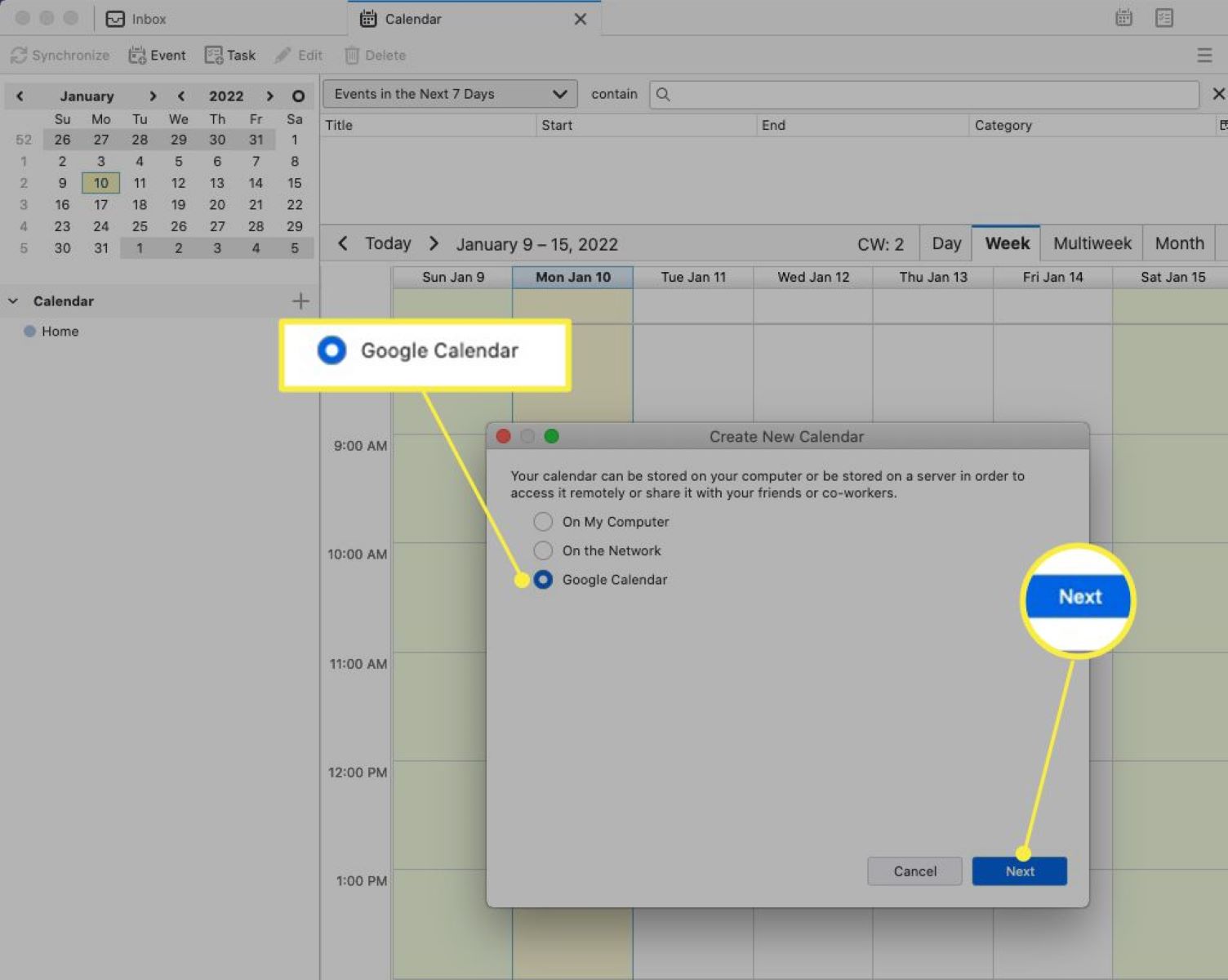Requirements for Syncing Google Calendar with Thunderbird
To sync your Google Calendar with Thunderbird, there are a few requirements that need to be met. By ensuring you have the necessary components in place, you can successfully connect and manage your Google Calendar within the Thunderbird application. Here are the key requirements you need to know:
- Thunderbird Email Client: First and foremost, you must have Thunderbird installed on your computer. Thunderbird is a free and open-source email client developed by Mozilla, and it provides a wide range of features and functionalities, including calendar integration.
- Google Account: To sync your Google Calendar with Thunderbird, you need a Google account. If you don’t have an account yet, go to the Google website and create one. Your Google account will serve as the bridge between your Google Calendar and Thunderbird.
- Provider for Google Calendar Add-on: To establish the connection between Thunderbird and Google Calendar, you will need to install an add-on called “Provider for Google Calendar.” This add-on enables synchronization and allows Thunderbird to access and update your Google Calendar data.
- Internet Connection: As with any online integration, an active and stable internet connection is required to synchronize your Google Calendar with Thunderbird. Make sure you have a reliable internet connection to ensure smooth data transfer and real-time updates.
By meeting these requirements, you will be well-prepared to sync your Google Calendar with Thunderbird successfully. It’s important to note that these requirements may be subject to change based on updates and new releases of Thunderbird and the associated add-ons. Make sure to check for any updates or additional requirements before initiating the sync process.
Step-by-Step Guide to Sync Google Calendar with Thunderbird
If you’re ready to sync your Google Calendar with Thunderbird, follow these step-by-step instructions to ensure a smooth and seamless integration:
- Install Thunderbird: If you don’t have Thunderbird installed on your computer, download and install the latest version from the official Mozilla website.
- Create a Google Account: If you don’t already have a Google account, go to the Google website and create one. This account will serve as the link between your Google Calendar and Thunderbird.
- Install the Provider for Google Calendar Add-on: Open Thunderbird, click on the menu icon (three horizontal lines), and go to “Add-ons.” In the Add-ons Manager, search for “Provider for Google Calendar” and click on “Install.” Restart Thunderbird after the installation is complete.
- Configure the Provider for Google Calendar Add-on: After restarting Thunderbird, go to the calendar tab on the top toolbar and select “Create New Calendar.” Choose “On the Network” as the calendar type and click “Next.” Select “Google Calendar” as the format and enter your Google account credentials. Click “Next” and follow the prompts to complete the configuration process.
- Verify Calendar Synchronization: Once the configuration is complete, Thunderbird will sync with your Google Calendar. Check if your events and appointments are properly displayed in the Thunderbird calendar. You can also make changes in Thunderbird and see if they reflect in your Google Calendar and vice versa.
- Manage Your Synced Calendar: Now that your Google Calendar is synced with Thunderbird, you can add, edit, or delete events directly from Thunderbird, and they will sync with your Google Calendar. Similarly, any changes made in Google Calendar will be reflected in Thunderbird.
Following these steps will help you successfully sync your Google Calendar with Thunderbird. You can now seamlessly manage your calendar and stay organized across both platforms.
Method 1: Using the Provider for Google Calendar Add-on in Thunderbird
The Provider for Google Calendar add-on is a popular and reliable tool for syncing Google Calendar with Thunderbird. This method provides a direct integration between the two platforms, allowing you to access and manage your Google Calendar seamlessly within the Thunderbird application. Here’s how to use the Provider for Google Calendar add-on in Thunderbird:
- Install the Add-on: Open Thunderbird, click on the menu icon (three horizontal lines), and go to “Add-ons.” In the Add-ons Manager, search for “Provider for Google Calendar” and click on “Install.” Restart Thunderbird after the installation is complete.
- Add Your Google Calendar Account: After restarting Thunderbird, go to the calendar tab on the top toolbar and select “Create New Calendar.” Choose “On the Network” as the calendar type, and click “Next.” Select “Google Calendar” as the format, and enter your Google account credentials. Click “Next” and follow the prompts to complete the configuration process.
- Sync Your Google Calendar: Once the configuration is complete, Thunderbird will sync with your Google Calendar. You can view your events and appointments in the Thunderbird calendar, and any changes made in Thunderbird will be reflected in your Google Calendar and vice versa.
- Manage Synced Calendar: With the Provider for Google Calendar add-on, you can easily manage your synced calendar in Thunderbird. You can add, edit, or delete events directly from Thunderbird, and they will be synced with your Google Calendar. Similarly, any changes made in Google Calendar will be reflected in Thunderbird.
- Enable Automatic Syncing: By default, the Provider for Google Calendar add-on syncs your calendars periodically. However, you can also enable automatic syncing to ensure real-time updates. To do this, go to the Thunderbird calendar tab, right-click on your Google Calendar, select “Properties,” and go to the “General” tab. Check the box for “Refresh the calendar” and set the desired time interval.
By following these steps, you can easily sync your Google Calendar with Thunderbird using the Provider for Google Calendar add-on. Enjoy the convenience of managing your calendar within the Thunderbird application without the need to switch between multiple platforms.
Method 2: Using the Lightning Calendar in Thunderbird
Another method to sync your Google Calendar with Thunderbird is by using the built-in Lightning Calendar add-on. Lightning offers a comprehensive calendar solution within Thunderbird and allows you to easily connect and manage your Google Calendar. Here’s a step-by-step guide on how to use the Lightning Calendar add-on to sync Google Calendar with Thunderbird:
- Install Thunderbird: If you don’t have Thunderbird installed on your computer, download and install the latest version from the official Mozilla website. Lightning is included as a built-in add-on with Thunderbird.
- Install the Lightning Calendar Add-on: Open Thunderbird, click on the menu icon (three horizontal lines), and go to “Add-ons.” In the Add-ons Manager, search for “Lightning Calendar” and click on “Install.” Restart Thunderbird after the installation is complete to enable the Lightning Calendar add-on.
- Add Your Google Account: After restarting Thunderbird, go to the calendar tab on the top toolbar and select “Create New Calendar.” Choose “On the Network” as the calendar type and click “Next.” Select “Google Calendar” as the format and enter your Google account credentials. Proceed with the authentication process to grant Thunderbird access to your Google Calendar.
- Sync Your Google Calendar: Once the authentication is complete, Thunderbird will sync with your Google Calendar. You will be able to view your events and appointments within the Lightning Calendar. Any changes made in Thunderbird will be reflected in your Google Calendar, and vice versa.
- Manage Synced Calendar: With the Lightning Calendar add-on, you can easily manage your synced calendar within Thunderbird. You can add, edit, or delete events directly from the Lightning Calendar, and these changes will sync automatically with your Google Calendar.
- Enable Automatic Syncing: By default, Lightning Calendar syncs your Google Calendar periodically. However, you can enable automatic syncing for real-time updates. To do this, go to the settings menu in Thunderbird, select “Options,” and go to the “Advanced” tab. Under the “General” section, select “Config Editor” and search for the preference “calendar.google.refreshInterval.” Set a desired time interval (in minutes) for automatic syncing.
By following these steps, you can utilize the Lightning Calendar add-on to seamlessly sync your Google Calendar with Thunderbird. Enjoy the convenience of managing your calendar within Thunderbird and stay organized across platforms.
Troubleshooting Common Issues with Google Calendar and Thunderbird Sync
While syncing Google Calendar with Thunderbird is typically a smooth process, there may be some common issues that you might encounter along the way. Understanding these issues and knowing how to troubleshoot them can help ensure a successful synchronization. Here are some common issues and their possible solutions:
- Authentication Errors: If you encounter authentication errors when trying to sync your Google Calendar with Thunderbird, double-check your Google account credentials. Make sure you have entered the correct username and password. Also, ensure that you have granted Thunderbird the necessary permissions to access your Google Calendar.
- Synchronization Delays: Sometimes, there may be delays in syncing your Google Calendar with Thunderbird. To address this issue, first, check your internet connection to ensure it’s stable. Additionally, check the sync interval settings in Thunderbird to make sure it’s set to a reasonable frequency for updates.
- Missing Events or Data: If you find that some events or data are missing from your synced calendar, verify that they are present in your Google Calendar. If the events aren’t displayed in Google Calendar either, try refreshing the calendars in Thunderbird. If the issue persists, ensure that the events are properly labeled and aren’t filtered out by any Thunderbird calendar settings.
- Duplicate Events: Duplicate events may occur when sync conflicts arise between Thunderbird and Google Calendar. To avoid this, make sure to only edit events from one platform and let the synchronization process handle the updates. If duplicates do occur, delete the duplicates from one platform, and the sync will remove them from the other.
- Corrupted Calendar Data: In rare cases, the calendar data may become corrupted, leading to issues with synchronization. In such cases, try exporting your events from Google Calendar, creating a new calendar in Thunderbird, and importing the events into the new calendar. This can help resolve any data corruption issues that may exist.
These troubleshooting steps should help address some common issues that you may encounter when syncing Google Calendar with Thunderbird. If you continue to experience problems, it may be helpful to consult the Thunderbird support forums or the documentation for the specific add-on you are using for further assistance.
Advantages of Syncing Google Calendar with Thunderbird
Syncing Google Calendar with Thunderbird offers a range of advantages that can enhance your productivity and organization. Here are some key benefits of integrating these two platforms:
- Centralized Calendar Management: By syncing Google Calendar with Thunderbird, you can have all your calendar events and appointments in one centralized location. This allows you to conveniently manage your schedule without having to switch between multiple applications or platforms.
- Real-Time Updates: When you sync your Google Calendar with Thunderbird, any changes made in either platform will be reflected in real-time. Whether you add, edit, or delete an event, you can trust that the updates will be seamlessly synced across both platforms, ensuring that your calendar is always up to date.
- Reliable Offline Access: Thunderbird allows you to access your synced Google Calendar even when you are offline. This is particularly beneficial for users who frequently travel or find themselves in areas with limited or no internet connectivity. You can still view and manage your calendar events without an active internet connection, and the changes will be synced once you regain access.
- Extended Functionality: Thunderbird offers additional features and add-ons that can complement your synced Google Calendar. For example, you can set reminders, create recurring events, color-code events, and access various customization options that enhance your calendar experience. This flexibility allows you to tailor your calendar settings to suit your specific needs and preferences.
- Privacy and Security: By using Thunderbird to sync your Google Calendar, you can ensure an added layer of privacy and security. While both platforms prioritize data protection, some individuals may prefer to keep their personal information within a single application or have concerns about cloud-based calendar storage. Thunderbird provides the option for local calendar storage, giving you more control over your sensitive data.
- Cross-Platform Compatibility: Syncing Google Calendar with Thunderbird allows for seamless integration across different operating systems. Whether you use Windows, macOS, or Linux, Thunderbird is compatible with all major platforms, ensuring that you can access and manage your calendar consistently, regardless of the device you’re using.
These advantages make syncing Google Calendar with Thunderbird a valuable solution for individuals and professionals seeking a unified and efficient calendar management system. By leveraging the strengths of both platforms, you can experience enhanced productivity, organization, and convenience in managing your schedule.