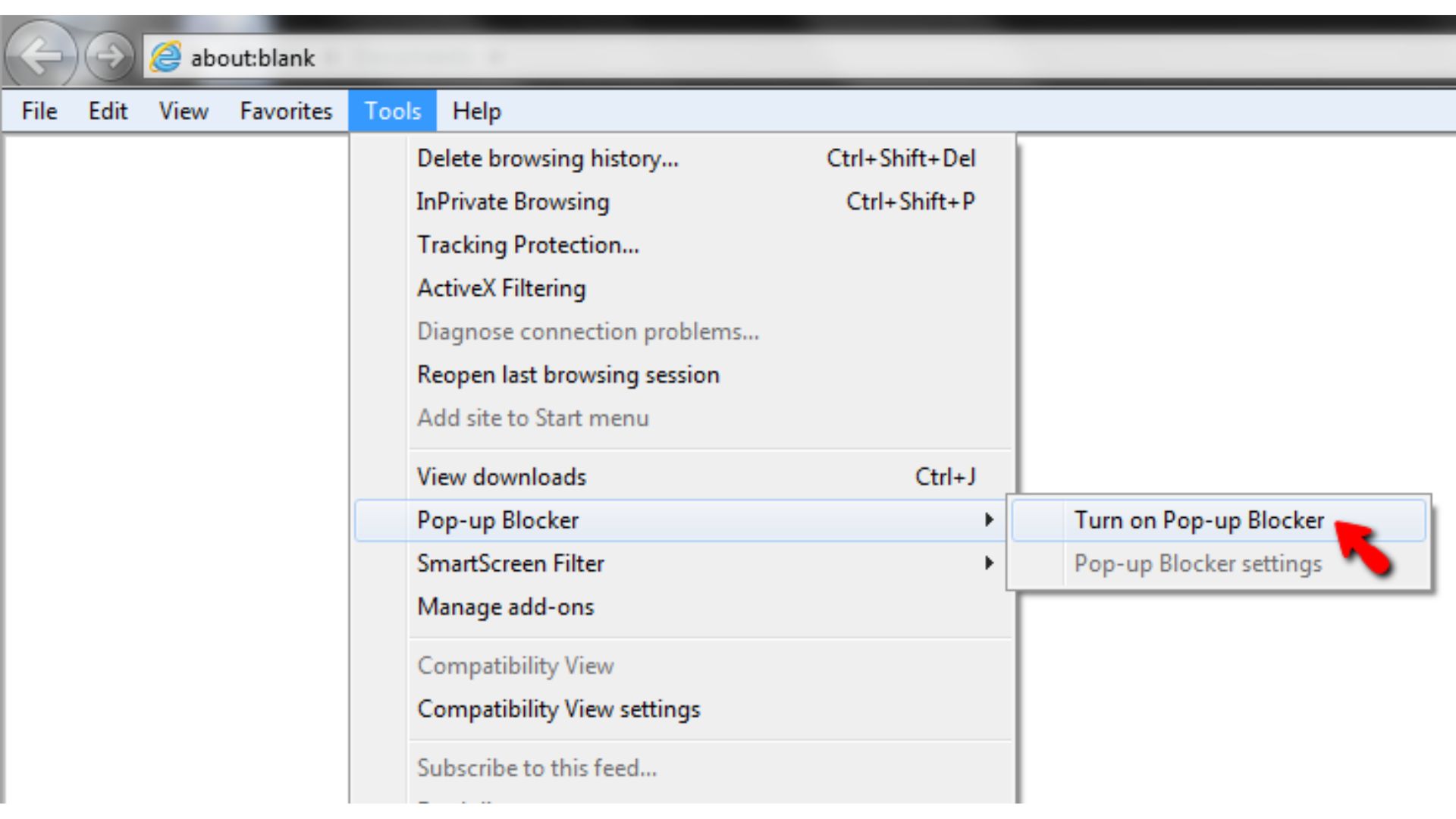Check for pop-up blocking settings in your browser
Pop-up ads can be frustrating and intrusive while browsing the internet. Thankfully, most web browsers come equipped with built-in pop-up blockers to help you control and minimize these unwanted interruptions. By checking and adjusting the pop-up blocking settings in your browser, you can enjoy a smoother and more pleasant browsing experience. Here’s how to do it:
1. Google Chrome:
In Google Chrome, click on the three-dot menu icon at the top-right corner of the browser window, then select “Settings.” Scroll to the bottom and click on “Advanced.” Under the “Privacy and security” section, click on “Site settings,” then locate “Pop-ups and redirects.” Make sure the toggle switch is set to block pop-ups and redirects.
2. Mozilla Firefox:
In Mozilla Firefox, click on the three-line menu icon at the top-right corner, then select “Options.” In the left sidebar, click on “Privacy & Security,” then scroll down to the “Permissions” section. Look for “Block pop-up windows” and make sure it is checked.
3. Safari:
On a Mac, open Safari and click on “Safari” in the top menu bar. Select “Preferences” and click on the “Websites” tab. From the left sidebar, choose “Pop-up Windows.” Ensure that the “Block and Notify” option is selected.
4. Microsoft Edge:
For Microsoft Edge, click on the three-dot menu icon in the top-right corner, then select “Settings.” Scroll down and click on “Cookies and site permissions,” followed by “Pop-ups and redirects.” Make sure the toggle switch is set to block.
Remember to save any changes you make. It’s important to note that some legitimate websites use pop-ups for important functions, such as login screens or confirmation messages. You can always whitelist specific websites in your browser settings to allow pop-ups from trusted sources.
Additionally, keep in mind that certain websites may still find ways to display pop-ups despite your browser’s settings. In these cases, it’s advisable to follow the steps mentioned in the next sections to further enhance your pop-up blocking capabilities.
Install a reputable ad blocking extension or plugin
If the built-in pop-up blockers in your browser aren’t doing the trick, you can take matters into your own hands by installing a reputable ad blocking extension or plugin. These tools are designed to block not only pop-up ads but also various other types of ads that can disrupt your browsing experience. Here’s how you can do it:
1. Google Chrome:
In the Chrome Web Store, search for ad blocking extensions such as “Adblock Plus,” “uBlock Origin,” or “AdGuard.” Choose one that has high ratings and a large user base to ensure its reliability. Click on “Add to Chrome” to install the extension, then follow the prompts to complete the installation process.
2. Mozilla Firefox:
Go to the Firefox Add-ons website and search for popular ad blocking extensions like “Adblock Plus,” “uBlock Origin,” or “NoScript.” Select an extension that suits your needs, then click on “Add to Firefox” to install it. Restart Firefox if prompted.
3. Safari:
Although Safari extensions are relatively limited, you can still find ad blocking plugins like “AdGuard” or “uBlock Origin.” Visit the Safari Extensions website and search for these plugins. Follow the provided instructions to download and install the chosen ad blocker.
4. Microsoft Edge:
For Microsoft Edge, go to the Microsoft Edge Add-ons website and search for ad blocking extensions like “Adblock Plus,” “uBlock Origin,” or “AdGuard.” Choose one, click on “Get” to install it, and follow the prompts to complete the installation process.
Once installed, the ad blocking extension will work silently in the background, blocking unwanted ads and pop-ups from appearing on webpages. You may have the option to customize the extension’s settings to suit your preferences.
Keep in mind that some websites rely on advertising revenue for their operations. Consider whitelisting websites that provide valuable content and rely on non-intrusive ads to maintain their services. This way, you can support these websites while still enjoying an ad-free experience on other sites.
Adjust your browser’s privacy and security settings
In addition to using pop-up blockers and ad blocking extensions, adjusting your browser’s privacy and security settings can provide an extra layer of protection against pop-ups. By customizing these settings, you can enhance your browsing security and reduce the likelihood of encountering intrusive pop-up ads. Here’s how:
1. Google Chrome:
In Google Chrome, click on the three-dot menu icon at the top-right corner of the browser window, then select “Settings.” Scroll down and click on “Privacy and security” in the left sidebar. Here, you can adjust various settings such as blocking third-party cookies, managing site settings, and enabling secure browsing (HTTPS). Take some time to review and modify these settings to suit your privacy preferences.
2. Mozilla Firefox:
In Mozilla Firefox, click on the three-line menu icon at the top-right corner, then select “Options.” In the left sidebar, click on “Privacy & Security.” Here, you can manage settings related to tracking protection, cookies, and security. Consider enabling the “Enhanced Tracking Protection” feature and choosing options that block third-party cookies or clear cookies when Firefox is closed.
3. Safari:
On a Mac, open Safari and click on “Safari” in the top menu bar. Select “Preferences” and click on the “Privacy” tab. Here, you can adjust settings related to website tracking, cookies, and website data. Consider enabling the “Prevent cross-site tracking” option and periodically clearing your browsing history and website data for enhanced privacy.
4. Microsoft Edge:
For Microsoft Edge, click on the three-dot menu icon in the top-right corner, then select “Settings.” Scroll down and click on “Privacy, search, and services” in the left sidebar. Here, you can manage settings related to tracking prevention, cookies, and more. Consider enabling the “Strict” tracking prevention level and adjusting other privacy-related settings to enhance your browsing security.
By adjusting these privacy and security settings, you not only protect yourself from pop-up ads but also safeguard your personal information from potential online threats. However, it’s important to note that modifying these settings to the highest level may cause some websites or features to not work as intended. Finding the right balance between privacy and functionality is key.
Update your browser to the latest version
Keeping your web browser up to date is crucial for multiple reasons, one of which is mitigating the risk of encountering pop-up ads and other security vulnerabilities. Browser updates often include bug fixes, performance enhancements, and security patches that help protect against malicious content, including pop-ups. Here’s how to ensure your browser is up to date:
1. Google Chrome:
In Google Chrome, click on the three-dot menu icon at the top-right corner of the browser window, then select “Help.” From the dropdown menu, click on “About Google Chrome.” Chrome will automatically check for updates and install them if available. Restart the browser if prompted.
2. Mozilla Firefox:
In Mozilla Firefox, click on the three-line menu icon at the top-right corner, then select “Help.” From the dropdown menu, click on “About Firefox.” Firefox will check for updates and install them if available. Restart the browser if prompted.
3. Safari:
On a Mac, open the App Store and click on the “Updates” tab. If a Safari update is available, click on the “Update” button next to it. Restart Safari once the update is complete.
4. Microsoft Edge:
For Microsoft Edge, updates are usually included with Windows updates. Ensure that your Windows operating system is up to date by going to “Settings” > “Update & Security” > “Windows Update.” Install any available updates and restart your computer if necessary.
Updating your browser not only enhances its performance but also ensures that you have the latest security features in place. Outdated versions of browsers are more susceptible to security vulnerabilities that may be exploited by pop-ups or other malicious content. Therefore, setting your browser to automatically update or regularly checking for updates is highly recommended.
By keeping your browser up to date, you can minimize the chances of encountering pop-up ads and browse the internet with improved security and peace of mind.
Disable JavaScript in your browser
If you’re still facing persistent pop-up ads despite using blockers and updating your browser, disabling JavaScript can be a helpful solution. JavaScript is a programming language commonly used to create dynamic and interactive elements on websites, but it can also be exploited by certain types of pop-ups. Disabling JavaScript can prevent these intrusive ads from appearing. Here’s how to disable JavaScript in popular browsers:
1. Google Chrome:
In Google Chrome, click on the three-dot menu icon at the top-right corner of the browser window, then select “Settings.” Scroll down and click on “Advanced” to expand the advanced settings. Under the “Privacy and security” section, click on “Site settings,” then select “JavaScript.” Toggle off the “Allowed” switch to disable JavaScript.
2. Mozilla Firefox:
In Mozilla Firefox, type “about:config” in the address bar, then press Enter. In the search bar, type “javascript.enabled” and double-click on the preference to change its value to “false.” This will disable JavaScript in Firefox.
3. Safari:
On a Mac, open Safari and click on “Safari” in the top menu bar. Select “Preferences” and click on the “Security” tab. Uncheck the box that says “Enable JavaScript” to disable it.
4. Microsoft Edge:
For Microsoft Edge, click on the three-dot menu icon in the top-right corner, then select “Settings.” Scroll down and click on “Cookies and site permissions,” followed by “JavaScript.” Toggle off the switch to disable JavaScript.
Disabling JavaScript may cause some websites to not function properly as many rely on it for functionality. However, it can be a useful temporary solution when dealing with persistent pop-ups. If you encounter issues while browsing, you can easily re-enable JavaScript following the same steps.
Remember to clear your browser’s cache and cookies after disabling JavaScript to ensure a clean browsing experience. This can help prevent any remnants or stored information from interfering with your browsing.
Disabling JavaScript can significantly reduce the chances of encountering pop-up ads, providing you with a more streamlined and uninterrupted browsing experience. Consider using this option if other methods have not been effective.
Clear your browser’s cache and cookies
If you’re still experiencing pop-up ads while browsing the internet, it’s possible that cached files or stored cookies are responsible. Clearing your browser’s cache and cookies can help eliminate these data remnants and potentially resolve the issue. Here’s how you can do it:
1. Google Chrome:
In Google Chrome, click on the three-dot menu icon at the top-right corner of the browser window, then select “Settings.” Scroll down and click on “Privacy and security” in the left sidebar. Under the “Privacy and security” section, click on “Clear browsing data.” Choose the time range you want to clear, such as “Last hour,” “Last 24 hours,” or “All time.” Check the boxes next to “Cookies and other site data” and “Cached images and files,” then click on “Clear data.”
2. Mozilla Firefox:
In Mozilla Firefox, click on the three-line menu icon at the top-right corner, then select “Options.” In the left sidebar, click on “Privacy & Security.” Under the “Cookies and Site Data” section, click on “Clear Data.” Check the boxes next to “Cookies and Site Data” and “Cached Web Content,” then click on “Clear.”
3. Safari:
On a Mac, open Safari and click on “Safari” in the top menu bar. Select “Preferences” and click on the “Privacy” tab. Click on “Manage Website Data,” then click on “Remove All.” Confirm the action by clicking on “Remove Now.”
4. Microsoft Edge:
For Microsoft Edge, click on the three-dot menu icon in the top-right corner, then select “Settings.” Scroll down and click on “Privacy, search, and services” in the left sidebar. Under the “Clear browsing data” section, click on “Choose what to clear.” Check the boxes next to “Cookies and other site data” and “Cached images and files,” then click on “Clear.”
Clearing your browser’s cache and cookies can help eliminate any stored information that might be causing pop-up ads to appear. Note that clearing cookies will log you out of websites and remove stored preferences, so you may need to sign back in and reset certain settings.
After clearing the cache and cookies, consider restarting your browser to ensure the changes take effect. This process should help create a clean browsing environment, minimizing the chances of encountering pop-up ads.
If pop-up ads persist after clearing the cache and cookies, we recommend exploring other methods mentioned in this article to further enhance your browsing experience.
Be cautious with downloads and plugins
When it comes to avoiding pop-up ads, exercising caution with downloads and plugins is crucial. Often, pop-ups can be triggered by malicious or unwanted software that gets installed on your computer. By being mindful of what you download and the plugins you install, you can significantly reduce the risk of encountering pop-up ads. Here are some tips to help you stay cautious:
1. Download from trusted sources:
Always download files from reputable sources. Stick to official websites or trusted platforms that have a good reputation for providing safe and legitimate downloads. Avoid downloading files from unfamiliar or suspicious websites, as they may contain hidden malware or adware that can lead to pop-up ads.
2. Read software descriptions:
Before downloading any software, read its description and take note of the features it offers. Look out for any mentions of bundled software or additional plugins that may come along with it. Some software installations may include optional components that display pop-up ads. If in doubt, research the software and make sure it’s from a reliable source.
3. Be cautious with browser extensions and plugins:
Browser extensions and plugins can provide useful functionality, but they can also be responsible for displaying pop-ups and unwanted ads. Only install extensions and plugins from trustworthy sources, such as the official browser extension stores. Regularly review and uninstall any extensions that you no longer use or that you suspect may be causing pop-ups.
4. Keep software up to date:
Ensure that both your browser and downloaded software are kept up to date with the latest versions. Software updates often include security patches that help protect against vulnerabilities that can be exploited by malicious pop-ups. Turn on automatic updates whenever possible to ensure that you have the latest protection.
5. Use reputable antivirus software:
Install and regularly update reputable antivirus software on your computer. Antivirus programs can help detect and remove malicious software that may be responsible for generating pop-up ads. Keep your antivirus software running in the background to provide ongoing protection while you browse.
6. Be cautious with free software:
Exercise extra caution when downloading and installing free software. Free programs may come bundled with additional components or plugins that display pop-up ads as a way to generate revenue. Carefully review the installation process and opt out of any additional offers or software that you don’t need or want.
By being cautious and mindful of your downloads and plugins, you can significantly minimize the risk of encountering pop-up ads. Taking these precautions helps ensure a safe and enjoyable browsing experience, free from unwanted interruptions.
Use a different browser
If you’re still struggling with persistent pop-up ads, switching to a different web browser can sometimes be an effective solution. Different browsers have varying levels of built-in pop-up blocking capabilities and security features. By trying out an alternative browser, you can potentially minimize the frustrating experience of dealing with pop-ups. Here are some popular browser options:
1. Google Chrome:
Google Chrome is one of the most widely used browsers and offers a robust set of features, including a built-in pop-up blocker. It regularly updates its security measures to protect against pop-up ads and other types of unwanted content. If you’re not already using Chrome, consider switching to it as your primary browser.
2. Mozilla Firefox:
Mozilla Firefox is another popular browser known for its focus on privacy and security. It provides effective pop-up blocking and allows users to customize privacy settings to suit their preferences. Firefox also offers an extensive library of add-ons and extensions that can further enhance your browsing experience.
3. Safari:
Safari is the default browser for Apple devices and is well-regarded for its speed and user-friendly interface. Safari includes a built-in pop-up blocker and has robust security features designed to protect against malicious websites and intrusive ads. If you’re using a Mac, Safari might be a suitable alternative for your browsing needs.
4. Microsoft Edge:
Microsoft Edge has made significant improvements in recent years, becoming a reliable and feature-rich browser. With a built-in pop-up blocker and enhanced security settings, Edge provides a seamless browsing experience to its users. It’s particularly recommended for users of Windows 10 or newer operating systems.
Each browser has its strengths and weaknesses, so it’s worth experimenting with different options to find the one that best suits your needs in terms of performance, compatibility, and pop-up blocking capabilities.
Remember to transfer your bookmarks, saved passwords, and other preferences when transitioning to a new browser. Most browsers have options to import data from another browser to streamline the transition process.
If you continue to experience pop-up ads despite switching browsers, consider revisiting the other solutions mentioned in this article to further strengthen your protection against unwanted interruptions.
By using a different browser, you can potentially leave behind the frustration of pop-up ads and enjoy a more streamlined and enjoyable browsing experience.
Avoid clicking on suspicious links or visiting questionable websites
One of the most effective ways to prevent pop-up ads is to exercise caution when clicking on links and visiting websites. Oftentimes, pop-ups can be triggered by visiting questionable or malicious websites or by clicking on deceptive links. By adopting safe browsing practices, you can minimize the risk of encountering unwanted pop-up ads. Here are some tips to help you stay safe:
1. Be cautious of unknown or unsolicited emails:
Avoid clicking on links sent via unsolicited emails, especially those from unknown senders. These emails may contain malicious links that lead to websites with pop-up ads or other security threats. Exercise caution even if the email seems legitimate and urges you to click on the link.
2. Verify website URLs before clicking:
Before clicking on any link, hover your cursor over it to view the full URL. Be wary of links that appear suspicious or different from what you expect. Phishing attempts often use deceptive URLs that mimic well-known websites. Double-check the legitimacy of URLs before visiting them to avoid falling into traps.
3. Watch out for malicious advertisements:
Online advertisements are sometimes used as gateways for pop-up ads and other unwanted content. Be cautious while interacting with advertisements, especially those that appear too good to be true or lead to unfamiliar websites. Avoid clicking on suspicious ads to minimize the risk of encountering pop-ups.
4. Use reputable search engines:
Stick to well-known search engines that have a strong reputation for delivering safe search results. These search engines employ measures to identify and flag potentially harmful websites. Remember to review the search results carefully and only click on reliable websites that appear in the search results.
5. Install security software:
Utilize reputable antivirus and internet security software on your computer or device. This software can help detect and warn you about potentially dangerous websites or links before you access them, protecting you from pop-up ads and other security threats.
6. Stay informed about current threats:
Stay updated about the latest online threats and scams. This knowledge will help you recognize common tactics used by malicious actors and avoid falling prey to pop-up ads or other nefarious schemes.
By being vigilant and exercising caution, you can protect yourself from pop-up ads and the potential risks associated with them. Remember that prevention is key, and staying vigilant when it comes to online browsing can save you from unnecessary inconvenience and security breaches.
Enable a pop-up blocker in your antivirus software
In addition to utilizing the built-in pop-up blockers in your browser, you can further enhance your pop-up blocking capabilities by enabling a dedicated pop-up blocker in your antivirus software. Many reputable antivirus programs offer this feature as part of their comprehensive security suite. Here’s how you can enable a pop-up blocker in your antivirus software:
1. Check your antivirus software:
First, ensure that your antivirus software provides a dedicated pop-up blocker feature. Not all antivirus programs have this capability, so check the documentation or settings of your specific software to determine if this option is available.
2. Access antivirus settings:
Open your antivirus software and navigate to its settings or preferences menu. Look for a section related to web or browser protection, as this is where you are likely to find the pop-up blocker feature.
3. Enable or configure the pop-up blocker:
Within the web or browser protection settings, locate the option to enable or configure the pop-up blocker. It may be labeled as “Pop-up Blocker,” “Web Protection,” or something similar.
4. Customize the pop-up blocker settings:
Once you’ve enabled the pop-up blocker, you may have the option to customize its settings. Some antivirus software allows you to specify the level of strictness for the pop-up blocker or customize the list of allowed or blocked websites. Take some time to review these settings and make any necessary adjustments according to your preferences.
5. Keep your antivirus software up to date:
Regularly check for updates to your antivirus software and make sure it is running the latest version. Antivirus updates often include improvements to the pop-up blocking feature, ensuring that you stay protected against the latest threats.
Enabling a pop-up blocker in your antivirus software adds an extra layer of defense against unwanted pop-up ads. This feature complements the existing protection provided by your browser’s pop-up blocker and helps prevent potentially malicious or intrusive pop-ups from interrupting your browsing experience.
Remember to periodically review the settings of your antivirus software to ensure that the pop-up blocker remains enabled and properly configured. Additionally, stay informed about any additional features or updates offered by your antivirus software that can further enhance your online security.
By maximizing the pop-up blocking capabilities of your antivirus software, you can enjoy a safer and more seamless browsing experience, free from the annoyance and potential risks associated with pop-up ads.