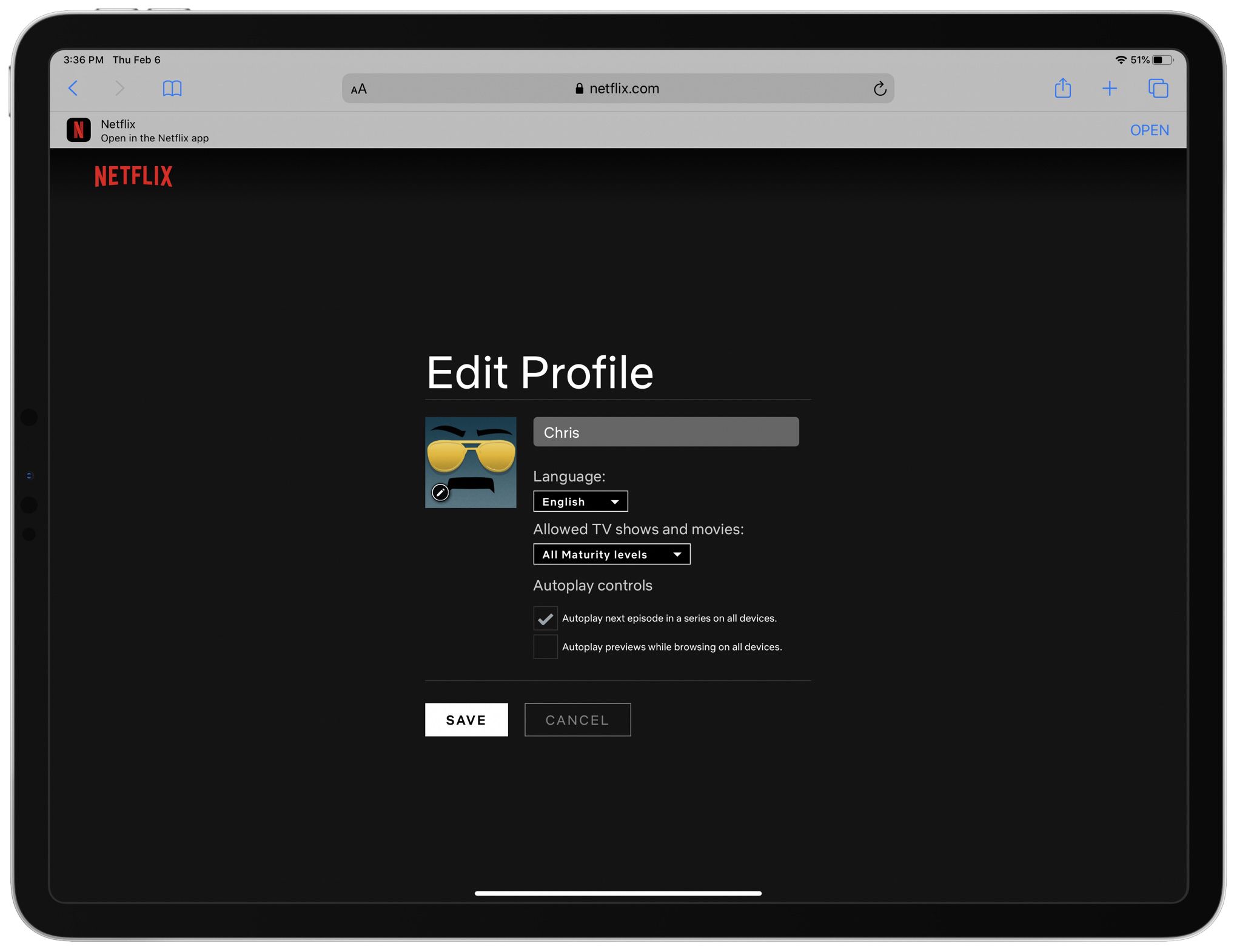Why you might want to stop Netflix autoplay
Netflix autoplay, the feature that automatically plays the next episode or movie after you finish watching one, can be both a blessing and a curse. While it can be convenient for binge-watching sessions, it can also be frustrating when you want to take a break or choose what to watch next.
One of the main reasons you might want to stop Netflix autoplay is to regain control over your viewing experience. Autoplay can make it difficult to pause and reflect on what you just watched or to switch to a different show or movie. It takes away the power to choose and can lead to mindless consumption of content.
Additionally, autoplay can be disruptive when you’re sharing a Netflix account with others. Imagine sitting down to watch a specific show together, only to have the next episode start playing automatically without your consent. It can spoil the viewing experience and cause disagreements among friends or family members.
Autoplay can also be a concern for those who have limited data plans or slower internet connections. Streaming the next episode or movie automatically can consume significant amounts of data and cause buffering issues. By disabling autoplay, you can be in control of your data usage and enjoy a smoother streaming experience.
Furthermore, if you have specific preferences for subtitles or audio language, autoplay may not give you enough time to adjust the settings before the next episode starts. Disabling autoplay allows you to take your time and ensure that the subtitles or audio language are set to your liking.
Lastly, it’s important to consider your overall well-being when it comes to binge-watching. Autoplay can make it easier to get caught up in consecutive episodes, leading to long hours of sedentary screen time. By disabling autoplay, you can consciously decide when to take breaks and maintain a healthier balance in your viewing habits.
How to stop Netflix autoplay on the website
If you frequently watch Netflix on your computer, you can easily disable autoplay with a few simple steps:
- First, open your preferred web browser and go to the Netflix website.
- Sign in to your Netflix account using your credentials.
- Once you’re signed in, click on your profile icon in the top right corner of the screen.
- In the drop-down menu, select “Account”. This will take you to your account settings.
- Scroll down to the “Profile & Parental Controls” section and click on the profile you want to modify.
- Under the profile settings, locate the “Playback settings” option and click on it.
- You will now see the autoplay settings. To stop Netflix autoplay, uncheck the box next to “Autoplay next episode in a series on all devices”.
- If you want to disable autoplay for previews as well, uncheck the box next to “Autoplay previews while browsing on all devices”.
- Once you’ve made your desired changes, scroll to the bottom of the page and click on the “Save” button to apply the new settings.
After following these steps, Netflix will no longer automatically play the next episode or movie when you’re using the website on your computer.
Keep in mind that these settings are profile-specific, so you’ll need to repeat the process for each profile if you want to disable autoplay for multiple users.
It’s important to note that these steps may vary slightly depending on the version of Netflix website you are using. If you are unable to locate the specific options mentioned above, you can refer to Netflix’s official help center or contact their customer support for assistance.
How to stop Netflix autoplay on the mobile app
If you’re using the Netflix mobile app on your smartphone or tablet, you can easily disable autoplay by following these steps:
- Launch the Netflix app on your mobile device.
- Sign in to your account if you haven’t already.
- Tap on the profile you want to modify, if you have multiple profiles on your account.
- At the bottom of the screen, tap on the “More” tab, usually represented by three horizontal lines.
- Scroll down the list of options and tap on “Account”. This will open your account settings in the browser.
- In the account settings, scroll down until you find the “Profile & Parental Controls” section.
- Tap on the profile you want to modify.
- Under the profile settings, tap on “Playback settings”.
- In the playback settings, you’ll find the autoplay options. Toggle off the “Autoplay next episode in a series on all devices” option to stop Netflix autoplay.
- If you also want to disable autoplay for previews, toggle off the “Autoplay previews while browsing on all devices” option.
- Finally, scroll to the bottom of the page and tap on the “Save” button to apply the changes.
Once you’ve completed these steps, autoplay will be disabled on your Netflix mobile app. It’s important to note that these settings are specific to each profile, so if you have multiple profiles on your account, you’ll need to repeat the process for each one if you want to disable autoplay for all users.
If you have any difficulties finding the autoplay settings or encounter any issues, you can refer to Netflix’s official help center or contact their customer support for further assistance.
How to stop Netflix autoplay on a smart TV
If you’re using the Netflix app on your smart TV, you can easily disable autoplay by following these steps:
- Turn on your smart TV and make sure it is connected to the internet.
- Launch the Netflix app on your smart TV.
- Using your TV remote, navigate to the Netflix home screen.
- Scroll through the menu options and select the profile you want to modify.
- Once you’ve selected the profile, navigate to the “Menu” or “Settings” option, usually represented by three dots, and press the OK or Enter button on your remote.
- Within the menu or settings, look for the “Playback settings” or “Autoplay” option.
- Once you’ve located the autoplay settings, toggle off the “Autoplay next episode in a series” option to disable autoplay.
- If you want to disable autoplay for previews as well, toggle off the “Autoplay previews” option.
- Save the changes and exit the settings menu.
After completing these steps, Netflix autoplay will be disabled on your smart TV. Keep in mind that the exact location of these settings may vary depending on the make and model of your smart TV. If you are unable to find the autoplay options mentioned above, refer to your TV’s user manual or contact the manufacturer for further assistance.
It’s worth noting that disabling autoplay on your smart TV will only affect the Netflix app’s autoplay settings on that specific device. If you use other devices, such as a computer or smartphone, to access Netflix, you’ll need to follow the recommended steps for those devices to disable autoplay.
How to stop Netflix autoplay on a streaming device
If you use a streaming device, such as a Roku, Apple TV, or Amazon Fire Stick, to watch Netflix, you can disable autoplay by following these steps:
- Turn on your streaming device and ensure it is connected to the internet.
- Access the Netflix app on your streaming device.
- Navigate to the Netflix home screen using your streaming device’s remote.
- Select the profile you want to modify from the list of available profiles.
- Once you’ve selected the profile, navigate to the “Menu” or “Settings” option, usually represented by three horizontal lines or dots, and press the OK or Enter button on your remote.
- Within the menu or settings, look for the “Playback settings” or “Autoplay” option.
- Toggle off the “Autoplay next episode in a series” option to stop Netflix autoplay.
- If you also want to disable autoplay for previews, toggle off the “Autoplay previews” option as well.
- Save the changes and exit the settings menu.
After following these steps, autoplay will be disabled on your streaming device’s Netflix app. It’s important to note that the exact location of these settings may vary depending on the type and brand of your streaming device. If you have trouble finding the specific autoplay options mentioned above, refer to the device’s user manual or contact the manufacturer’s customer support for further guidance.
Keep in mind that disabling autoplay on your streaming device will only affect the Netflix app’s autoplay settings on that particular device. If you use other devices to access Netflix, such as a computer or mobile device, you’ll need to follow the instructions provided for those specific devices to disable autoplay.
How to stop Netflix autoplay on a computer
If you frequently watch Netflix on your computer, you can easily disable autoplay by following these steps:
- Open your preferred web browser and go to the Netflix website.
- Sign in to your Netflix account using your credentials.
- Once signed in, click on your profile icon in the top right corner of the screen.
- In the drop-down menu, select “Account”. This will take you to your account settings.
- Scroll down to the “Profile & Parental Controls” section and click on the profile you want to modify.
- Under the profile settings, locate the “Playback settings” option and click on it.
- You will now see the autoplay settings. To stop Netflix autoplay on your computer, uncheck the box next to “Autoplay next episode in a series on all devices”.
- If you also want to disable autoplay for previews, uncheck the box next to “Autoplay previews while browsing on all devices”.
- Scroll to the bottom of the page and click on the “Save” button to apply the changes.
Following these steps will disable autoplay on your computer’s web browser when accessing Netflix. It’s important to note that these settings are profile-specific, meaning you will need to repeat the process for each profile if you want to disable autoplay for multiple users.
Do keep in mind that the steps provided may vary slightly depending on the version of the Netflix website you are using. If you are unable to find the specific options mentioned, refer to Netflix’s official help center or contact their customer support for further assistance.
How to stop Netflix autoplay on a gaming console
If you use a gaming console, such as Xbox or PlayStation, to watch Netflix, you can disable autoplay by following these steps:
- Turn on your gaming console and ensure it is connected to the internet.
- Access the Netflix app on your gaming console.
- Sign in to your Netflix account using your credentials.
- Once signed in, navigate to the Netflix home screen.
- Select the profile you want to modify from the list of available profiles.
- Navigate to the “Menu” or “Settings” option, typically found in the top-right corner of the screen, and press the corresponding button on your gaming controller.
- Within the menu or settings, look for the “Playback settings” or “Autoplay” option.
- Toggle off the “Autoplay next episode in a series” option to disable Netflix autoplay.
- If you also want to disable autoplay for previews, toggle off the “Autoplay previews” option as well.
- Save the changes and exit the settings menu.
After following these steps, autoplay will be disabled on Netflix when using your gaming console. Please note that the exact location of these settings may vary depending on the type and brand of your gaming console. If you have trouble finding the specific autoplay options mentioned above, consult the documentation provided with your console or visit the manufacturer’s support website for further guidance.
Remember, disabling autoplay on your gaming console will only affect Netflix playback on that particular device. If you use other devices, such as a computer or mobile device, to access Netflix, you’ll need to follow the recommended steps for those devices to disable autoplay.
How to stop autoplay for a specific show or movie
If you want to stop autoplay for a specific show or movie on Netflix, you can take advantage of a feature called “Play Without Next Episode.” Here’s how you can do it:
- Start watching the show or movie you want to watch without autoplay.
- Once the episode or movie begins, move your mouse cursor or tap your screen (if using a touchscreen device) to reveal the playback controls.
- Look for the “Next Episode” or “Play Next” button that typically appears at the bottom-right corner of the screen and click or tap on it.
- Instead of proceeding to the next episode, a pop-up menu will appear with various options.
- From the pop-up menu, select “Play Without Next Episode” or a similar option to stop autoplay for that specific show or movie.
By selecting “Play Without Next Episode”, the show or movie you are currently watching will end without automatically transitioning to the next episode or related content. This gives you the control to decide whether you want to continue watching or switch to something else.
This feature is especially useful when you want to watch a standalone movie or need a break between episodes of a TV series. It allows you to have more control over your viewing experience and prevents you from getting caught up in a binge-watching session.
Keep in mind that this feature may not be available for every device or platform. It is primarily found on the Netflix website and some smart TV apps. If you are using a different device, such as a mobile app or gaming console, you may need to rely on other methods to manually stop autoplay, such as pausing the video or manually navigating away from the next episode.
Overall, the “Play Without Next Episode” feature offers a convenient way to stop autoplay for a specific show or movie, giving you the freedom to control your viewing experience on Netflix.
Alternative methods to stop Netflix autoplay
If the built-in autoplay settings on Netflix do not meet your needs, there are alternative methods you can try to stop autoplay. Here are a few options:
1. Use browser extensions or add-ons
There are third-party browser extensions or add-ons available for popular web browsers like Chrome or Firefox that allow you to disable autoplay on websites, including Netflix. These extensions give you more control over autoplay settings and provide additional customization options.
2. Adjust settings on your smart TV or streaming device
If you primarily watch Netflix on a smart TV or streaming device, check the settings on the device itself. Some smart TVs and streaming devices have their own autoplay settings that can override the Netflix app’s default settings. Look for options related to autoplay, play next episode, or automatic play and disable them according to your preferences.
3. Manage playback settings on your mobile device
If you use the Netflix mobile app, there may be additional settings within your device’s own settings that can help control autoplay. For example, on iOS devices, you can go to “Settings” > “Netflix” and toggle off the “Auto-Play on Wi-Fi” option.
4. Contact Netflix customer support
If none of the above options work or if you are experiencing difficulties, you can contact Netflix customer support for assistance. They may be able to provide more specific guidance for your device or offer additional solutions to help you stop autoplay.
5. Provide feedback to Netflix
Netflix values user feedback and takes it into consideration when making updates to their platform. If you feel strongly about disabling autoplay, let Netflix know through their customer support channels or feedback forms. Your input may contribute to future updates that offer more flexible autoplay options.
Remember that alternative methods to stop Netflix autoplay may vary depending on the device or platform you are using. If you encounter any challenges or have specific questions, it’s recommended to refer to the official support channels provided by Netflix or consult the documentation for your specific device or browser.
With these alternative methods, you can further customize your Netflix viewing experience and have more control over autoplay settings, ensuring that you enjoy your favorite shows and movies the way you prefer.