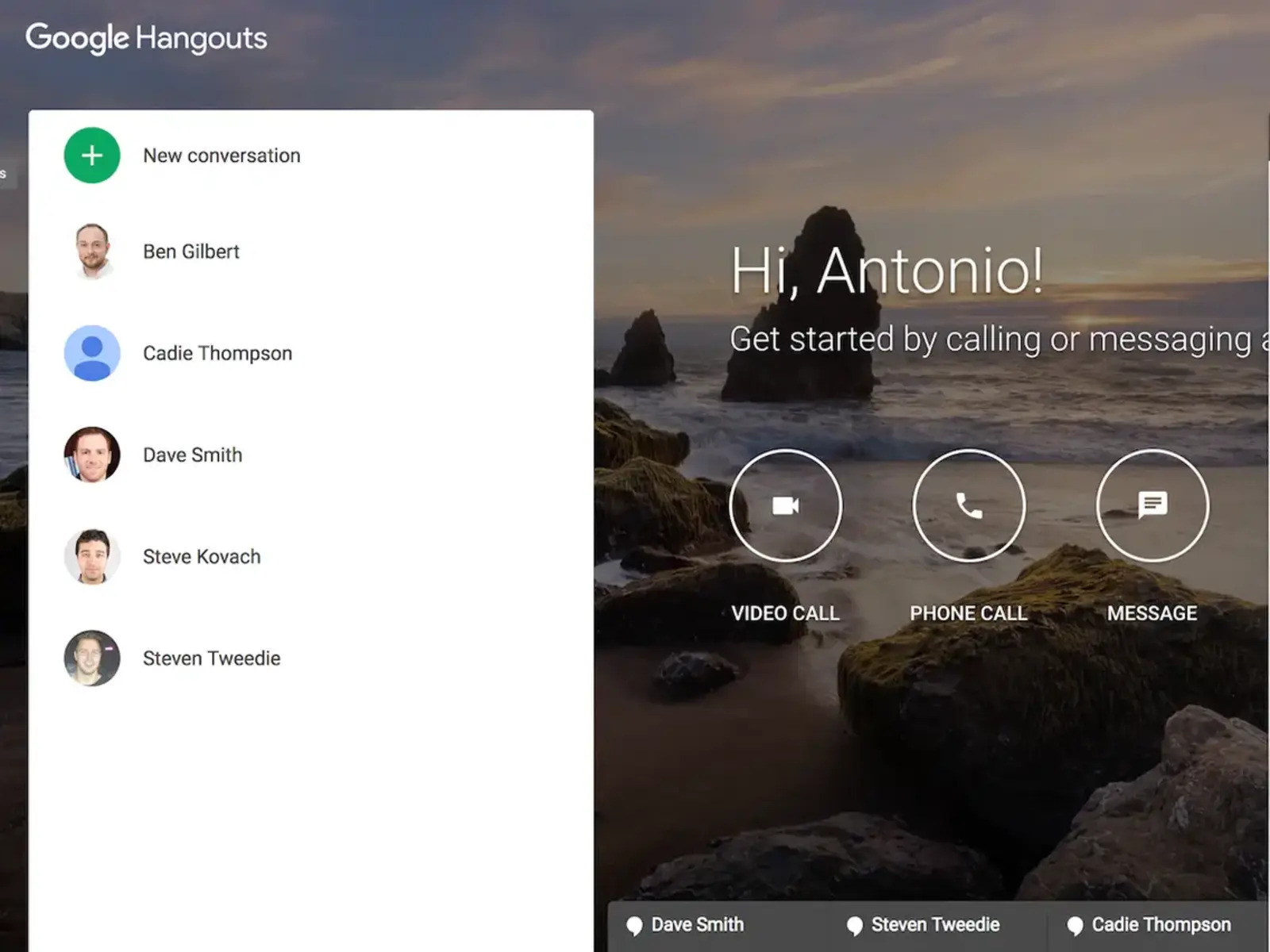Why Use Google Hangouts
Google Hangouts is a versatile communication platform that allows users to connect and collaborate seamlessly. Whether you’re a small business owner, a remote team member, or simply looking to stay connected with friends and family, Google Hangouts offers a range of features that make it an ideal choice for online communication. Here are some compelling reasons why you should consider using Google Hangouts.
1. Easy Accessibility: One of the standout features of Google Hangouts is its accessibility. As long as you have a Google account, you can use Hangouts through your web browser without the need for any additional software installations. This makes it convenient for both personal and professional use.
2. Seamless Integration with Google Workspace: If you’re already using Google Workspace tools like Gmail, Calendar, or Drive, Hangouts seamlessly integrates with these applications. This allows you to schedule meetings, share files, and collaborate in real-time without the hassle of switching between different platforms.
3. Multi-Device Compatibility: Whether you’re on your computer, smartphone, or tablet, Google Hangouts is available across multiple devices. This ensures that you can stay connected and participate in conversations from anywhere, at any time.
4. Video Conferencing Capabilities: Google Hangouts offers robust video conferencing capabilities, allowing you to communicate face-to-face with individuals or teams no matter where they are located. With features like screen sharing and live captions, it’s easy to conduct virtual meetings, presentations, or workshops with ease.
5. Group Chat and Messaging: In addition to video calls, Google Hangouts also provides a platform for group chats and instant messaging. This makes it convenient for quick discussions, sharing files, or simply staying connected with your contacts.
6. Cost-Effective Solution: Compared to other video conferencing tools on the market, Google Hangouts provides a cost-effective solution. With its free plan, you can host meetings and communicate with up to 100 participants without any additional charges.
7. High-Quality Audio and Video: Google Hangouts offers high-quality audio and video streaming, ensuring clear and fluent communication. This enhances the overall meeting experience and allows for effective discussions and collaborations.
8. Security and Privacy: Google Hangouts has robust security measures in place to protect your conversations and data. With features like end-to-end encryption and secure meeting links, you can have peace of mind knowing that your communication is secure.
Sign in to Google
Before you can start using Google Hangouts, you’ll need to sign in to your Google account. If you already have a Gmail or Google Workspace account, you’re one step ahead. Here’s how you can sign in to Google:
1. Open Your Web Browser: Launch your preferred web browser on your computer or mobile device.
2. Go to the Google Sign-In Page: Type “accounts.google.com” in the address bar and press Enter. This will take you to the Google sign-in page.
3. Enter Your Username or Email: In the provided field, enter the username or email associated with your Google account. If you have a Gmail account, you can use your full email address.
4. Click “Next”: After entering your username or email, click on the “Next” button to proceed.
5. Enter Your Password: On the next page, enter your Google account password. Make sure to enter it correctly, taking note of uppercase and lowercase letters.
6. Click “Sign In”: Once you’ve entered your password, click on the “Sign In” button to access your Google account.
7. Two-Step Verification (Optional): If you have enabled two-step verification for your Google account, you may be prompted to enter a verification code sent to your registered mobile device or email. Follow the on-screen instructions to complete the sign-in process.
8. Stay Signed In: By default, Google may keep you signed in on the device you are using. If you’re using a trusted and personal device, you can choose to stay signed in by checking the “Stay signed in” option. However, it’s important to exercise caution when using shared or public devices.
9. Accessing Google Hangouts: Once you’re signed in to your Google account, you can access Google Hangouts by opening a new tab or window in your web browser and typing “hangouts.google.com” in the address bar. Press Enter, and you will be directed to the Hangouts homepage.
Signing in to Google is a quick and simple process that allows you to access a wide range of Google services, including Google Hangouts. Whether you’re using Hangouts for personal or professional reasons, signing in is the first step towards enjoying the benefits of this versatile communication platform.
Accessing Google Hangouts
Once you have signed in to your Google account, accessing Google Hangouts is a straightforward process. Here are the steps to access Hangouts through your web browser:
1. Open a New Tab or Window: Launch your preferred web browser on your computer or mobile device. To access Google Hangouts, you need to open a new tab or window.
2. Type the Hangouts Web Address: In the address bar of the new tab or window, type “hangouts.google.com” and press Enter. This will direct you to the Hangouts homepage.
3. Hangouts Homepage: Once you land on the Hangouts homepage, you will see the familiar Google Hangouts interface. The page will display your recent conversations and contacts.
4. Hangouts Sidebar: On the left side of the page, you will find the Hangouts sidebar. This sidebar displays your ongoing conversations and contacts. You can navigate through your conversations and search for specific contacts by scrolling or using the search bar located at the top of the sidebar.
5. Start a New Conversation: To start a new Hangout, click on the “+” icon located at the bottom right corner of the Hangouts sidebar. This will open a pop-up window where you can enter the name, email, or phone number of the person you want to start a conversation with. Alternatively, you can search for a contact in the search bar to initiate a conversation.
6. Select a Contact: After entering the contact’s information or selecting a contact from the search results, click on their name in the list to start a conversation with them. You can initiate either a chat or a video call, depending on your preference.
7. Join Existing Conversations: To join an existing conversation, simply click on the desired contact’s name in the Hangouts sidebar. This will open the conversation thread, where you can view past messages and continue the conversation.
8. Notifications: Google Hangouts will send you notifications for new messages and incoming calls. You can customize your notification settings by clicking on your profile picture located in the top right corner of the Hangouts homepage and selecting “Settings.” From there, you can adjust your notification preferences to suit your needs.
9. Mobile Access: If you prefer accessing Google Hangouts on your mobile device, you can download the Google Hangouts app from the App Store (for iOS devices) or Google Play Store (for Android devices). Sign in using your Google account credentials and gain access to Hangouts on the go.
By following these simple steps, you can easily access Google Hangouts through your web browser. Whether you’re communicating with friends, family, or colleagues, Hangouts provides a convenient and user-friendly platform to stay connected and collaborate in real-time.
Creating a New Hangout
Creating a new Hangout in Google Hangouts allows you to start a conversation with one or more individuals. Whether you want to initiate a chat or a video call, the process is simple and intuitive. Here’s how you can create a new Hangout:
1. Access Google Hangouts: Open your web browser and go to “hangouts.google.com” to access the Hangouts homepage. Make sure you’re signed in to your Google account.
2. Locate the Hangouts Sidebar: On the left side of the page, you’ll find the Hangouts sidebar. This sidebar displays your recent conversations and contacts.
3. Start a New Conversation: At the bottom right corner of the Hangouts sidebar, you’ll see a “+” icon. Click on it to start a new conversation.
4. Enter Participant’s Information: In the pop-up window that appears, enter the name, email address, or phone number of the person you want to start a conversation with. As you type, Hangouts will suggest contacts based on your input. Select the desired contact from the suggestions or continue entering their information.
5. Select the Type of Hangout: Once you’ve entered the participant’s information, you can choose the type of Hangout you want to start. You can initiate either a chat or a video call, depending on your preference. Click on the appropriate icon to proceed.
6. Start the Hangout: After selecting the type of Hangout, click on the “Start” button to launch the conversation. If you selected a video call, your webcam will turn on, and the call will begin. If you chose a chat, a new chat window will open, and you can start typing your message.
7. Add Multiple Participants (Optional): If you want to include more participants in the Hangout, click on the “Add People” icon located at the top right corner of the conversation window. Enter the information of the additional participants, and they will be invited to join the Hangout.
8. Customize the Hangout (Optional): Google Hangouts offers customization options to enhance your Hangout experience. You can enable captions, adjust camera and microphone settings, or even change the background. To access these settings, click on the three-dot menu icon located at the top right corner of the conversation window.
9. Continue the Conversation: Once the Hangout is created, you can continue the conversation by typing messages in the chat window or engaging in a video call with the participant(s). Feel free to share files, emojis, or even use Google Meet integration for more extensive video meetings.
By following these steps, you can easily create a new Hangout in Google Hangouts. Whether you need to have a quick chat or a full-fledged video call, Hangouts provides a user-friendly platform to connect and communicate with individuals or groups, keeping you connected no matter the distance.
Adding Participants to a Hangout
Google Hangouts allows you to collaborate and connect with multiple participants in a single conversation. Whether you want to include additional individuals in an ongoing Hangout or invite new participants to join, the process is simple and efficient. Here’s how you can add participants to a Hangout:
1. Open the Hangout: Access the ongoing Hangout conversation where you would like to add participants. If you haven’t started a Hangout yet, follow the steps outlined in the “Creating a New Hangout” section.
2. Locate the Conversation Window: The conversation window displays the chat or video call you’re currently engaged in. It should be visible on the right-hand side of the Hangouts interface.
3. Click on the “Add People” Icon: At the top right corner of the conversation window, you’ll see an icon that resembles a person with a “+” sign. Click on this icon to add participants to the Hangout.
4. Enter Participants’ Information: In the pop-up window that appears, enter the name, email address, or phone number of the participants you want to add to the Hangout. As you type, Hangouts will suggest contacts based on your input. Select the desired contacts from the suggestions or continue entering their information.
5. Confirm Participant Addition: After entering the participants’ information, click on the “Apply” or “Add” button to confirm and add them to the Hangout. The participants will receive an invitation to join the Hangout.
6. Inviting Participants from the Hangout Window: An alternate method to add participants is by inviting them directly from the conversation window. Look for the “People” icon at the top right corner of the conversation window and click on it. In the drop-down menu, select “Invite People” and enter the participants’ information as mentioned in step 4. Confirm the addition by clicking “Apply” or “Add.”
7. Participants Joining the Hangout: Once invited, participants will receive a notification or an invitation link, depending on their Google account settings. They can join the Hangout by accepting the invitation and entering the conversation. Participants may need to sign in to their Google accounts if they haven’t done so already.
8. Participant Count: The number of participants in a Hangout is visible at the top of the conversation window. This count will update in real-time as participants join or leave the Hangout. Google Hangouts allows for a large number of participants in a single conversation, ensuring seamless collaboration.
9. Interacting with Participants: Once participants have joined the Hangout, you can interact with them through chat messages, video calls, or screen sharing. Multiple participants can engage in a voice or video call simultaneously or communicate through the chat feature.
By following these steps, you can easily add participants to a Hangout in Google Hangouts. Whether you’re collaborating on a project, conducting a meeting, or simply connecting with friends and family, Hangouts provides a versatile platform to accommodate multiple participants and facilitate effective communication.
Sending Invitations
Google Hangouts allows you to send invitations to individuals and groups, making it easy to invite others to join your Hangout conversations. Whether you want to invite participants to join an ongoing Hangout or send invitations to start a new Hangout, the process is simple and convenient. Here’s how you can send invitations in Google Hangouts:
1. Start or Access the Hangout: Begin by either starting a new Hangout conversation or accessing an ongoing conversation where you want to invite participants. You can follow the steps in the “Creating a New Hangout” section to start a new Hangout.
2. Locate the Conversation Window: The conversation window is where your Hangout conversation takes place. It should be visible on the right-hand side of the Hangouts interface.
3. Click on the “Add People” Icon: At the top right corner of the conversation window, you’ll see an icon that resembles a person with a “+” sign. Click on this icon to open the “Add People” pop-up window.
4. Enter Participants’ Information: In the pop-up window, enter the names, email addresses, or phone numbers of the individuals or groups you want to invite to the Hangout. As you type, Hangouts will suggest contacts based on your input. Select the desired contacts from the suggestions or continue entering their information.
5. Customize the Invitation: Once you have added the participants to the invitation list, you can customize the invitation message. This message can provide additional context or instructions for joining the Hangout. It’s an optional step but can be useful in providing clarity to invitees.
6. Send the Invitations: After customizing the invitation message, click on the “Apply” or “Send” button to send the invitations. The participants will receive an invitation notification or link, depending on their Google account settings.
7. Invitation Methods: Invitations can also be sent directly from the conversation window. Look for the “People” icon at the top right corner of the conversation window and click on it. In the drop-down menu, select “Invite People” and follow steps 4 to 6 mentioned above.
8. Joining the Hangout: When participants receive the invitation, they can join the Hangout by accepting it and entering the conversation. If they haven’t signed in to their Google accounts, they may be prompted to do so before joining. Participants can join the Hangout using the Hangouts website or the Hangouts app on their mobile devices.
9. Reminder Option: If needed, you can send a reminder to the participants who haven’t joined the Hangout yet. Look for the “People” icon in the conversation window, select “Reminder” from the drop-down menu, and follow the prompts to send a reminder message.
By following these steps, you can easily send invitations to individuals or groups in Google Hangouts. Whether you’re hosting a professional meeting, planning a social gathering, or organizing a virtual event, Hangouts provides a user-friendly platform to invite others and facilitate seamless communication.
Starting the Hangout
Once you have created a Hangout and invited participants to join, it’s time to start the Hangout and initiate the conversation. Whether you’re hosting a chat or a video call, starting the Hangout is a straightforward process. Here’s how you can get the Hangout underway:
1. Access the Hangout Conversation: Open the Hangout conversation where you want to start the conversation. This could be an ongoing Hangout or a newly created one.
2. Chat Hangout: If you’re starting a chat Hangout, simply type your message in the chat box located at the bottom of the conversation window and press Enter. Your message will be sent, and the conversation will begin.
3. Video Call Hangout: To start a video call Hangout, click on the camera icon located at the top of the conversation window. This will activate your webcam, and the video call will be initiated.
4. Participant Interaction: Once the Hangout is started, participants can interact through chat messages or via video conference. You can engage in a conversation by typing messages in the chat or by speaking and listening using the built-in microphone and speakers or headphones.
5. Start with an Introduction: To kick off the Hangout, it’s a good practice to introduce yourself or welcome participants to the conversation. This helps set the tone and creates a friendly and engaging atmosphere.
6. Respectful Communication: Throughout the Hangout, encourage participants to engage in respectful and professional communication. Emphasize the importance of active listening, taking turns to speak, and allowing everyone to express their thoughts and ideas.
7. Utilize Hangout Features: Google Hangouts offers various features to enhance the conversation. You can share files, emojis, and images, or access Google Meet integration for larger meetings. Make sure to explore and utilize these features to make the most out of your Hangout experience.
8. Screen Sharing (if needed): If you need to share your screen during the Hangout to present slides, documents, or other content, you can utilize the screen-sharing feature in Hangouts. Look for the “Present now” or “Share screen” options to share your screen with participants.
9. End the Hangout: Once the Hangout has served its purpose, you can end the conversation by closing the Hangout window or clicking on the “Hang up” button in the video call. Make sure to thank participants for their time and contributions before ending the Hangout.
By following these steps, you can easily start a Hangout and initiate the conversation in Google Hangouts. Whether you’re hosting a business meeting, catching up with friends, or collaborating on a project, Hangouts provides a versatile platform to connect and communicate effectively.
Customizing Hangout Settings
Google Hangouts offers a range of customization options that allow you to tailor your Hangout experience to your specific needs and preferences. Whether you want to adjust your audio and video settings, enable captions, or change your background, Hangouts makes it easy to personalize your conversations. Here’s how you can customize Hangout settings:
1. Access Hangout Settings: While in a Hangout conversation, look for the three-dot menu icon located at the top right corner of the conversation window. Click on this icon to open the dropdown menu.
2. Camera and Microphone Settings: In the Hangout settings menu, you can adjust your camera and microphone settings. This is useful when you want to select a specific camera or microphone device or test your audio and video before starting a meeting. Ensure that you have the correct devices selected for smooth communication.
3. Enable Captions: If you need captions to support your conversations, Hangouts offers a built-in captioning feature. In the settings menu, you can enable captions, which will automatically transcribe the spoken words during the video call. This is especially helpful for individuals with hearing impairments or in noisy environments.
4. Notification Options: Hangouts allows you to customize your notification settings, enabling you to specify how you want to be notified about new messages and incoming calls. You can choose to receive desktop notifications, email notifications, or both. You can also decide whether you want to receive notifications for all conversations or only for important ones.
5. Change Background: To personalize your Hangout environment, you can change your background. Click on the “Change Background” option in the settings menu to select different preset backgrounds or upload your own image. This feature is particularly useful when you want to add a touch of creativity or maintain privacy in your video calls.
6. Adjust Bandwidth Usage: If you’re experiencing issues with your internet connection during a Hangout, you can optimize bandwidth usage in the settings menu. By reducing the video quality, you can ensure smoother audio and video transmission, even with limited internet speeds.
7. Configure Privacy Settings: Hangouts provides privacy settings that allow you to control who can contact you and join your Hangouts. You can adjust settings to allow only people in your contacts to send you messages or initiate Hangouts. This feature ensures that your communications remain secure and private.
8. Explore Additional Hangout Features: Apart from the basic customization options, Hangouts also offers various features to enhance your conversations. You can use emojis, share files and screens, utilize integration with Google Meet for larger meetings, and more. Familiarize yourself with these additional features to make the most out of your Hangout experience.
9. Save and Apply Settings: After customizing your Hangout settings, make sure to save and apply the changes. Click on the “Save” or “Apply” button within the settings menu to confirm your preferences.
By utilizing the customization options in Google Hangouts, you can adapt the Hangout environment to suit your specific requirements. Whether it’s adjusting audio and video settings, enabling captions, or personalizing the background, Hangouts offers a flexible and user-friendly platform for seamless communication and collaboration.
Using Chat and Share Features
Google Hangouts provides a range of chat and share features that enhance collaboration and communication in your conversations. Whether you’re exchanging messages, sharing files, or collaborating on documents, these features make it easy to interact and work together in real-time. Here’s how you can make use of the chat and share features in Hangouts:
1. Text Chat: The chat feature allows you to have text-based conversations with participants in a Hangout. Simply type your message in the chat box at the bottom of the conversation window and press Enter to send it. You can have one-on-one chats or group chats with multiple participants.
2. Emojis and Stickers: To add a touch of fun and expressiveness to your messages, Hangouts provides a wide selection of emojis and stickers. Click on the smiley face icon in the chatbox or the emoji icon in the mobile app to access the emoji library. Select your desired emoji or sticker to share it in the conversation.
3. File Sharing: Hangouts allows you to easily share files with participants in a conversation. Click on the attachment icon located in the chatbox or the paperclip icon in the mobile app. You can then select a file from your computer or mobile device to share it. Participants can download and access the shared files directly from the Hangout.
4. Image and Photo Sharing: In addition to file sharing, you can seamlessly share images and photos within a Hangout conversation. Click on the image icon in the chatbox or the camera icon in the mobile app to select an image from your device’s gallery or capture one on the spot. This feature is particularly useful for sharing visuals or discussing visual content.
5. Google Drive Integration: Hangouts integrates with Google Drive, allowing you to share and collaborate on documents, spreadsheets, presentations, and other files in real-time. Click on the Drive icon in the chatbox or the attachment icon in the mobile app, and you can browse and insert files from your Google Drive directly into the conversation.
6. Collaborate on Google Docs: When sharing a Google Docs document in Hangouts, participants can collaborate and edit the document simultaneously. This means you can work together on projects, make real-time changes, and see updates instantly. Any changes made to the shared Google Docs document will be visible to all participants in the Hangout.
7. Mentions: To draw attention to a specific participant in a group chat, you can use the mention feature. Type the “@” symbol followed by the participant’s name in the chat message. This will notify the mentioned participant and highlight the message for them.
8. Search Chat History: If you need to reference or retrieve past messages, Hangouts allows you to search your chat history. Click on the magnifying glass icon in the chatbox or the search icon in the mobile app and enter keywords or phrases to search for specific messages within the conversation.
9. Edit or Delete Messages (If Allowed): Hangouts gives you the option to edit or delete your messages, provided the chat history settings allow it. Hover over a message to reveal the “more options” menu icon and select “Edit” or “Delete” to make the desired changes to your messages.
By utilizing these chat and share features in Google Hangouts, you can communicate effectively, share files and visuals, collaborate on documents, and have seamless conversations with participants. These features enhance teamwork, foster engagement, and make Hangouts a versatile platform for various collaborative settings.
Sharing Your Screen
One of the valuable features offered by Google Hangouts is the ability to share your screen with participants in a conversation. Screen sharing allows you to showcase presentations, demonstrate software, collaborate on documents, or provide remote support. Here’s how you can easily share your screen in Google Hangouts:
1. Start or Join a Hangout: Begin by starting or joining a Hangout conversation with the participants you want to share your screen with. Whether it’s a one-on-one conversation or a group chat, ensure that everyone is present in the Hangout.
2. Locate the More Options Menu: In the Hangout conversation window, look for the three-dot menu icon located at the bottom right corner of the screen. Click on this icon to open the More Options menu.
3. Select the “Present Screen” Option: Within the More Options menu, you’ll find various options. Look for the “Present screen” or “Share screen” option. Click on it to initiate the screen sharing feature.
4. Choose the Screen to Share: If you have multiple screens connected to your device (such as a second monitor or a projector), you’ll be prompted to select which screen you want to share. Choose the screen you wish to display to the participants and click on it.
5. Start Screen Sharing: Once you’ve selected the screen to share, a pop-up window will appear indicating that you’re sharing your screen. You can choose whether to share the entire screen or a specific application window. Select the desired option and click on “Share” to begin sharing your screen.
6. Inform Participants: Once you’re sharing the screen, inform the participants in the Hangout so that they can see what you’re presenting or sharing. Participants will be able to view your screen in real-time and engage in discussions related to the shared content.
7. Control Screen Sharing: During screen sharing, you have control over what is displayed. You can easily navigate between different applications and windows on your screen, and the participants will be able to see the changes as you switch between them. Use this control feature to direct participants’ attention to specific content or areas of your screen.
8. Stop Screen Sharing: When you’re done sharing your screen, you can stop the screen sharing by clicking on the “Stop sharing” or “End screen sharing” option. This will end the screen sharing session, and your Hangout conversation will return to its regular view.
9. Troubleshooting: If you encounter any issues with screen sharing, ensure that you have the appropriate permissions and settings enabled. Check that your device has the necessary drivers installed and that you’ve granted access to screen sharing in your web browser or Hangouts app settings.
Screen sharing in Google Hangouts enables seamless collaborations, dynamic presentations, and effective remote support. By following these steps, you can easily share your screen and enhance the collaborative nature of your Hangout conversations.
Recording a Hangout
Google Hangouts offers the convenient feature of recording your Hangout conversations, allowing you to capture important discussions, presentations, or meetings for future reference or sharing. Whether you want to review the conversation later or share it with participants who couldn’t attend, recording a Hangout is a valuable and straightforward process. Here’s how you can easily record a Hangout:
1. Check Recording Permissions: Before recording a Hangout, ensure that you have the necessary recording permissions. Some organizations or accounts may have specific settings that restrict or allow recording. Make sure that your account and Hangout settings permit recording.
2. Start or Join a Hangout: Begin by starting or joining the Hangout conversation that you want to record. Whether it’s a one-on-one conversation or a group chat, ensure that all the participants are present in the Hangout.
3. Locate the More Options Menu: In the Hangout conversation window, find the three-dot menu icon located at the bottom right corner of the screen. Click on this icon to open the More Options menu.
4. Select the “Record Meeting” Option: Within the More Options menu, look for the “Record meeting” or “Start recording” option. Click on it to initiate the recording process.
5. Confirm Recording Start: After selecting the recording option, a pop-up notification will appear, informing you that the recording has begun. The notification may indicate the time duration of the recording or display a red recording icon to indicate that the Hangout is being recorded.
6. Conduct the Hangout: Once the recording has started, proceed with the Hangout conversation as usual. Engage in discussions, deliver presentations, and collaborate with participants. The recording will capture all audio and video within the Hangout.
7. End the Recording: When you’re finished with the Hangout, click on the More Options menu icon once again and select the “Stop recording” or “End recording” option. This will halt the recording process, and the Hangout will no longer be recorded.
8. Access the Recorded Hangout: After you end the recording, it may take some time for Hangouts to process the recorded file. Once the processing is complete, you will typically receive an email notification with a link to the recorded Hangout. You can also access the recording directly in the Hangout conversation history.
9. Share or Review the Recording: Once you have access to the recorded Hangout, you can share it with others for review or reference. You can simply share the recorded file itself or upload it to a cloud storage platform and share the link. Participants who missed the Hangout can catch up with the conversation, or you can use the recording as a reference for further actions.
Recording a Hangout in Google Hangouts allows you to capture important conversations and presentations with ease. By following these steps, you can create valuable recordings for future reference, sharing, or documentation purposes.
Troubleshooting Common Issues
While Google Hangouts is known for its reliability, you may encounter occasional issues that can disrupt your conversation or impede your experience. Understanding common issues and knowing how to troubleshoot them can help you overcome these challenges and continue your Hangout seamlessly. Here are some common issues you may encounter and troubleshooting tips for resolving them:
1. Audio or Video Quality Issues: If you experience poor audio or video quality during a Hangout, check your internet connection to ensure it’s stable. Close any applications or browser tabs that might be consuming excessive bandwidth. Consider using a wired connection instead of Wi-Fi for a more stable connection. If the issue persists, try restarting your device or using a different browser.
2. Microphone or Camera Not Working: If your microphone or camera is not working in Hangouts, make sure you’ve granted the necessary permissions to access them. Check your device settings to ensure the microphone and camera are enabled and properly configured. Restarting your device or reconnecting your external microphone or camera may also help resolve the issue.
3. Connection or Network Issues: If you’re consistently experiencing connection problems or seeing frequent disconnections in Hangouts, troubleshoot your internet connection. Restart your modem or router, check your network cables, or try connecting to a different network if available. If possible, try accessing Hangouts from a different device to see if the issue is isolated to a particular device.
4. Unable to Join or Start a Hangout: If you’re unable to join or start a Hangout, ensure that you’re signed in to your Google account and that you have the necessary permissions to initiate or join Hangouts. Check if Hangouts is enabled in your account settings. Clearing your browser cache or trying a different browser can also help resolve any temporary issues preventing you from accessing Hangouts.
5. Incompatibility with Browser or Device: If you’re experiencing compatibility issues with the browser or device you’re using, ensure that you’re using a supported browser and that it’s up to date. Hangouts is optimized for browsers like Google Chrome, Mozilla Firefox, and Microsoft Edge. If possible, try accessing Hangouts from a different browser or device to see if the issue persists.
6. Missing Hangout Notifications: If you’re not receiving Hangout notifications, review your notification settings. Ensure that notifications are enabled for Hangouts in your account settings, both on your device and in the Hangouts application. Check if there are any specific notification settings for the Hangout conversation you’re participating in and adjust them accordingly.
7. Error Messages or Glitches: If you encounter error messages or glitches in Hangouts, try refreshing the page or restarting the Hangouts application. Clear your browser cache and cookies, ensuring that you have the latest version of the browser or application. If the issue persists, report it to the Google Hangouts support team for further assistance.
8. Echo or Feedback in Audio: If you hear echo or feedback during an audio call, ensure that you’re using headphones or earphones to prevent the sound from reaching your microphone. Adjust the volume levels on your device and in Hangouts to avoid audio interference. Consider muting participants if necessary to minimize audio feedback.
9. Seek Technical Support: If you’ve tried the troubleshooting steps above and are still experiencing issues, it’s advisable to seek technical support. Contact the Google Hangouts support team or consult relevant online forums and communities for assistance. Be prepared to provide details about the specific issue and any error messages you encounter.
By following these troubleshooting tips, you can address common issues that may arise in Google Hangouts and ensure a smooth and uninterrupted communication experience. Remember to stay patient and remain open to adjusting settings or seeking technical support if needed.