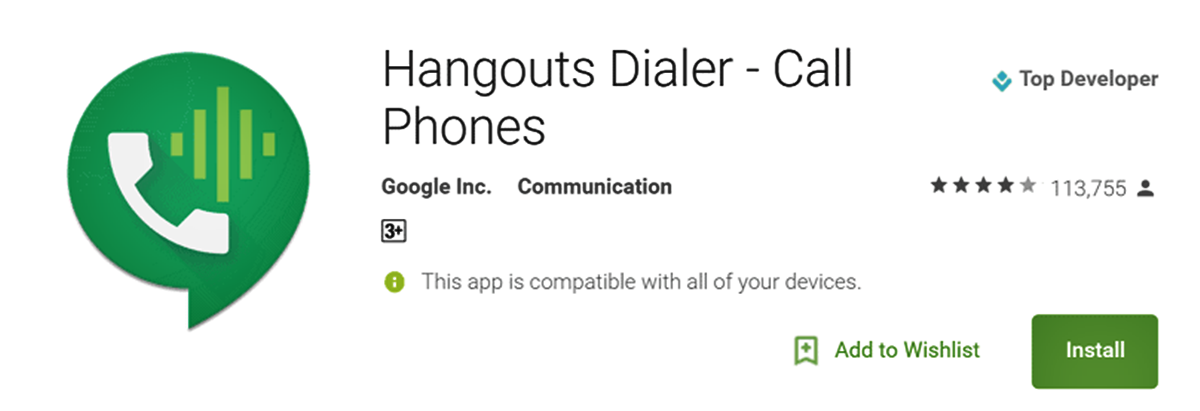What is Google Hangouts
Google Hangouts is a communication platform that allows users to connect with others through messaging, voice, and video calls. It was first introduced by Google back in 2013 as a replacement for several other messaging services, including Google Talk and Google+ Messenger. Since its launch, Hangouts has gained popularity for its ease of use and seamless integration with other Google services.
With Google Hangouts, users can send instant messages to individuals or groups, make voice and video calls, and even host group video conferences. It offers a comprehensive suite of communication tools that help individuals, businesses, and organizations stay connected and collaborate effectively.
One of the standout features of Google Hangouts is its ability to make free phone calls. Users can use Hangouts to make voice calls to any phone number in the world, completely free of charge. This is particularly useful for individuals who need to make international calls or want to save on their phone bills.
In addition to phone calls, Hangouts also allows users to send and receive SMS messages directly from their computer or mobile device. This convenient feature eliminates the need for switching between multiple apps and devices.
Furthermore, Google Hangouts is available on multiple platforms, including desktop computers, smartphones, and tablets, making it accessible to users wherever they are. It can be accessed through a web browser or downloaded as a standalone app for iOS and Android devices.
Overall, Google Hangouts is a versatile communication platform that offers a range of features to connect individuals and facilitate collaboration. Whether you need to have a quick chat with a colleague, host a virtual meeting with your team, or make free phone calls to friends and family, Hangouts provides a reliable and user-friendly solution.
How to Set Up Google Hangouts
Setting up Google Hangouts is a straightforward process that can be done in a few simple steps. Whether you’re using a computer or a mobile device, here’s how you can get started:
- Sign in to your Google account: To use Hangouts, you’ll need a Google account. If you don’t have one, you can create a new account for free. Once you’re signed in, you’ll be able to access Hangouts through the Google homepage or the Hangouts app.
- Download the Hangouts app (if using a mobile device): If you plan to use Hangouts on your smartphone or tablet, you can download the app from the App Store (iOS) or Google Play Store (Android). Install the app and sign in using your Google account credentials.
- Set your preferences: Before you start using Hangouts, you may want to customize some of the settings to suit your preferences. For example, you can turn on notifications, adjust video and audio settings, and manage your privacy options. To access these settings, click on your profile picture in the top-right corner and select “Settings.”
- Add contacts: To communicate with others on Hangouts, you’ll need to add them to your contacts list. You can search for contacts by entering their name, email address, or phone number. Once you find the desired contact, click on their name and select “Add to contacts.”
- Start a conversation: Once you have contacts added, you can start a conversation with them. Click on the “+” button or the “New conversation” field to initiate a chat. You can type your message, attach files, or even send emojis to add some personality to your conversation.
- Make a phone call: To make a phone call with Hangouts, click on the phone icon located on the left side of the Hangouts window. Enter the phone number you wish to call and click the green “Call” button. Hangouts will connect your call using your computer’s microphone and speakers.
That’s it! You’re now ready to start using Google Hangouts to communicate with your contacts, initiate phone calls, and more. Explore the various features and settings to make the most out of this versatile communication platform.
Making a Phone Call with Google Hangouts on a Computer
With Google Hangouts, you can make free phone calls to any phone number directly from your computer. Here’s how you can make a phone call using Hangouts on your computer:
- Sign in to your Google account: Make sure you’re signed in to your Google account on your computer’s web browser to access Hangouts.
- Open Hangouts: Go to the Hangouts website (hangouts.google.com) and click on the “Phone call” icon located on the left side of the screen.
- Enter the phone number: In the “Enter name, email, or phone number” field, type the phone number you want to call. Make sure to include the country code if it’s an international call.
- Choose your audio settings: Before making a call, you can select your audio input and output devices. Click on the “More Options” icon (three vertical dots) and select “Settings.” From there, you can choose your preferred audio devices.
- Make the call: Once you have entered the phone number and adjusted your audio settings, click on the green “Call” button to initiate the phone call. Hangouts will connect the call and you can start speaking to the recipient.
During the call, you can use the on-screen buttons to mute or unmute your microphone, turn on or off the speaker, and hang up the call when you’re finished.
It’s important to note that to make phone calls with Hangouts on your computer, you’ll need a stable internet connection and a working microphone and speakers. Ensure that your computer’s audio settings are properly configured for Hangouts to function correctly.
Additionally, Google Hangouts allows you to make conference calls by adding multiple participants to the call. To add participants, simply click on the “Add participants” button during the call and enter their phone numbers or email addresses.
Now you can enjoy making free phone calls directly from your computer using Google Hangouts. Stay connected with friends, family, and colleagues with just a few clicks.
Making a Phone Call with Google Hangouts on a Mobile Device
Google Hangouts not only allows you to make free phone calls on your computer but also on your mobile device. Here’s how you can make a phone call using Hangouts on your smartphone or tablet:
- Install the Hangouts app: If you haven’t already, download and install the Hangouts app from the App Store (iOS) or Google Play Store (Android) on your mobile device. Launch the app and sign in with your Google account.
- Open Hangouts: Once you’re signed in, open the Hangouts app on your mobile device.
- Access the dialer: In the Hangouts app, tap on the “Phone call” icon at the bottom of the screen to access the dialer.
- Enter the phone number: In the dialer screen, enter the phone number you want to call. Remember to include the country code if it’s an international call.
- Make the call: Once you’ve entered the phone number, tap on the green “Call” button to initiate the phone call. Hangouts will connect the call, and you can start your conversation.
During the call, you can use the on-screen buttons to mute or unmute your microphone, turn on or off the speaker, and end the call when you’re finished.
Google Hangouts on mobile devices also offers additional features such as sending and receiving SMS messages through the Hangouts app. This means you can use Hangouts as your all-in-one messaging and calling platform on your smartphone or tablet.
It’s worth noting that for making phone calls with Hangouts on your mobile device, you’ll need a stable internet connection, either through Wi-Fi or mobile data. Also, ensure that your device’s microphone and speaker are functioning properly for a successful call experience.
Additionally, Hangouts allows you to make video calls to other Hangouts users, so you can enjoy face-to-face conversations with friends and family even when you’re on the go.
With Google Hangouts on your mobile device, you can stay connected and make free phone calls wherever you are, keeping communication at your fingertips.
Receiving Phone Calls with Google Hangouts
Google Hangouts not only allows you to make free phone calls, but it also enables you to receive incoming calls from others. When someone calls you through Hangouts, whether they are using Hangouts or a regular phone number, you can answer the call and have a conversation. Here’s how you can receive phone calls with Google Hangouts:
- Ensure you’re signed in: Make sure you are signed in to your Google account on your computer or mobile device and that Hangouts is open and active.
- Enable incoming phone calls: To receive phone calls on Hangouts, you need to make sure that you have the appropriate settings enabled. Go to the Hangouts settings on either the Hangouts website or mobile app, and make sure the option to receive phone calls is toggled on.
- Answer the call: When someone calls you through Hangouts, you will receive a notification on your computer or mobile device. You can answer the call by selecting the accept call button or by swiping and sliding the answer button on your phone’s screen.
- During the call: Once you’ve answered the call, you can have a conversation with the caller just like you would with a regular phone call. You can use the on-screen buttons to mute or unmute your microphone, enable or disable the speaker, and end the call when you’re finished.
- Call forwarding: If you’re unavailable to answer a Hangouts call, you can set up call forwarding to another phone number. This allows you to receive incoming calls on your regular phone or any other number you choose.
With Hangouts, you can receive phone calls from both Hangouts users and regular phone numbers. This makes it a versatile communication tool that allows you to stay connected with friends, family, colleagues, and clients, no matter where they are.
It’s important to note that when receiving phone calls with Hangouts, you’ll need a stable internet connection, either through Wi-Fi or mobile data. Additionally, ensure that your device’s microphone and speaker are in working order to have a smooth call experience.
Receiving phone calls with Google Hangouts provides you with a convenient way to communicate, making it easier to stay connected and accessible to others, regardless of the device or platform they are using.
Using Google Voice for Phone Calls with Google Hangouts
Google Hangouts integrates seamlessly with Google Voice, a telecommunications service offered by Google. By using Google Voice, you can enhance your phone call experience with Hangouts and enjoy additional features. Here’s how you can use Google Voice for phone calls with Google Hangouts:
- Set up Google Voice: If you haven’t done so already, you’ll need to create a Google Voice account. Visit the Google Voice website and follow the prompts to set up your account, choose a Google Voice phone number, and link it to your Google account.
- Link Google Voice with Hangouts: Open the Hangouts app or go to the Hangouts website, and access the Hangouts settings. From there, you can link your Google Voice number to Hangouts, enabling you to make and receive phone calls using your Google Voice number.
- Make a call with Google Voice: Once your Google Voice number is linked to Hangouts, you can make phone calls using your Google Voice number. Simply open Hangouts, click on the “Phone call” icon, and enter the phone number. Hangouts will use your Google Voice number to make the call.
- Receive calls using Google Voice: When someone calls your Google Voice number, you can choose to have those calls forwarded to Hangouts. This way, you can receive the calls directly through Hangouts on your computer or mobile device.
- Voicemail and call recording: With Google Voice, you can access advanced features such as voicemail and call recording. Voicemails can be transcribed and sent to your email for easy review, while call recording allows you to save important conversations for future reference.
By using Google Voice for phone calls with Hangouts, you can make and receive calls using your Google Voice number, which provides you with added flexibility and convenience. You can also enjoy the benefits of Google Voice’s additional features, enhancing your overall communication experience.
With Google Voice, you can have a unified phone number that forwards to multiple devices, making it easier to manage your calls and stay connected wherever you are. Whether you’re using Hangouts on your computer or mobile device, integrating it with Google Voice makes communication more seamless and efficient.
It’s important to note that Google Voice may have certain limitations and may not be available in all countries. Make sure to check the availability and requirements of Google Voice in your region before setting it up for phone calls with Hangouts.
Using Google Voice with Hangouts elevates your phone call capabilities, offering a comprehensive communication solution that keeps you connected and engaged with others.
Troubleshooting Common Issues with Google Hangouts Phone Calls
While Google Hangouts provides a reliable platform for making phone calls, you may encounter occasional issues that can affect your calling experience. Here are some common problems that users may encounter when using Hangouts for phone calls and troubleshooting steps to resolve them:
- Poor call quality: If you experience poor call quality, such as dropped calls, choppy audio, or delays, it may be due to a weak internet connection. Ensure that you’re connected to a stable and high-speed Wi-Fi network or switch to a stronger cellular data connection.
- No audio or microphone issues: If you’re unable to hear the other person or they can’t hear you during a call, check your device’s audio settings. Make sure that the correct input and output devices are selected for Hangouts and that your microphone and speaker are functioning correctly.
- Incoming call notifications: If you’re not receiving incoming call notifications on your computer or mobile device, make sure that the notifications for Hangouts are enabled in your device settings. Additionally, check the notification settings within the Hangouts app to ensure that call alerts are not muted or disabled.
- Call dropping or disconnections: If your calls are frequently dropping or getting disconnected, it could be due to a weak network connection. Try moving to an area with a better signal strength or switching to a different network. Additionally, ensure that you have the latest version of Hangouts installed to avoid any compatibility issues.
- Call forwarding not working: If you have set up call forwarding to another number and it’s not working, double-check that the forwarding settings are correctly configured in your Google Voice account. Make sure you have entered the correct forwarding number and that the call forwarding feature is enabled.
If you encounter any other issues with Hangouts phone calls that are not addressed here, it’s recommended to check the Google Hangouts Help Center or community forums for further assistance. These resources often provide step-by-step instructions and troubleshooting solutions for specific problems.
Remember that keeping your Hangouts app and device software up to date can help prevent and resolve many issues. Regularly check for updates and install them accordingly to ensure that you have the latest bug fixes and improvements.
By following these troubleshooting steps and keeping your Hangouts app and device in optimal condition, you can overcome common issues and enjoy a seamless phone call experience with Google Hangouts.
Benefits of Making Phone Calls with Google Hangouts
Making phone calls with Google Hangouts offers several benefits that enhance your communication experience. Whether you’re using Hangouts for personal or business purposes, here are some advantages of using Hangouts for phone calls:
- Cost savings: One of the most significant benefits of making phone calls with Hangouts is the cost savings. Hangouts allows you to make free phone calls to any phone number in the world, which is especially beneficial for international calls. This can significantly reduce your phone bill and save you money in the long run.
- Integration with Google services: Hangouts seamlessly integrates with other Google services, providing a unified communication and collaboration platform. You can easily switch between messaging, voice calls, video calls, and even screen sharing, all within the same interface. This integration makes it convenient to manage your communications and access various features in one place.
- Accessibility across devices: Hangouts is available on multiple devices, including desktop computers, smartphones, and tablets. This means you can make and receive calls from anywhere, whether you’re at your desk, on the go, or working remotely. The ability to access Hangouts across devices ensures that you stay connected and reachable at all times.
- Group calling and conferencing: Hangouts allows you to communicate with multiple people simultaneously through group calls and video conferences. Whether you’re conducting a virtual team meeting, hosting a webinar, or catching up with a group of friends, Hangouts provides a convenient platform for collaboration and discussion.
- SMS integration: Hangouts not only supports voice calls but also integrates SMS messaging functionality. You can send and receive SMS messages directly within Hangouts, eliminating the need for switching between different apps. This brings all your communication together in one place, making it easier to manage and stay organized.
- Flexibility and convenience: With Hangouts, you have the flexibility to choose the device and method of communication that suits you best. Whether you prefer making calls on your computer, smartphone, or tablet, Hangouts ensures a seamless experience across different platforms. You can also switch between voice calls and video calls based on your needs and preferences.
These benefits make Google Hangouts a versatile and powerful tool for making phone calls. Whether you’re using it for personal conversations or professional communications, Hangouts offers cost savings, accessibility, collaboration features, and integration with other Google services.
By taking advantage of these benefits, you can streamline your communication processes, stay connected with others, and enjoy a reliable and convenient phone call experience with Google Hangouts.
Alternatives to Google Hangouts for Making Free Phone Calls
While Google Hangouts is a popular choice for making free phone calls, there are also other alternatives available that offer similar features and functionalities. Here are some alternatives to consider:
- Skype: Skype is one of the most widely used communication platforms globally. It allows users to make free voice and video calls to other Skype users and offers low-cost calling rates for landline and mobile numbers. Skype is available on multiple devices and provides excellent call quality.
- WhatsApp: Known primarily as a messaging app, WhatsApp also allows users to make free voice and video calls over the internet. With its widespread popularity, WhatsApp is widely used and offers end-to-end encryption for secure communication.
- Facebook Messenger: Facebook Messenger offers free voice and video calling features for individuals and groups. As one of the most widely used messaging apps, Facebook Messenger provides a convenient option for making free calls to friends and family who are also on the platform.
- Viber: Viber is another popular communication app that allows users to make free voice and video calls worldwide. It offers features such as group calling, multimedia sharing, and end-to-end encryption for secure conversations.
- Discord: Originally designed for gamers, Discord has grown into a versatile communication platform. It offers free voice and video calling, as well as text messaging and screen sharing. Discord is widely used for both personal and professional communication.
- FaceTime: If you are an Apple device user, FaceTime is a built-in option for making free voice and video calls to other Apple devices. It seamlessly integrates with iOS and macOS, offering a simple and reliable way to connect with friends, family, and colleagues.
These are just a few alternatives to Google Hangouts for making free phone calls. Each platform has its own unique features and strengths, so it’s worth exploring and trying different options to find the one that best suits your needs and preferences.
When evaluating alternatives, consider factors such as call quality, device compatibility, user base, and additional features to determine which platform aligns with your communication requirements.
Ultimately, the choice of the communication platform for making free phone calls depends on your personal preferences, the devices you use, and the people you frequently communicate with. Experiment with different options to find the one that meets your needs while providing a reliable and enjoyable calling experience.