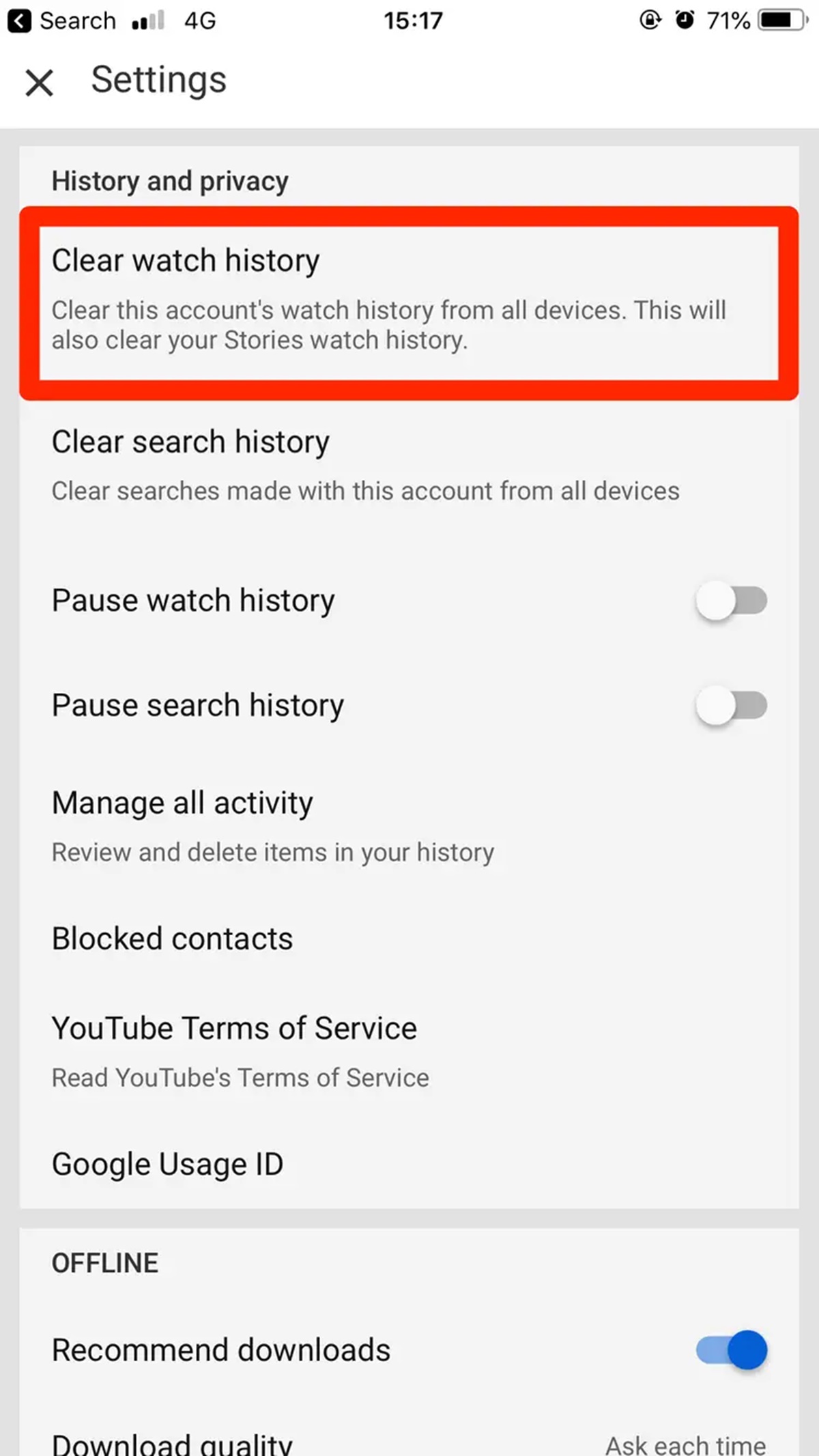Why Clear YouTube Search History?
YouTube has undoubtedly become a go-to platform for a wide range of entertainment and educational content. Whether you’re watching music videos, movie trailers, tutorials, or funny cat videos, YouTube offers an unrivaled collection of videos to cater to your interests. One feature that enhances your experience on YouTube is the search history, which allows you to quickly access previously searched videos.
While the search history feature can be convenient, there are several reasons why clearing your YouTube search history may be beneficial:
- Privacy: Clearing your YouTube search history helps protect your privacy. When you search for videos on YouTube, the platform stores this data to provide personalized recommendations. However, clearing your search history ensures that your searches remain private and are not used to generate recommendations.
- Reduce Clutter: Over time, your search history can become cluttered with outdated or irrelevant searches. Clearing your history eliminates this clutter, making it easier to find the videos you’re currently interested in.
- Change of Interests: Our interests and preferences evolve over time. Clearing your YouTube search history allows you to start with a clean slate and discover new content that aligns with your current interests.
- Shared Devices: If you share your devices with others, clearing your YouTube search history prevents others from seeing what videos you’ve been watching and searching for.
- Reset Recommendations: YouTube’s recommendations are based on your viewing and search history. By clearing your search history, you can reset these recommendations and start afresh with a new set of suggestions.
Clearing your YouTube search history is a simple process that can have significant benefits. Whether you’re concerned about privacy, want to declutter your search history, or simply explore new content, clearing your YouTube search history ensures a fresh and personalized experience on the platform.
Checking Your YouTube Search History
Before you dive into clearing your YouTube search history, it’s essential to know how to check your search history in the first place. YouTube makes it easy for users to access their search history with just a few simple steps:
- Open the YouTube app or website and make sure you’re signed in to your account. Your search history is tied to your account, so signing in is crucial.
- On the YouTube homepage, look for the menu icon. It usually appears as three horizontal lines (☰) in the top-left corner of the screen. Click on it to open the menu.
- In the menu, you’ll see different options. Scroll down and look for the “History” option. Click on it.
- You’ll now be taken to the “History” page, which will display your recently watched videos as well as your search history.
- To specifically view your search history, click on the “Search history” tab. Here, you’ll find a chronological list of the searches you’ve made on YouTube.
By following these steps, you can easily access and view your YouTube search history. This can be helpful if you want to review your previous searches, find a video you watched recently, or identify a particular search query that you may want to remove from your history.
Keep in mind that YouTube offers different ways to view your search history, whether it’s through the mobile app or the website. The steps provided above apply to both platforms, making it accessible regardless of your preferred method of accessing YouTube.
Now that you know how to check your YouTube search history, let’s move on to the next section, where we’ll explore the various methods of clearing your search history on different devices and platforms.
Clearing Your YouTube Search History on Desktop
If you primarily use YouTube on your desktop or laptop, clearing your search history is a straightforward process. Follow these steps to clear your YouTube search history on desktop:
- Open your preferred web browser and go to the YouTube website.
- Make sure you’re signed in to your YouTube account. You can sign in by clicking on the “Sign In” button in the top-right corner of the screen.
- Once signed in, click on the menu icon, which appears as three horizontal lines (☰) in the top-left corner of the screen. This will open the menu.
- In the menu, click on the “History” option. You’ll be taken to the “History” page, where you can view your recently watched videos and search history.
- To clear your search history, look for the “Search history” tab on the left side of the page. Click on it to access your search history.
- On the right side of the “Search history” tab, you’ll find a button that says “Clear all search history.” Click on this button to delete your entire search history.
- A confirmation pop-up will appear, giving you the option to either clear your search history or cancel the action. Click on “Clear all search history” to proceed.
- Your YouTube search history will now be cleared. You’ll no longer see any previous searches listed in your history.
By following these steps, you can easily clear your YouTube search history on your desktop or laptop. It’s worth noting that clearing your search history on one device does not automatically clear it on other devices. If you use YouTube on multiple devices, such as your smartphone or tablet, you’ll need to clear the search history on those devices separately.
Now that you know how to clear your YouTube search history on desktop, let’s explore how to clear it on the mobile app in the next section.
Clearing Your YouTube Search History on the Mobile App
If you use the YouTube mobile app on your smartphone or tablet, clearing your search history is just as easy as on desktop. Follow these steps to clear your YouTube search history on the mobile app:
- Open the YouTube app on your mobile device and make sure you’re signed in to your YouTube account.
- Tap on your profile picture in the top-right corner of the screen to access your account options.
- In the account options menu, tap on “Settings.”
- In the “Settings” menu, you’ll find the “History & privacy” option. Tap on it.
- Under the “History & privacy” section, you’ll see the “Clear search history” option. Tap on it to proceed.
- A confirmation pop-up will appear, asking if you want to clear your search history. Tap on “Clear” to confirm and clear your entire search history on the YouTube app.
- Once you confirm, your YouTube search history will be cleared, and you won’t see any previous searches listed in your history anymore.
It’s important to note that clearing your search history on the YouTube mobile app only applies to that particular device. If you use YouTube on other devices, such as your desktop or laptop, you’ll need to clear the search history on those devices separately.
By following these steps, you can easily clear your YouTube search history on the mobile app. It’s a simple and effective way to reset your search history and maintain privacy on your mobile devices.
Now that you know how to clear your YouTube search history on the mobile app, let’s explore how to clear it on the YouTube website in the next section.
Clearing Your YouTube Search History on the YouTube Website
If you prefer to use the YouTube website to watch videos, clearing your search history is a breeze. Follow these steps to clear your YouTube search history on the YouTube website:
- Go to the YouTube website by opening your preferred web browser and typing in “youtube.com” in the address bar.
- Make sure you’re signed in to your YouTube account. You can sign in by clicking on the “Sign In” button in the top-right corner of the screen.
- Once signed in, click on your profile picture in the top-right corner of the screen to open the account menu.
- In the account menu, click on “Settings” to access your account settings.
- In the settings menu, click on “History & privacy” on the left side of the page.
- Under the “History & privacy” section, you’ll find the option to “Clear search history.” Click on it.
- A confirmation pop-up will appear, giving you the option to either clear your search history or cancel the action. Click on “Clear” to confirm and clear your entire search history.
- Your YouTube search history will now be cleared, and you won’t see any previous searches listed in your history.
Remember, clearing your search history on the YouTube website only applies to that particular device. If you use YouTube on other devices, such as your mobile app or a different computer, you’ll need to clear the search history on those devices separately.
By following these steps, you can easily clear your YouTube search history on the YouTube website. It’s a simple and effective way to start with a clean slate and maintain privacy while using YouTube.
Now that you know how to clear your YouTube search history on the YouTube website, let’s explore how to clear your entire YouTube watch history in the next section.
Clearing Your Entire YouTube Watch History
In addition to clearing your search history, you might also want to clear your entire YouTube watch history. This can be helpful if you want to start fresh or if you share your device with others. Follow these steps to clear your entire YouTube watch history:
- Open your preferred web browser and go to the YouTube website.
- Make sure you’re signed in to your YouTube account.
- Click on your profile picture in the top-right corner of the screen to access the account menu.
- In the account menu, click on “History” to access your viewing history.
- On the left side of the page, you’ll find the “History Type” options. Click on the drop-down menu and select “Watch history.”
- Once you’ve selected “Watch history,” you’ll see a button that says “Clear all watch history.” Click on it.
- A confirmation pop-up will appear, giving you the option to either clear your watch history or cancel the action. Click on “Clear all watch history” to proceed.
- Your entire YouTube watch history will now be cleared, and you won’t see any previously watched videos listed in your history.
Clearing your entire YouTube watch history ensures that your previously watched videos are no longer visible. Keep in mind that this action cannot be undone, and once you clear your watch history, the data is permanently removed.
It’s important to note that clearing your watch history on one device does not automatically clear it on other devices. If you watch YouTube videos on multiple devices, such as your smartphone or tablet, you’ll need to clear the watch history on those devices separately.
By following these steps, you can easily clear your entire YouTube watch history and enjoy a fresh viewing experience.
Now let’s explore how to turn off YouTube search history in the next section.
Turning off YouTube Search History
If you want YouTube to stop recording your search history altogether, you have the option to turn off the search history feature. This ensures that your future searches on YouTube will not be saved. Here’s how you can turn off YouTube search history:
- Open your preferred web browser and go to the YouTube website.
- Make sure you’re signed in to your YouTube account.
- Click on your profile picture in the top-right corner of the screen to access the account menu.
- In the account menu, click on “Settings” to access your account settings.
- In the settings menu, click on “History & privacy” on the left side of the page.
- Under the “History & privacy” section, you’ll find the option to “Pause search history.” Click on it.
- A pop-up window will appear, asking if you want to pause search history. Click on “Pause” to confirm and turn off the search history feature.
- Once you’ve paused search history, YouTube will no longer record your search queries.
By turning off search history, you can ensure that your future YouTube searches remain private and are not used for personalized recommendations. It’s worth noting that turning off the search history feature will not clear your previous search history. To remove your existing search history, you’ll need to follow the steps mentioned earlier in this article.
If you later change your mind and want to resume search history, you can simply return to the “History & privacy” section in your YouTube settings and click on “Resume search history.”
Turning off YouTube search history gives you more control over your privacy and the content recommendations you receive on the platform. It’s a useful option for individuals who prefer not to have their search queries stored by YouTube.
In the next section, we’ll explore how you can remove individual searches from your YouTube search history.
How to Remove Individual Searches from YouTube History
If there are specific searches in your YouTube history that you want to remove while keeping the rest of the history intact, you have the option to delete individual searches. This allows you to maintain privacy while retaining other search history data. Here’s how you can remove individual searches from your YouTube history:
- Open your preferred web browser and go to the YouTube website.
- Make sure you’re signed in to your YouTube account.
- Click on your profile picture in the top-right corner of the screen to access the account menu.
- In the account menu, click on “History” to access your viewing and search history.
- On the left side of the page, you’ll find the “History Type” options. Click on the drop-down menu and select “Search history.”
- Scroll through the list of your search history and locate the specific search query that you want to remove.
- Next to the search query, you’ll see a small “X” icon. Click on this icon to delete the individual search from your history.
- The selected search will be removed from your YouTube history, and it will no longer be visible.
By removing individual searches from your YouTube history, you can maintain privacy and remove any searches that you no longer want to be associated with your account. This gives you greater control over your search history and allows you to keep your YouTube profile organized and personalized.
It’s important to note that deleting individual searches will only remove them from your YouTube history on the specific device and account you’re using. If you use YouTube on different devices or sign in to multiple accounts, you’ll need to remove the searches separately on each device or account.
Now that you know how to remove individual searches from your YouTube history, let’s address some frequently asked questions about YouTube search history in the next section.
FAQs about YouTube Search History
Here are some frequently asked questions about YouTube search history:
1. Can I view my YouTube search history if I’m not signed in?
No, your YouTube search history is tied to your account. To view and access your search history, you need to be signed in to your YouTube account.
2. Does clearing my YouTube search history affect my recommendations?
Yes, clearing your YouTube search history can affect the recommendations you receive. YouTube uses your search and viewing history to provide personalized recommendations. When you clear your search history, YouTube no longer has that data to base its recommendations on, so you may start seeing more general or less personalized suggestions.
3. Can I recover my cleared YouTube search history?
No, once you clear your YouTube search history, the data is permanently removed and cannot be recovered. Make sure you’re certain about clearing your history before proceeding.
4. Does clearing my search history on one device clear it on other devices?
No, clearing your search history on one device does not automatically clear it on other devices. If you use YouTube on multiple devices, such as a smartphone, tablet, or computer, you’ll need to clear the search history on each device individually.
5. If I pause search history, will YouTube stop recording all my searches?
Pausing search history stops YouTube from recording your future searches. However, it does not remove or clear your previous search history. To clear your existing search history, you’ll need to follow the steps outlined in this article.
6. How long does YouTube keep my search history?
YouTube retains search history for as long as you keep the data stored on your account. If you want to remove your search history, you’ll need to manually clear it following the steps provided in this article.
These are some common questions related to YouTube search history. Clearing, managing, and understanding your search history can help you maintain privacy, personalize your YouTube experience, and discover relevant content based on your current interests.
Now that you have a clear understanding of YouTube search history, you can confidently navigate the platform while controlling your search and watch history to suit your preferences and needs.