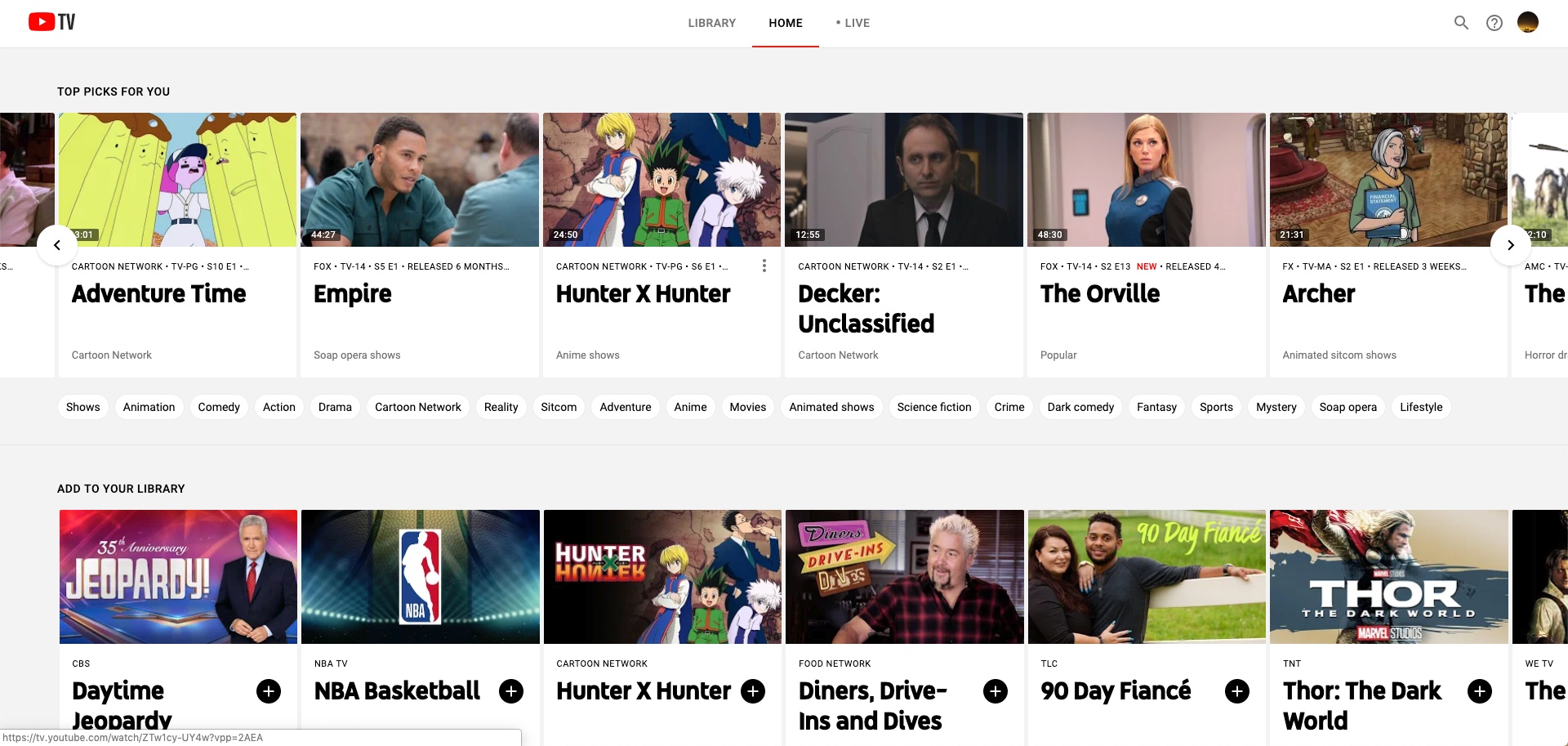Setting Up YouTube TV on Demand
YouTube TV is a popular streaming service that allows you to watch your favorite TV shows and movies on demand. To begin enjoying the vast content library, you’ll need to set up YouTube TV on your device. Here’s a step-by-step guide to help you get started:
1. Create a YouTube TV account: Visit the YouTube TV website or download the app on your mobile device. Follow the prompts to sign in with your Google account or create a new one if you don’t have an account yet.
2. Select your subscription plan: YouTube TV offers a variety of subscription plans to choose from. Take a look at the available options and select the one that suits your preferences and budget.
3. Set up your payment method: Enter your billing information and set up your preferred payment method. YouTube TV accepts credit/debit cards as well as other online payment platforms.
4. Verify your location: YouTube TV requires you to verify your location to determine the available channels and content based on your region. Follow the instructions to verify your location to ensure accurate recommendations and access to local content.
5. Customize your channel lineup: YouTube TV provides a wide array of channels to choose from. Browse through the available options and customize your channel lineup based on your interests. You can add channels or remove them as per your preference.
6. Set up parental controls (optional): If you want to restrict certain content from being accessed on your account, you can set up parental controls. This feature allows you to limit the content that can be viewed based on the age rating.
7. Install and configure the YouTube TV app: If you’re using the mobile app, download it from the app store and follow the instructions to install it on your device. Once installed, sign in to your YouTube TV account and customize the settings to your liking, such as video quality and closed captioning preferences.
With these steps completed, you’re now ready to explore the vast library of on-demand content available on YouTube TV. Whether you’re in the mood for catching up on your favorite shows or discovering new movies, YouTube TV offers a user-friendly interface and a seamless streaming experience for your entertainment needs.
Navigating the YouTube TV Interface
Once you’ve set up YouTube TV on your device, it’s time to familiarize yourself with the user interface. YouTube TV offers an intuitive interface that allows for easy navigation and seamless browsing. Here’s a guide on how to navigate the YouTube TV interface:
1. Home Screen: The home screen is your starting point. It displays a curated selection of recommended shows, movies, and live events based on your viewing history and preferences. You can scroll through the content thumbnails and click on any title to start watching.
2. Library: The library section organizes your saved shows, movies, and recordings. It includes different tabs such as “Recordings,” “Saved,” and “Purchases.” You can access your recorded shows, bookmarked content, and purchased movies and series from this section.
3. Live TV Guide: The live TV guide provides a schedule of what’s currently airing on various channels. You can browse through the guide and select a show or event to start watching live. The guide allows you to see what’s airing now and what will be on later.
4. Explore: The explore section offers different browsing options to discover new content. You can explore recommended shows, movies, and live events based on your interests. Additionally, you can browse by categories such as “Comedy,” “Drama,” “Sports,” and more.
5. Search Bar: The search bar allows you to find specific shows, movies, or channels. Simply type in the keywords and YouTube TV will display relevant results. You can filter the search results by different parameters such as genre, release year, and more.
6. Settings: The settings menu enables you to customize your YouTube TV experience. You can adjust various settings, including closed captioning, video quality, and buffering options. Additionally, you can manage your subscription, billing, and account preferences from this section.
7. Profile: If you have multiple users on your YouTube TV account, you can switch between profiles from the profile section. Each profile can have its own viewing history, preferences, and personalized recommendations.
By utilizing these navigation tools and sections, you can easily browse and access the content you want to watch on YouTube TV. Whether you prefer live TV, recorded shows, or on-demand movies, the interface is designed to make your viewing experience seamless and enjoyable.
Exploring the On-Demand Library
One of the highlights of YouTube TV is its extensive on-demand library, which offers a wide selection of TV shows, movies, and documentaries. Exploring the on-demand library allows you to discover new content, catch up on missed episodes, and indulge in binge-watching sessions. Here’s how you can make the most out of YouTube TV’s on-demand library:
1. Featured Sections: The on-demand library often showcases featured sections that highlight popular and trending shows, movies, and collections. These sections offer curated recommendations that can help you find new and exciting content to watch.
2. TV Shows: YouTube TV has an extensive collection of TV shows from various genres. You can browse through different categories like drama, comedy, reality, and more. The shows are organized by seasons and episodes, allowing you to easily find and watch your favorite episodes.
3. Movies: The on-demand library also includes a vast selection of movies spanning different genres and release years. You can browse through categories like action, romance, thriller, and more. YouTube TV offers both blockbuster releases and independent films, ensuring there’s something for every taste.
4. Documentaries and Specials: If you’re looking for informative and thought-provoking content, YouTube TV’s on-demand library also features a range of documentaries and special programs. Explore topics such as nature, history, science, and current affairs to broaden your knowledge and perspective.
5. Collections and Playlists: YouTube TV often curates collections and playlists based on different themes, holidays, or events. These collections bring together related shows and movies, making it convenient for you to discover content that matches your interests or the current season.
6. Continue Watching: If you’ve previously started watching a show or movie, YouTube TV’s on-demand library allows you to easily pick up where you left off. Simply navigate to the “Continue Watching” section to resume playback and continue enjoying your favorite content.
7. Recommendations: Based on your viewing history and preferences, YouTube TV provides personalized recommendations in the on-demand library. These recommendations help you discover new shows and movies that you might enjoy, making it easier to find content tailored to your tastes.
By exploring the on-demand library, you can discover a world of entertainment options on YouTube TV. With a wide range of shows, movies, and documentaries, there’s always something exciting to watch, whether you’re in the mood for a thrilling series, a gripping movie, or an enlightening documentary.
Searching for Specific Content
YouTube TV makes it easy to find specific shows, movies, channels, or even episodes through its powerful search functionality. Whether you’re looking for a particular title or exploring content related to your interests, the search feature helps you narrow down the options and find exactly what you’re looking for. Here’s how to effectively search for specific content on YouTube TV:
1. Using Keywords: Enter relevant keywords into the search bar to find shows, movies, or channels. You can enter the title of a specific show or movie or use generic keywords to discover content related to your interests. YouTube TV will display relevant results based on your search query.
2. Refining the Search: To refine your search results, you can use additional search parameters. For example, you can filter by genre, language, release year, or even specific actors or directors. Adding these parameters helps narrow down the search results and find content that aligns with your preferences.
3. Browsing by Category: YouTube TV offers a variety of categories to browse from, such as comedy, drama, sports, or news. Instead of using explicit search terms, you can explore the available categories to discover content that falls within your desired genre or interest.
4. Sorting and Filtering: After performing a search, YouTube TV provides options to sort and filter the results. You can sort the results by relevance, popularity, or release date. Additionally, you can filter by different parameters like duration, rating, or even network to narrow down the options further.
5. Channel Search: If you have a specific channel in mind, you can search for it directly. By typing the channel name in the search bar, YouTube TV will show results related to that channel, including live and on-demand content associated with it.
6. Save and Bookmark: Once you’ve found the desired content, you can save or bookmark it for easier access in the future. This is particularly useful for shows or movies that you plan to watch later or want to keep track of to avoid missing out on new episodes or releases.
7. Recents and History: YouTube TV keeps track of your search history, making it convenient to revisit past searches or quickly find content that you have previously viewed. You can access your search history or recent searches in the settings or profile section.
By utilizing the search capabilities of YouTube TV, you can find specific shows, movies, channels, or episodes with ease. Whether you already have something in mind or are looking to explore new content, the search feature is a valuable tool in discovering and enjoying the vast library of options available on YouTube TV.
Browsing Channels and Networks
YouTube TV offers a wide range of channels and networks to cater to different interests and preferences. Browsing through the available channels allows you to explore various genres, discover new shows, and stay updated with your favorite networks. Here’s how you can effectively browse channels and networks on YouTube TV:
1. Channel List: YouTube TV provides a comprehensive list of available channels. You can access this list either from the home screen or the navigation menu. The channel list displays all the channels that are included in your subscription, categorized by genre or network.
2. Genre Categories: YouTube TV organizes channels into different genre categories, such as sports, news, entertainment, lifestyle, and more. By browsing through these genres, you can easily find channels that match your interests and preferred content.
3. Trending Channels: The trending channels section showcases the most popular and widely watched channels at the moment. This is a great way to discover channels that are currently trending and gain insights into what others are enjoying on YouTube TV.
4. Edit Channel Lineup: YouTube TV allows you to customize your channel lineup. From the channel list, you can make changes to your lineup by adding channels that are not included in your subscription or removing channels that you no longer wish to have access to.
5. Networks: YouTube TV partners with various networks, including major broadcasters and cable networks. You can browse networks individually to see the available channels and content associated with each network. This is particularly useful if you have specific networks that you enjoy watching.
6. Network Recommendations: Based on your viewing history and preferences, YouTube TV provides personalized recommendations for channels and networks. These recommendations suggest channels that align with your interests and help you discover new networks that you might enjoy.
7. Channel Information: When browsing through the channels, YouTube TV provides information about each channel, including a brief description, the shows that are currently airing, and upcoming programming. This information can give you a better understanding of what to expect from each channel before tuning in.
By browsing channels and networks on YouTube TV, you can effortlessly find content that caters to your preferences. Whether you’re looking for sports, news, entertainment, or lifestyle programming, YouTube TV offers a diverse selection of channels and networks to ensure there’s always something for everyone.
Subscribing to Channels
YouTube TV allows you to subscribe to specific channels to ensure that you never miss out on your favorite shows, events, or content. By subscribing to channels, you can receive notifications, access exclusive content, and easily navigate to the channels you follow. Here’s how to subscribe to channels on YouTube TV:
1. Search for the Channel: Use the search bar to find the specific channel you want to subscribe to. Enter the channel name or keywords related to the channel you’re looking for. YouTube TV will display relevant results, including the desired channel.
2. Access the Channel Page: Click on the channel name or thumbnail from the search results to access the channel page. The channel page provides information about the channel, its content, and any additional features or benefits of subscribing.
3. Subscribe to the Channel: On the channel page, look for the option to subscribe. This may appear as a “Subscribe” button or a similar call-to-action. Click on this button to subscribe to the channel and start receiving updates and notifications whenever new content is available.
4. Manage Subscriptions: Once you’ve subscribed to a channel, you can manage your subscriptions in the settings or profile section of YouTube TV. Here, you can view a list of your subscribed channels, organize them, or unsubscribe from channels you no longer wish to follow.
5. Accessing Subscribed Channels: YouTube TV makes it easy to access your subscribed channels. From the home screen or navigation menu, you can find a dedicated section that displays your subscribed channels. Simply click on the channel you want to watch, and you’ll be taken directly to its content.
6. Receiving Notifications: By subscribing to a channel, you can choose to receive notifications for new videos or live events. These notifications will appear on your device, keeping you informed about the latest updates from your subscribed channels.
7. Explore Recommended Channels: YouTube TV also recommends new channels based on your viewing history and preferences. These recommendations can help you discover additional channels that align with your interests and expand your subscription list.
Subscribing to channels on YouTube TV enhances your viewing experience by keeping you connected to the content you love. Whether it’s subscribing to your favorite TV network, a specific show, or a content creator you admire, staying subscribed ensures that you never miss an episode, event, or exciting content release.
Managing and Editing your Library
YouTube TV provides convenient options for managing and editing your library, allowing you to customize your content and have control over your saved shows, movies, and recordings. Whether you want to organize your library, remove unwanted content, or make changes to your viewing preferences, YouTube TV offers tools to help you effectively manage your library. Here’s how you can manage and edit your library on YouTube TV:
1. Viewing Library Sections: YouTube TV organizes your library into different sections, including “Recordings,” “Saved,” and “Purchases.” Access these sections to view your recorded shows, bookmarked content, and purchased movies and series.
2. Organizing Recordings: In the “Recordings” section, you can organize your recorded shows and manage your DVR recordings. You can sort the recordings by date, name, or other criteria for easier navigation and access to your desired content.
3. Removing Recordings: If you want to free up space or remove unwanted recordings, you can delete them from your library. YouTube TV provides the option to remove individual episodes or entire series from your recorded shows.
4. Bookmarking Saved Content: In the “Saved” section, you can bookmark shows, movies, or episodes that you want to watch later. This makes it easier to keep track of content that you’re interested in without cluttering your library.
5. Managing Purchases: YouTube TV allows you to purchase movies and series directly from the platform. In the “Purchases” section, you can view and manage your purchased content. You can remove or download purchased content for offline viewing as well.
6. Editing Series Recording Preferences: For shows that you’ve set to record, you can edit the series recording preferences. This allows you to customize settings such as recording all episodes, new episodes only, or specific episodes based on your preferences.
7. Viewing History: YouTube TV keeps track of your viewing history, which you can access in the settings or profile section. This allows you to view your recently watched shows, movies, or channels and easily revisit content that you enjoyed.
By effectively managing and editing your library on YouTube TV, you can keep your content organized, remove unwanted recordings or purchases, and ensure that your library aligns with your preferences. Whether it’s deleting old recordings, bookmarking future content, or adjusting series recording settings, YouTube TV provides the tools to make your library management experience seamless and personalized.
Customizing Recommendations
YouTube TV offers personalized recommendations to help you discover new shows, movies, and channels that align with your interests. By customizing the recommendations, you can fine-tune the content suggestions and ensure that YouTube TV delivers recommendations that are tailored to your preferences. Here’s how to customize recommendations on YouTube TV:
1. Providing Feedback: YouTube TV allows you to provide feedback on the recommendations you receive. If you find a recommendation relevant or enjoyable, give it a thumbs up or indicate that you like the content. On the other hand, if a recommendation doesn’t align with your preferences, you can give it a thumbs down or indicate that you want to see less content like it.
2. Rating Shows and Movies: You can rate shows and movies on YouTube TV by providing a thumbs up or thumbs down. This helps YouTube TV understand your preferences and deliver more accurate recommendations based on your rating history.
3. Adjusting Watch History: YouTube TV takes your viewing history into account when generating recommendations. If you want to customize your recommendations, you can adjust your watch history settings. You can pause your watch history or clear specific items from your watch history to influence the recommendations you receive.
4. Managing Interests: YouTube TV allows you to manage your interests and preferences within the settings or profile section. Here, you can select your preferred genres, topics, or channels to focus your recommendations on specific content categories that you enjoy.
5. Exploring New Topics: YouTube TV offers the option to explore new topics that you might be interested in. By selecting new topics to follow, you can inform YouTube TV about additional areas of interest, expanding the range of recommendations you receive.
6. Resetting Recommendations: If you want to start fresh with your recommendations, you can choose to reset them. This clears your previous preferences and watch history data, allowing YouTube TV to generate recommendations from a clean slate.
7. Using Multiple Profiles: If you have multiple users on your YouTube TV account, each profile can have its own preferences and recommendations. Each user can customize their own recommendations by interacting with the platform and providing feedback based on their individual preferences.
By customizing your recommendations on YouTube TV, you can refine and fine-tune the suggested content to better suit your interests. Whether it’s providing feedback, rating shows and movies, or adjusting your watch history, these customization options help YouTube TV deliver a more personalized and enjoyable viewing experience.
Creating and Managing Playlists
YouTube TV allows you to create and manage playlists, enabling you to curate collections of shows, movies, or episodes based on your preferences. Playlists offer a convenient way to organize and access your favorite content, making it easy to create custom watchlists or thematic collections. Here’s how to create and manage playlists on YouTube TV:
1. Creating a Playlist: To create a playlist, navigate to the show, movie, or episode you want to include. Click on the “Add to Playlist” or similar option and select “Create new playlist.” Give your playlist a name that represents its theme or content.
2. Adding Content: After creating a playlist, you can add content to it. Navigate to the show, movie, or episode you want to include and click on the “Add to Playlist” option. Select the playlist you want to add the content to, and it will be saved within that playlist.
3. Managing a Playlist: YouTube TV allows you to manage your playlists by adding or removing content as desired. To add more shows, movies, or episodes, simply navigate to the content and use the “Add to Playlist” option. To remove content, visit the playlist, locate the item you want to remove, and click on the remove or delete option.
4. Reordering Playlist Items: YouTube TV gives you the flexibility to rearrange the order of items within a playlist. To change the order, access the playlist and use the drag and drop functionality to move items up or down the playlist to your desired position.
5. Deleting a Playlist: If you no longer need a playlist, you have the option to delete it. Access the playlist you want to delete, navigate to the playlist options, and select the delete or remove option. Keep in mind that deleting a playlist will permanently remove all the content within it.
6. Accessing Playlists: YouTube TV provides easy access to your playlists. You can find your playlists in the library section of YouTube TV. Simply click on the playlist you want to watch, and it will open with the content you’ve added, allowing for seamless playback.
7. Sharing Playlists: If you want to share your playlists with others, YouTube TV offers the option to generate a shareable link. This allows you to send the link to friends or family, enabling them to access the playlist and enjoy the curated content you’ve created.
By creating and managing playlists on YouTube TV, you can curate collections of shows, movies, or episodes that cater to your interests. Whether it’s creating a personalized watchlist, grouping content by theme, or organizing content for specific occasions, playlists provide a convenient way to access and enjoy your favorite content on YouTube TV.
Downloading and Offline Viewing
YouTube TV offers a convenient feature that allows you to download shows and movies for offline viewing. This is particularly useful when you don’t have an internet connection or want to save content for later without using data. Here’s how to download and enjoy offline viewing on YouTube TV:
1. Downloadable Content: Not all shows and movies on YouTube TV are available for download. Look for the download icon or the option to “Download” on the information page of the show or movie to determine if it can be downloaded for offline viewing.
2. Downloading Content: To download a show or movie, navigate to the content’s information page and click on the download icon or “Download” button. This will initiate the download process, and the content will be saved to your device’s storage for offline viewing.
3. Managing Downloads: YouTube TV provides a “Downloads” section where you can manage and access your downloaded content. This section allows you to see all your downloaded shows and movies, and you can remove downloaded content when you no longer need it to free up storage space.
4. Offline Playback: Once you’ve downloaded content, you can watch it offline by accessing the “Downloads” section within the YouTube TV app. Simply click on the downloaded show or movie to begin playback, even without an internet connection.
5. Download Expiry: Keep in mind that downloaded content has an expiry period. This means that you’ll need to renew the download within a certain timeframe to continue accessing it offline. If the download expires, you’ll need an active internet connection to refresh the download and extend the offline viewing period.
6. Device Limitations: The number of downloads you can have and the duration of downloads may vary depending on your device and storage capacity. Ensure that you have enough available storage space on your device to download and store content for offline viewing.
7. Restrictions and Limitations: It’s important to note that downloaded content is available for offline viewing only within the YouTube TV app. You won’t be able to transfer or share the downloaded files outside of the app.
By utilizing the download feature on YouTube TV, you can enjoy your favorite shows and movies even when you don’t have an internet connection. Whether you’re traveling, commuting, or simply don’t have access to Wi-Fi, offline viewing provides a convenient way to stay entertained and catch up on your favorite content on the go.
Casting to a TV or Monitor
YouTube TV allows you to cast your favorite shows, movies, and live events to a TV or monitor for a larger and more immersive viewing experience. Casting allows you to enjoy the content on a bigger screen and share it with others. Here’s how to cast YouTube TV to a TV or monitor:
1. Compatible Devices: To cast YouTube TV, ensure that you have a compatible device such as a smart TV or a device with casting capabilities, such as a Chromecast, Roku, or Apple TV. Make sure your device is connected to the same Wi-Fi network as your casting device.
2. Set up the TV or Monitor: Connect your TV or monitor to the device you’ll use for casting. Ensure that both the casting device and the TV or monitor are powered on and ready for use.
3. Open the YouTube TV App: Open the YouTube TV app on your casting device. Sign in to your account if prompted to do so.
4. Select the Casting Icon: Look for the casting icon in the YouTube TV app. It usually appears as a rectangle with a Wi-Fi signal in the corner. Tap on the casting icon to initiate the casting process.
5. Select the Destination Device: A list of available casting devices will appear on the screen. Select the TV or monitor you want to cast to from the list. If prompted, confirm the casting connection on both the casting device and the TV or monitor.
6. Start Casting: Once connected, you can select a show, movie, or live event to cast. Choose the content you want to watch from the YouTube TV app and play it. The content will start playing on the TV or monitor, while your casting device will act as a remote control.
7. Controlling Playback: You can use your casting device as a remote control for playback. Pause, rewind, or adjust the volume on your casting device, and the changes will be reflected on the TV or monitor.
8. End Casting: To stop casting, simply tap on the casting icon in the YouTube TV app again and select “Stop Casting” or a similar option. The connection between the casting device and the TV or monitor will be terminated.
Casting YouTube TV to a TV or monitor allows for a more immersive and enjoyable viewing experience. Whether you want to watch a movie with friends, enjoy live sports on a bigger screen, or simply enjoy your favorite shows on a larger display, casting offers the flexibility to seamlessly stream your content on the TV or monitor of your choice.
Parental Controls and Restricted Content
YouTube TV understands the importance of protecting children from inappropriate content and offers robust parental controls to help parents ensure a safe and secure viewing experience. Parental controls allow you to restrict access to certain types of content and enable you to create a suitable environment for your family. Here’s how to use parental controls and manage restricted content on YouTube TV:
1. Setting Up Parental Controls: Access the settings or profile section of YouTube TV to set up parental controls. You can create a unique passcode that will be required to access and modify the parental control settings.
2. Restricting Mature Content: YouTube TV offers different levels of content restriction. You can choose from strict filtering to limit access to content suitable for general audiences or additional restrictions to prevent access to mature and age-restricted content.
3. Setting Viewing Restrictions: Within the parental control settings, you can set viewing restrictions based on age ratings. This ensures that only content appropriate for the selected age range is accessible. YouTube TV uses industry-standard age ratings to help filter and restrict content based on suitability.
4. Blocking Specific Channels: If there are certain channels or networks that you feel are unsuitable for your family, you can block them using the channel blocking feature within the parental control settings. This helps create a customized viewing experience that aligns with your preferences.
5. Managing Restricted Content: YouTube TV allows you to manage restricted content within the settings. You can review and adjust the list of blocked channels, networks, or shows, and make changes to the viewing restrictions as needed.
6. Creating User Profiles: YouTube TV supports multiple user profiles under one account. Each profile can have its own viewing restrictions and preferences, allowing you to customize the content experience for each family member.
7. Supervising Viewing Activity: It’s important to periodically review the viewing activity of your child’s account to ensure that the content being accessed is appropriate. YouTube TV provides viewing history and activity reports that allow you to monitor and supervise their viewing habits.
By utilizing parental controls and managing restricted content on YouTube TV, you can create a safe and family-friendly viewing environment. Whether it’s restricting access to mature content, blocking specific channels, or setting viewing restrictions based on age ratings, these features provide peace of mind and ensure that the content your family consumes is suitable for their age and preferences.
Watching Live TV and DVR Recordings
YouTube TV offers the flexibility to watch live TV and DVR recordings, allowing you to enjoy your favorite shows and events at your convenience. Whether you prefer to watch live sports, catch up on missed episodes, or record shows for later viewing, YouTube TV provides a seamless and convenient viewing experience. Here’s how you can watch live TV and DVR recordings on YouTube TV:
1. Accessing Live TV: YouTube TV provides access to a wide range of live TV channels. To watch live TV, simply navigate to the home screen or select the live TV option from the navigation menu. This will display a selection of channels that are currently streaming live content.
2. Browsing the Live TV Guide: YouTube TV includes a live TV guide that displays the programming schedule for different channels. By accessing the guide, you can see what’s currently airing and what will be on later. You can scroll through the guide and select a show or event to start watching live.
3. Watching DVR Recordings: YouTube TV offers a DVR (Digital Video Recorder) feature that allows you to record your favorite shows and movies. To watch DVR recordings, navigate to the library section and select the “Recordings” tab. This will display a list of your recorded shows and movies that you can access and watch at any time.
4. Managing DVR Recordings: YouTube TV gives you the ability to manage your DVR recordings. You can delete recorded content that you no longer wish to keep, create playlists of recorded shows, or adjust the series recording preferences for specific shows.
5. Fast Forwarding and Rewinding Live TV: While watching live TV or DVR recordings, YouTube TV allows you to pause, rewind, and fast forward the content. This gives you the flexibility to control your viewing experience and catch up on missed moments or skip through commercials.
6. Recording Series: YouTube TV enables you to record entire series or specific episodes of your favorite shows. By setting up series recordings, you can ensure that you never miss an episode and have them available in your DVR recordings for future viewing.
7. Watching on Multiple Devices: YouTube TV allows you to watch live TV and access DVR recordings on multiple devices. Whether it’s your smart TV, computer, smartphone, or tablet, you can enjoy your favorite shows, events, and recordings on the device of your choice.
With the ability to watch live TV and DVR recordings, YouTube TV provides the flexibility and convenience to enjoy your favorite content on your own schedule. Whether it’s catching up on missed episodes, pausing live TV, or recording series for later viewing, YouTube TV ensures that you never miss a moment of your favorite shows and events.
Sharing Content with Others
YouTube TV makes it easy to share your favorite shows, movies, or live events with friends and family. Whether you want to recommend a great series, discuss a thrilling sports match, or simply share an entertaining moment, YouTube TV offers various sharing options to connect with others. Here’s how you can share content with others on YouTube TV:
1. Sharing via Link: YouTube TV provides the option to generate a shareable link for a specific show, movie, or event. Click on the share icon or options, and select the “Share Link” option. Copy the generated link and share it via messaging apps, social media, or email to send it to your desired recipients.
2. Sharing via Social Media: YouTube TV integrates social media sharing for seamless content sharing. Click on the share icon or options, and choose the social media platform you want to share the content on. This will open the respective app or website, allowing you to add comments or captions before posting the shared content.
3. Sharing via Email: If you prefer to share content via email, YouTube TV offers an email sharing option. Click on the share icon or options, and select the “Email” option. This will open your default email app or website, allowing you to enter the recipient’s email address and add a personalized message before sending the email.
4. Sharing Playlists: YouTube TV allows you to create playlists of your favorite shows, movies, or episodes. You can share the entire playlist with others by generating a shareable link or directly sharing it via email or social media platforms.
5. Collaborative Playlists: YouTube TV offers the ability to create collaborative playlists. This means that you can invite others to contribute to a shared playlist, allowing for a collaborative and interactive content-sharing experience.
6. Sharing Recommendations: YouTube TV allows you to send direct recommendations to friends or family members who use the platform. By clicking on the share icon or options, you can choose the option to “Send to a Friend”. This allows you to select a contact and send them a personalized message along with the recommended content.
7. Sharing with Multiple Devices: YouTube TV supports simultaneous streaming on multiple devices. This means that multiple users can watch and enjoy shared content on their own devices, further enhancing the shared viewing experience.
By utilizing the various sharing options available on YouTube TV, you can easily connect with others and share your favorite shows, movies, and moments. Whether it’s recommending a series, discussing a game, or simply spreading joy through entertaining content, sharing on YouTube TV brings people together through a shared love of quality entertainment.
Troubleshooting Common Issues
While YouTube TV generally provides a smooth and enjoyable streaming experience, you may encounter occasional issues that can disrupt your viewing pleasure. Fortunately, many common issues have simple solutions that you can try. Here are some troubleshooting tips to help you resolve common issues on YouTube TV:
1. Poor or Buffering Video Quality: If you’re experiencing poor video quality or frequent buffering, check your internet connection. Ensure that you have a stable and high-speed internet connection. You can also try reducing the video quality by adjusting the settings within the YouTube TV app to match the capabilities of your internet connection.
2. Audio or Video Sync Issues: If you notice that the audio and video are not in sync, try refreshing the page or restarting the YouTube TV app. If the issue persists, check for any available updates for your device’s operating system or the YouTube TV app. Updating to the latest software version can often fix sync issues.
3. Playback Errors or Not Loading: If you’re encountering playback errors or having trouble loading the content, try clearing the cache and cookies of your browser or restarting the YouTube TV app. You can also check for any available updates for your device’s browser or the YouTube TV app and make sure your device meets the minimum system requirements.
4. Device Compatibility Issues: If you’re experiencing issues on a specific device, ensure that it is compatible with YouTube TV. Visit the YouTube TV website to check the list of compatible devices. If your device is not compatible, consider using an alternative device that is supported.
5. Account or Login Problems: If you’re having trouble accessing your YouTube TV account or signing in, double-check your username and password to ensure they are entered correctly. If you’ve forgotten your login details, use the account recovery options provided by YouTube TV to regain access to your account.
6. Missing Channels or Content: If you’re missing specific channels or content that you should have access to, make sure that your subscription is active and up to date. You can also try refreshing the page or restarting the YouTube TV app to see if the missing content reappears. If the issue persists, contact YouTube TV support for further assistance.
7. Audio or Closed Captioning Issues: If you’re experiencing audio problems or issues with closed captioning, check the audio settings on your device and ensure that the volume is not muted or too low. If closed captions are not displaying properly, try turning them off and then back on. You can adjust closed captioning settings within the YouTube TV app or your device’s settings.
Remember that if the troubleshooting tips mentioned above don’t resolve your issue, it’s recommended to reach out to the official YouTube TV support team for further assistance. They will be able to provide personalized solutions and address any specific issues you may be facing.
Tips and Tricks for an Enhanced YouTube TV Experience
Make the most out of your YouTube TV subscription with these tips and tricks to enhance your streaming experience:
1. Customize Settings: Take the time to explore and customize the settings of YouTube TV. Adjust video quality, closed captioning, and playback preferences according to your preferences for the best viewing experience.
2. Use Voice Commands: If you have a compatible device, such as a smart speaker or remote control, take advantage of voice commands to control YouTube TV. Use voice commands to play specific shows, skip commercials, or adjust the volume.
3. Keyboard Shortcuts: When using YouTube TV on a computer, familiarize yourself with keyboard shortcuts to navigate through the interface quickly. For example, press “k” to play/pause, “m” to mute/unmute, or “f” to toggle fullscreen.
4. Explore Live Sports: YouTube TV offers a variety of live sports options. Take advantage of the live sports offerings to follow your favorite teams and catch up on your favorite sports events. Use the live TV guide to easily find upcoming live sports broadcasts.
5. Discover Hidden Content: YouTube TV’s library is vast, so take the time to explore and discover hidden gems. Browse through different genres, explore recommended collections, and check out trending shows and movies to uncover content that you might have missed.
6. Share an Account: YouTube TV allows multiple users to share an account. Create separate user profiles for each family member to personalize recommendations, maintain separate DVR recordings, and ensure a tailored viewing experience for everyone.
7. Set Reminders: Don’t miss out on upcoming shows or live events. Use the reminder feature to receive notifications for upcoming episodes or live broadcasts that you want to watch, ensuring that you never miss a moment of your favorite shows.
8. Discover YouTube TV Originals: YouTube TV offers a selection of original content exclusive to the platform. Check out the YouTube TV originals section to explore unique and engaging content created specifically for YouTube TV subscribers.
9. Utilize Voice Search: When using YouTube TV on a device with a voice search feature, like a smart TV or a streaming device, take advantage of voice search. Instead of typing, simply use your voice to search for shows, movies, episodes, or channels for a faster and more convenient search experience.
10. Take Advantage of DVR Recordings: Take full advantage of the DVR feature on YouTube TV. Record your favorite shows, movies, or sports events to watch at your convenience. Use the series recording feature to automatically record new episodes of your favorite shows.
By implementing these tips and tricks, you can enhance your YouTube TV experience and make the most of the wide range of content and features available on the platform. Whether it’s customizing settings, exploring hidden content, or utilizing convenient features like voice search and reminders, these tips will help you get the most out of your subscription and enjoy a seamless streaming experience.