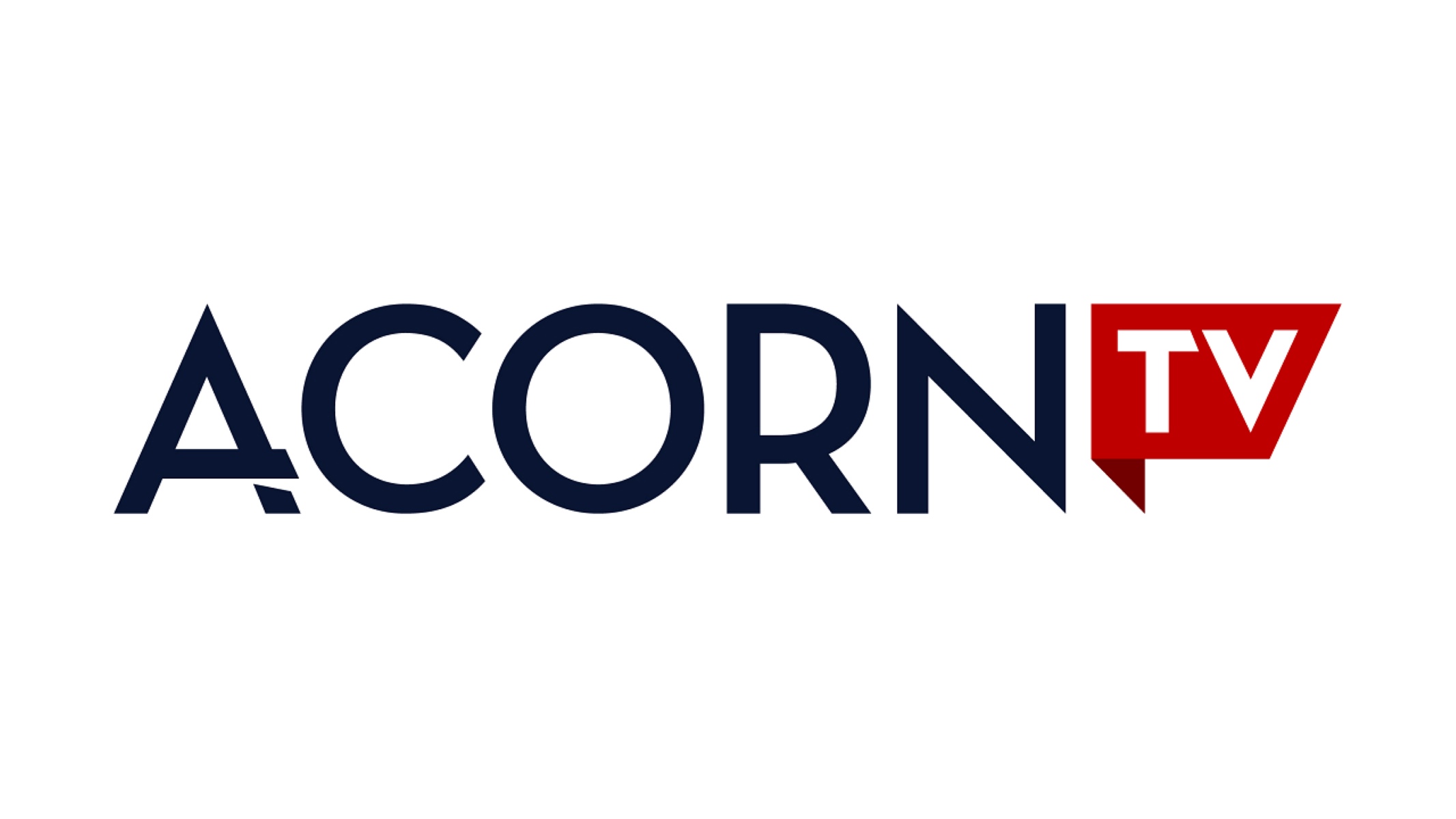What is Acorn TV?
Acorn TV is a popular streaming service that offers a vast collection of British television shows and movies. It is a subscription-based platform that focuses primarily on British and international content, making it a go-to destination for fans of British TV dramas, mysteries, and comedies.
With Acorn TV, viewers can enjoy a wide range of genres, including gripping crime dramas like “Midsomer Murders,” “Foyle’s War,” and “Line of Duty,” as well as charming period dramas such as “Downton Abbey,” “Poldark,” and “Victoria.” Additionally, Acorn TV offers an extensive selection of documentaries, thrillers, and even exclusive content that can’t be found elsewhere.
One of the standout features of Acorn TV is its commitment to curating high-quality content. The streaming service has built a reputation for showcasing critically acclaimed British TV shows and providing a platform for talented actors, writers, and directors. Whether you’re a fan of classic British television or looking to discover new and exciting series, Acorn TV offers something to suit all tastes.
In addition to its impressive content library, Acorn TV also provides a user-friendly interface, allowing subscribers to easily navigate and discover new shows. The platform is available on a variety of devices, including smart TVs, streaming devices, smartphones, and tablets, ensuring that viewers can access their favorite British TV shows whenever and wherever they want.
With its dedication to British programming and a commitment to delivering a top-notch streaming experience, Acorn TV has become a beloved choice among fans of British television. Its extensive library, combined with its user-friendly interface and availability on multiple devices, make Acorn TV a must-have for anyone seeking to indulge in the best of British TV entertainment.
What is YouTube TV?
YouTube TV is a subscription-based streaming service that provides access to live TV channels, on-demand content, and DVR capabilities. It offers a cable-like experience without the need for a traditional cable subscription. With YouTube TV, you can stream popular TV networks, sports channels, news channels, and more, all through an internet connection.
YouTube TV includes a diverse selection of channels, covering a wide range of genres and interests. Subscribers can enjoy live broadcasts from major networks such as ABC, CBS, NBC, and FOX, as well as cable networks like ESPN, CNN, HGTV, and TBS. This comprehensive channel lineup ensures that YouTube TV caters to various entertainment preferences and provides access to popular shows, live sports events, and breaking news.
In addition to live TV channels, YouTube TV also offers an on-demand library of TV shows and movies. This allows subscribers to catch up on their favorite shows or discover new content at their convenience. The service also features a cloud-based DVR, which lets users record shows and movies to watch later. With unlimited storage, recordings can be kept for up to nine months.
YouTube TV provides a seamless streaming experience across multiple devices. It is compatible with smartphones, tablets, computers, smart TVs, and streaming devices, allowing subscribers to enjoy their favorite shows on the go or in the comfort of their own homes. The service supports multiple concurrent streams, so different members of the household can watch different programs simultaneously.
One of the notable features of YouTube TV is its user-friendly interface. It provides a visually appealing and intuitive layout, making it easy to navigate through channels, search for specific shows or movies, and access the DVR. The service also offers personalized recommendations based on viewing history and preferences, helping users discover new content.
With its extensive channel lineup, on-demand library, DVR capabilities, and user-friendly interface, YouTube TV provides a robust streaming experience for cord-cutters. Whether you’re a sports enthusiast, news junkie, or just love binge-watching your favorite shows, YouTube TV offers a convenient and flexible way to enjoy live TV and on-demand content.
Compatibility between Acorn TV and YouTube TV
Acorn TV and YouTube TV are two separate streaming services that cater to different aspects of the entertainment landscape. While they have distinct offerings, it’s important to understand the compatibility between the two platforms for those who may want to enjoy the best of both worlds.
Acorn TV is a standalone subscription-based streaming service that specializes in British television shows and movies. It has its own dedicated app and website, which allows subscribers to access its extensive content library on various devices, including smart TVs, streaming devices, smartphones, and tablets. As long as you have a device that supports the Acorn TV app, you can stream its content without any hassle.
On the other hand, YouTube TV is a live TV streaming service that focuses on providing access to popular TV channels, including major networks and cable networks. Similar to Acorn TV, YouTube TV is available on a wide range of devices, such as smart TVs, streaming devices, smartphones, and tablets. By downloading the YouTube TV app on your preferred device, you can enjoy live TV channels, on-demand content, and DVR capabilities.
While Acorn TV and YouTube TV are separate services, they are compatible with each other in terms of the devices they support. If you have a smart TV, streaming device, or mobile device that can run both the Acorn TV and YouTube TV apps, you can easily switch between the two services based on your preferences. This flexibility allows you to enjoy the British TV shows and movies offered by Acorn TV while also accessing the vast channel lineup of YouTube TV.
Furthermore, both Acorn TV and YouTube TV support multiple concurrent streams, which means that different members of the household can use each service simultaneously on separate devices. This multi-device compatibility ensures that everyone can access their preferred content without any conflicts.
It’s worth noting that Acorn TV is not available as a channel within the YouTube TV service itself. Instead, it functions as a separate subscription that you can access alongside your YouTube TV subscription. This means that you’ll need to navigate to the Acorn TV app or website to browse and stream its content, rather than finding it within the YouTube TV interface.
Subscribing to YouTube TV
Subscribing to YouTube TV is a straightforward process that allows you to access a wide range of live TV channels, on-demand content, and DVR capabilities. Here are the steps to subscribe to YouTube TV:
- Visit the YouTube TV website: Go to the YouTube TV website on your computer or mobile device.
- Click on “Try It Free”: Look for the “Try It Free” button on the homepage and click on it. This will start the sign-up process.
- Sign in to your Google Account: If you already have a Google Account, sign in with your credentials. If not, you will need to create a new Google Account to proceed.
- Enter your zip code: YouTube TV availability may vary depending on your location. Enter your zip code to determine if the service is available in your area.
- Select your subscription plan: YouTube TV offers a single subscription plan that includes access to all the available channels. Review the details of the plan and click on “Next” to continue.
- Add extra features (optional): YouTube TV provides additional features, such as premium channel add-ons or enhanced DVR capabilities, for an extra fee. If you’re interested in any of these add-ons, select them during the sign-up process.
- Enter your payment details: Provide the necessary payment information to complete the subscription process. YouTube TV offers various payment methods, including credit/debit cards and PayPal.
- Review and confirm: Take a moment to review your subscription details, including the total cost, before finalizing your subscription. If everything looks correct, click on “Buy” or “Continue” to complete the process.
Once you have subscribed to YouTube TV, you can access the service immediately. Simply download the YouTube TV app on your preferred devices, sign in with your Google Account, and start exploring the live TV channels, on-demand content, and DVR capabilities available to you. You can also stream YouTube TV directly from the web browser on your computer.
YouTube TV offers a free trial for new subscribers, typically ranging from 7 to 14 days, which allows you to experience the service before committing to a paid subscription. During the trial period, you can enjoy all the features and content that YouTube TV has to offer.
It’s important to note that YouTube TV is available only in select countries and regions. Before subscribing, ensure that the service is available in your area by visiting the YouTube TV website and entering your location details.
Searching for Acorn TV on YouTube TV
YouTube TV offers a vast selection of live TV channels and on-demand content, but it does not include Acorn TV as a built-in channel. However, you can still search for Acorn TV content on YouTube TV to find related shows or movies. Here’s how you can search for Acorn TV on YouTube TV:
- Open the YouTube TV app: Launch the YouTube TV app on your device, or access the YouTube TV website through your preferred web browser.
- Navigate to the search section: Look for the search bar, usually located at the top of the app or website interface. Click on it to start the search process.
- Enter “Acorn TV” in the search bar: Type “Acorn TV” into the search bar and press enter or tap the search button.
- Browse the search results: YouTube TV will display a list of search results related to Acorn TV. This may include shows, movies, or channels that are associated with Acorn TV.
- Select the desired content: Review the search results and choose the specific Acorn TV content you want to watch. You can click on the title or thumbnail of the show or movie to access more details.
Keep in mind that while you can search for Acorn TV content on YouTube TV, you won’t find the full Acorn TV catalog within the YouTube TV interface. Instead, the search results may include individual shows or movies that are available on YouTube TV and are associated with the Acorn TV brand.
If you’re specifically looking to access the complete Acorn TV library with its extensive collection of British television shows and movies, you’ll need to subscribe to Acorn TV separately and access it through the dedicated Acorn TV app or website. Acorn TV offers its own subscription service, which provides exclusive access to their content library.
By searching for Acorn TV on YouTube TV, you can potentially discover related shows or movies that are available on the platform. However, for the full Acorn TV experience, including their extensive collection of British content, it is recommended to subscribe to Acorn TV directly.
Adding Acorn TV to your YouTube TV subscription
While Acorn TV is not available as a built-in channel within YouTube TV, there are still ways to add Acorn TV to your YouTube TV subscription. Although the process is not as straightforward as subscribing to YouTube TV itself, you can still access Acorn TV content through YouTube TV by following these steps:
- Subscribe to Acorn TV: Visit the Acorn TV website or download the Acorn TV app on your device. Sign up for an Acorn TV subscription, either on a monthly or annual basis, and complete the registration process. Acorn TV offers a separate subscription that grants you access to its extensive library of British TV shows and movies.
- Access Acorn TV through the Acorn TV app: Once you have subscribed and set up your Acorn TV account, download and open the Acorn TV app on your device. Sign in with your Acorn TV credentials to access their content library.
- Use single sign-on (if available): Some devices may support single sign-on functionality, which allows you to log in to multiple streaming services, including Acorn TV, using your YouTube TV credentials. Check if your device supports single sign-on and follow the instructions to link your YouTube TV and Acorn TV accounts.
- Switch between YouTube TV and Acorn TV: With both YouTube TV and Acorn TV subscriptions, you can seamlessly switch between the two apps or websites on your compatible devices. Simply exit one app and open the other to access the desired content.
By adding Acorn TV to your YouTube TV subscription in this way, you can enjoy a combination of live TV channels, on-demand content, and the extensive British TV library provided by Acorn TV. While the process may require separate subscriptions and switching between different apps, it allows you to access the best of both YouTube TV and Acorn TV on a single device.
It’s important to note that the availability of Acorn TV and its compatibility with YouTube TV may vary depending on your region and the devices you are using. Make sure to check the supported devices and the availability of Acorn TV in your area.
Additionally, it’s worth mentioning that subscribing to Acorn TV will incur an additional cost on top of your YouTube TV subscription. Be sure to review the pricing details on the Acorn TV website before subscribing to fully understand the costs associated with accessing their content.
Overall, by adding Acorn TV to your YouTube TV subscription, you can expand your entertainment options and enjoy the best of both worlds with a diverse range of live TV channels, on-demand content, and the captivating British TV shows and movies provided by Acorn TV.
Accessing Acorn TV on YouTube TV
While Acorn TV is not available as a channel within the YouTube TV service itself, you can still access Acorn TV content alongside your YouTube TV subscription. Here are the steps to access Acorn TV on YouTube TV:
- Subscribe to Acorn TV: To access Acorn TV content on YouTube TV, you will need to subscribe to Acorn TV separately. Visit the Acorn TV website or download the Acorn TV app on your device. Sign up for an Acorn TV subscription, either on a monthly or annual basis, and complete the registration process.
- Access Acorn TV through the Acorn TV app: Once you have subscribed and set up your Acorn TV account, download and open the Acorn TV app on your device. Sign in with your Acorn TV credentials to access their content library.
- Switch back to YouTube TV: After launching the Acorn TV app and enjoying your desired content, you can switch back to the YouTube TV app or website to access the live TV channels, on-demand content, and DVR capabilities included in your YouTube TV subscription.
- Switch between apps when desired: With both Acorn TV and YouTube TV subscriptions, you can seamlessly switch between the two apps or websites on your compatible devices. Simply exit one app and open the other to access the desired content.
- Use device features for easy navigation: Some devices offer features like app switching or multitasking, allowing you to switch between Acorn TV and YouTube TV more efficiently. Explore your device’s features to make the process smoother.
It’s important to remember that Acorn TV and YouTube TV are separate services, and you’ll need to navigate to the respective apps or websites to access the content available on each platform. While it may require switching between apps, this allows you to enjoy the diverse range of British TV shows and movies provided by Acorn TV alongside the live TV channels and on-demand content offered by YouTube TV.
It’s worth noting that accessing Acorn TV on YouTube TV in this way will require separate subscriptions for each service. Review the pricing details for both Acorn TV and YouTube TV to understand the costs associated with accessing their content.
Furthermore, the availability and compatibility of Acorn TV with YouTube TV may vary depending on your region and the devices you are using. Ensure that both services are supported on your specific devices before attempting to access Acorn TV through YouTube TV.
Overall, by subscribing to Acorn TV and accessing it alongside YouTube TV, you can enjoy a diverse range of British TV content while still having access to the live TV channels, on-demand content, and DVR capabilities provided by YouTube TV.
Navigating Acorn TV’s Content on YouTube TV
Although Acorn TV is not integrated as a built-in channel within YouTube TV, you can still navigate Acorn TV’s content on YouTube TV by following these steps:
- Open the YouTube TV app: Launch the YouTube TV app on your device or access the YouTube TV website through your web browser.
- Search for Acorn TV content: Utilize the search function within the YouTube TV app or website to search for specific Acorn TV shows, movies, or related content. Enter keywords related to the desired Acorn TV content in the search bar and press enter or tap the search button.
- Explore search results: YouTube TV will display search results related to Acorn TV content. Browse through the search results to find the specific Acorn TV shows, movies, or channels that interest you.
- Access Acorn TV’s content: To watch Acorn TV content on YouTube TV, select the desired show or movie from the search results. This will redirect you to the respective YouTube TV channel or on-demand content.
- Use YouTube TV’s features: Once you’ve accessed the desired Acorn TV content on YouTube TV, utilize the various features provided by YouTube TV to enhance your viewing experience. You can pause, rewind, fast forward, and use closed captions, among other options.
- Discover related content: As you navigate Acorn TV’s content on YouTube TV, you may come across related shows or movies that pique your interest. Take the opportunity to explore additional British TV content offered by YouTube TV.
While navigating Acorn TV’s content on YouTube TV, it’s essential to keep in mind that the availability of specific shows or movies may vary based on licensing agreements and regional restrictions. Not all Acorn TV content may be available directly on YouTube TV, as it primarily focuses on live TV channels and on-demand content from traditional television networks.
To access the full range of Acorn TV’s content library, it is recommended to subscribe directly to Acorn TV and use their dedicated app or website. By doing so, you’ll have access to their extensive collection of British TV shows and movies without limitations.
By utilizing the search function and exploring related content on YouTube TV, you can still enjoy a sampling of Acorn TV’s offerings while benefiting from the convenience and features provided by the YouTube TV platform.
Watching Acorn TV Shows and Movies on YouTube TV
While Acorn TV is not directly available as a channel on YouTube TV, you can still enjoy Acorn TV shows and movies by following these steps:
- Subscribe to both Acorn TV and YouTube TV: To access Acorn TV shows and movies on YouTube TV, you need to have active subscriptions to both services. Subscribe to Acorn TV separately through their website or app, and ensure you have a valid subscription for YouTube TV.
- Launch the YouTube TV app or website: Open the YouTube TV app on your device or visit the YouTube TV website using your web browser.
- Search for the desired Acorn TV show or movie: Use the search function within the YouTube TV app or website to find the specific Acorn TV content you want to watch. Enter the title or keywords related to the desired show or movie in the search bar and press enter or tap the search button.
- Access the Acorn TV content: Browse through the search results and select the specific Acorn TV show or movie that you wish to watch. This will redirect you to the respective YouTube TV channel or on-demand content.
- Enjoy Acorn TV content on YouTube TV: Once you have selected the Acorn TV show or movie, you can start watching it on YouTube TV. Sit back, relax, and enjoy the captivating British TV experience that Acorn TV offers.
- Take advantage of YouTube TV features: While watching Acorn TV shows and movies on YouTube TV, make use of the various features provided by YouTube TV to enhance your viewing experience. You can pause, rewind, fast forward, and even use closed captions, among other options.
- Discover related Acorn TV content: As you explore Acorn TV shows and movies on YouTube TV, you may come across related content that interests you. Take the opportunity to discover new British TV shows and movies available on YouTube TV.
By following these steps, you can enjoy Acorn TV shows and movies within the YouTube TV platform. While YouTube TV primarily focuses on live TV channels and on-demand content from traditional television networks, you can still access a selection of Acorn TV’s offerings through the search function.
It’s important to note that the availability of specific Acorn TV shows or movies on YouTube TV may vary based on licensing agreements and regional restrictions. For a wider selection and the complete Acorn TV experience, it is recommended to subscribe directly to Acorn TV and access their extensive content library through their app or website.
Nevertheless, by utilizing YouTube TV’s search function and exploring related content, you can enjoy an assortment of Acorn TV shows and movies while benefiting from the convenience and features offered by the YouTube TV platform.
Managing Acorn TV Subscription through YouTube TV
While Acorn TV and YouTube TV are separate services, you can manage your Acorn TV subscription through YouTube TV for added convenience. Here are the steps to manage your Acorn TV subscription through YouTube TV:
- Open the YouTube TV app or website: Launch the YouTube TV app on your device or access the YouTube TV website using your web browser.
- Access the account settings: Look for the account settings or profile icon, usually located in the top right corner of the app or website. Click on it to access the account management options.
- Select “Settings” or “Preferences”: Within the account settings or profile menu, look for the options related to settings or preferences. Click on it to access the settings page.
- Manage subscriptions: In the settings page, you will find the option to manage your subscriptions. It may be called “Subscriptions,” “Manage Membership,” or something similar. Click on it to proceed.
- Locate Acorn TV subscription: Within the subscriptions management page, you should see a list of the services you are subscribed to through YouTube TV. Look for the Acorn TV subscription and click on it to manage it.
- Manage billing and renewal: Once you have accessed the Acorn TV subscription, you can make changes to your billing information, such as updating your payment method or changing your subscription plan. You can also manage the renewal settings, including canceling or resuming the subscription.
- Confirm the changes: After making any desired changes, review the details to ensure they are correct. Follow the prompts to confirm and save the changes.
By managing your Acorn TV subscription through YouTube TV, you can conveniently handle billing and subscription settings for both services in one place. This eliminates the need to navigate to separate apps or websites to manage your Acorn TV subscription.
It’s important to note that any changes made to your Acorn TV subscription through YouTube TV will only affect the subscription as it pertains to YouTube TV. If you need to make further changes to your Acorn TV subscription or access additional features, you may need to visit the Acorn TV app or website directly.
Furthermore, managing your Acorn TV subscription through YouTube TV is subject to the terms and conditions of both services. Make sure to familiarize yourself with the respective policies of Acorn TV and YouTube TV to understand the implications of any changes you make.
Overall, managing your Acorn TV subscription through YouTube TV provides a convenient and centralized way to handle your subscription settings and billing while enjoying the wide range of content available on both services.
Troubleshooting Common Issues with Acorn TV on YouTube TV
While using Acorn TV on YouTube TV, you may encounter some common issues. Here are a few troubleshooting steps to resolve these issues:
- Check your subscription status: Ensure that your Acorn TV subscription is active and up-to-date. Confirm that you have an active subscription to both Acorn TV and YouTube TV, as both are required to access Acorn TV content on YouTube TV.
- Verify your internet connection: A stable internet connection is essential for smooth streaming on YouTube TV and Acorn TV. Check your internet connection speed and ensure that it meets the minimum requirements for streaming content.
- Update the YouTube TV app: Make sure that you are using the latest version of the YouTube TV app on your device. Outdated versions may not have the necessary compatibility or bug fixes for optimal performance.
- Clear cache and data (applicable to mobile devices): If you are experiencing issues on the YouTube TV or Acorn TV app on your mobile device, try clearing the cache and data for the respective apps. This can help to resolve any temporary glitches or data conflicts.
- Restart your device: Sometimes, a simple restart can resolve minor technical issues. Try restarting your streaming device, smart TV, or mobile device to refresh the system and clear any temporary glitches.
- Check for service outages: Occasionally, there may be service outages or maintenance activities that affect the availability of Acorn TV on YouTube TV. Check Acorn TV’s official website or social media channels for any announcements regarding service disruptions.
- Reach out to customer support: If you have tried all the troubleshooting steps and are still facing issues, it’s best to reach out to the customer support teams of Acorn TV or YouTube TV. They can provide specific assistance and address any technical problems you may be experiencing.
It’s important to note that while troubleshooting steps can help resolve common issues, some problems may be beyond your control. Factors such as server issues, regional limitations, or device compatibility can affect the availability and performance of Acorn TV on YouTube TV.
Keep in mind that Acorn TV and YouTube TV have their own customer support channels, which can provide more specialized assistance for troubleshooting issues specific to their services. Consult their respective support resources for detailed guidance and troubleshooting tips.
By following these troubleshooting steps and seeking support when necessary, you can ensure a smooth viewing experience while enjoying Acorn TV content on YouTube TV.