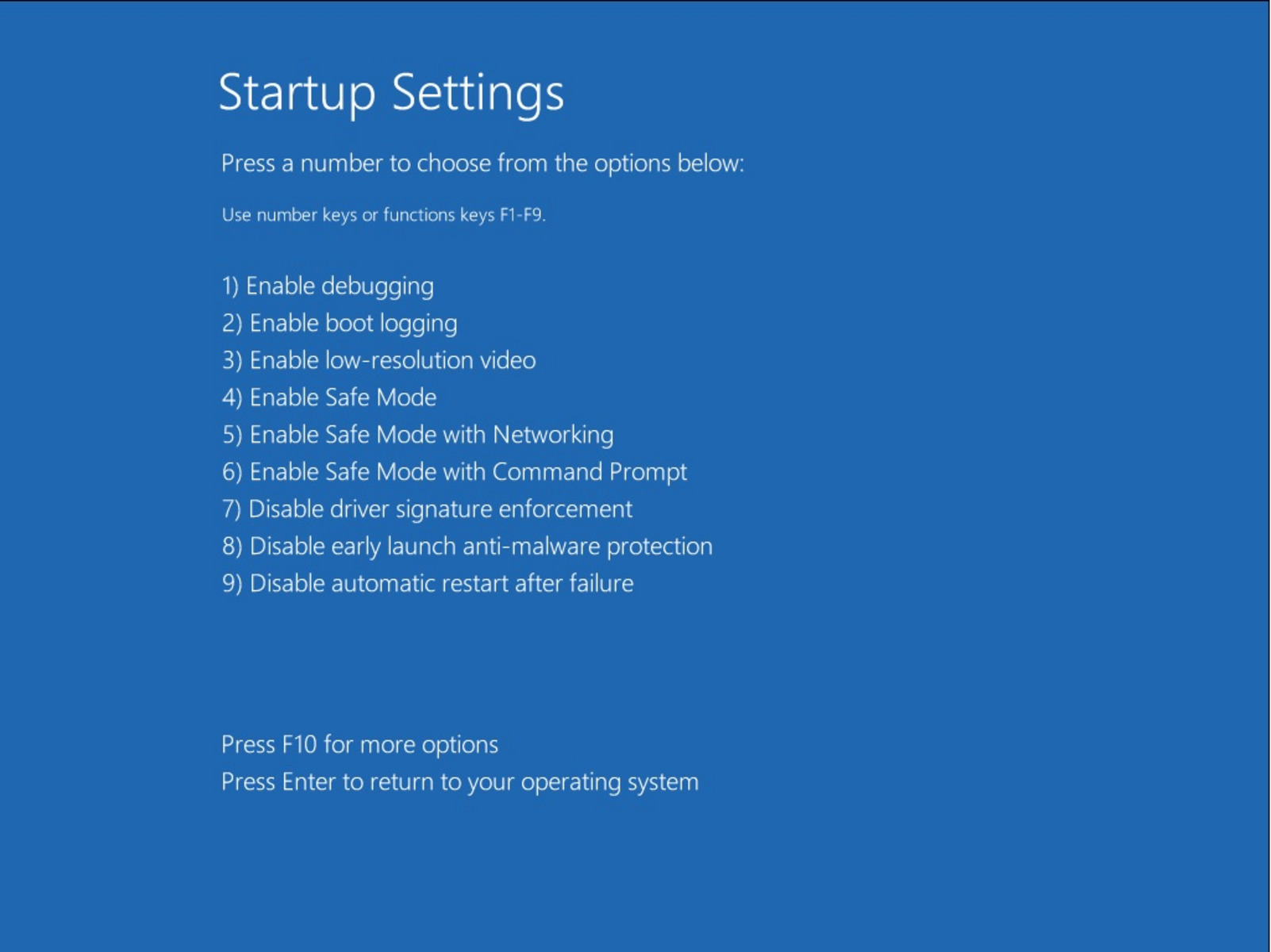Overview of Safe Mode in Windows XP
Safe Mode is a diagnostic mode in Windows XP that allows you to troubleshoot and fix various issues with your computer. When starting in Safe Mode, Windows XP loads only the essential drivers and services, enabling you to isolate and resolve problems that may be preventing normal startup. This is particularly useful when your computer is experiencing crashes, freezes, or other abnormalities.
In Safe Mode, Windows XP starts with a limited set of drivers, services, and programs, which helps identify and eliminate any software conflicts or malware that may be causing system instability. It also allows you to uninstall recently installed software or drivers that may be causing issues.
Safe Mode comes in different variations, including Safe Mode, Safe Mode with Networking, and Safe Mode with Command Prompt. Safe Mode with Networking enables you to access the internet and download necessary tools or updates, while Safe Mode with Command Prompt allows you to work within a command-line interface.
To enter Safe Mode in Windows XP, you have several methods at your disposal. Each method serves the same purpose but may be more suitable depending on your specific situation. Here are some of the commonly used methods to start Windows XP in Safe Mode:
Method 1: Using the F8 Key
One of the easiest ways to start Windows XP in Safe Mode is by using the F8 key during the boot process. This method allows you to choose the type of Safe Mode you want to enter.
Here’s how you do it:
- Turn on or restart your computer.
- As soon as the computer starts, press the F8 key repeatedly. You need to do this before the Windows XP logo appears.
- A screen with Advanced Boot Options will appear. Use the arrow keys to highlight the Safe Mode option and press Enter.
- Windows XP will now start in Safe Mode. You will notice that the screen resolution may appear lower and the desktop might look different. This is normal in Safe Mode.
Once you are done troubleshooting in Safe Mode, you can restart your computer to exit Safe Mode and boot into Windows XP normally.
Using the F8 key method allows you to quickly access Safe Mode without the need for any additional tools or installation media. However, keep in mind that the timing of pressing the F8 key is crucial. Be sure to press it at the right moment to bring up the Advanced Boot Options menu.
This method is particularly helpful when you need to enter Safe Mode on a computer that is experiencing startup issues or crashes. By choosing the Safe Mode option, you can bypass any problematic drivers or software that may be causing the issue, allowing you to diagnose and fix the problem effectively.
Method 2: Using the System Configuration Utility
The System Configuration Utility, also known as MSConfig, is a built-in Windows XP tool that allows you to configure various system settings, including entering Safe Mode. This method is particularly useful if you need to consistently boot into Safe Mode or if the F8 key method doesn’t work.
Follow these steps to use the System Configuration Utility to start Windows XP in Safe Mode:
- Click on the Start button and go to Run.
- Type msconfig and press Enter. This will open the System Configuration Utility.
- In the System Configuration Utility window, go to the Boot tab.
- Under the Boot options, check the Safe boot box. You can also select the type of Safe Mode you want to enter, such as Minimal, Networking, or Command Prompt.
- Click Apply and then OK.
- A window will appear asking if you want to restart your computer now or later. Choose Restart to enter Safe Mode immediately.
After the computer restarts, it will boot into Safe Mode based on the configuration you selected in the System Configuration Utility. You can now troubleshoot any issues or perform the necessary tasks.
To exit Safe Mode and boot into Windows XP normally, open the System Configuration Utility again, go to the Boot tab, and uncheck the Safe boot box. Click Apply and then OK. Restart your computer, and it will boot into the regular Windows XP mode.
Using the System Configuration Utility provides a convenient way to set a permanent boot option for Safe Mode. It eliminates the need to repeatedly press the F8 key during startup and allows you to easily switch between Safe Mode and normal mode when necessary.
Step 1: Accessing the System Configuration Utility
Before you can use the System Configuration Utility to start Windows XP in Safe Mode, you need to know how to access this tool. The System Configuration Utility is a built-in feature of Windows XP that provides easy access to various system settings and startup options.
Here’s how you can access the System Configuration Utility:
- Click on the Start button on your desktop.
- Navigate to the Run option and click on it. This will open the Run dialog box.
- Type msconfig in the text field of the Run dialog box and press Enter or click OK.
Alternatively, you can access the System Configuration Utility by following these steps:
- Click on the Start button on your desktop.
- Go to All Programs and select Accessories.
- Under Accessories, click on System Tools.
- Finally, click on the System Configuration option to open the utility.
Once you have successfully accessed the System Configuration Utility, you will be able to configure various settings and options related to system startup, including entering Safe Mode. This utility provides a user-friendly interface that allows you to modify startup settings without having to edit complex system files manually.
By accessing the System Configuration Utility, you can easily enable or disable startup items, modify boot options, and configure other system settings that can help resolve issues with your Windows XP computer.
Keep in mind that the ability to access the System Configuration Utility may require administrative privileges on your computer. If you are using a restricted user account, you may need to provide the administrator password to access and make changes within the utility.
Step 2: Enabling the Safe Mode Option
In order to start Windows XP in Safe Mode using the System Configuration Utility, you will need to enable the Safe Mode option. By enabling this option, you instruct Windows to boot into Safe Mode the next time your computer starts up.
Here’s how you can enable the Safe Mode option in the System Configuration Utility:
- Once you have opened the System Configuration Utility, click on the Boot tab.
- On the Boot tab, you will find a list of boot options and settings. Look for the Safe boot checkbox.
- Check the Safe boot checkbox.
- Beside the Safe boot checkbox, you will find radio buttons labeled Minimal, Networking, and Alternate shell. Select the type of Safe Mode you want to enter.
- (Optional) If you want to be able to access the internet in Safe Mode, select the Networking option. This will enable network drivers and services.
Enabling the Safe Mode option in the System Configuration Utility allows Windows XP to boot into Safe Mode the next time your computer starts up. Selecting either the Minimal or Alternate shell option will load only essential drivers and services, while the Networking option will ensure that you have network connectivity in Safe Mode.
This step is crucial in setting up your computer to start in Safe Mode through the System Configuration Utility. It provides you with the flexibility to choose the type of Safe Mode that best suits your troubleshooting needs.
Remember to carefully review and confirm your selection before proceeding to the next step. Once you have enabled the Safe Mode option, you are ready to restart your computer and enter Safe Mode using the System Configuration Utility.
Step 3: Restarting the Computer in Safe Mode
Once you have enabled the Safe Mode option in the System Configuration Utility, you are ready to restart your computer and boot into Safe Mode. This step allows Windows XP to start up using the safe boot settings you have configured, providing you with a troubleshooting environment to resolve any issues.
Here are the steps to restart your computer in Safe Mode:
- Click on the OK button in the System Configuration Utility window to save your changes.
- A window will appear, prompting you to restart your computer. Click on the Restart button to proceed.
- As your computer restarts, pay attention to the startup process. You will notice that Windows XP is starting up with a different appearance.
- After the startup process completes, your computer will boot into Safe Mode.
- You will see a log-in screen, typically showing your user accounts. Select the account you wish to use and enter the corresponding password, if applicable.
Once you have successfully logged in, you will now be working in Safe Mode. Safe Mode in Windows XP may appear with a lower screen resolution and limited visual effects. This is normal and to be expected.
In Safe Mode, you have access to a restricted set of drivers, services, and programs to limit any potential software conflicts or malware that may be causing issues. You can now proceed to troubleshoot and fix any problems that you have encountered in your regular Windows XP environment.
To exit Safe Mode, simply restart your computer. Upon restarting, Windows XP will boot into the regular mode, and you can use your computer as usual.
Restarting your computer in Safe Mode using the System Configuration Utility is an effective way to isolate and resolve various issues that may be hindering normal startup in Windows XP. By entering Safe Mode, you can perform troubleshooting steps, such as uninstalling software, updating drivers, or scanning for malware, to regain the stability and functionality of your system.
Method 3: Using the Windows XP Installation CD
If you don’t have access to the F8 key or the System Configuration Utility, you can still start Windows XP in Safe Mode using the Windows XP installation CD. This method allows you to access the Recovery Console, which provides advanced troubleshooting options, including the ability to boot into Safe Mode.
Here’s how you can use the Windows XP Installation CD to start in Safe Mode:
- Insert the Windows XP Installation CD into your computer’s CD or DVD drive.
- Restart your computer.
- As your computer restarts, you may need to press a key to boot from the CD. Check your computer’s screen for a message that indicates the key to press. It is usually a key like “Del” or “F2”.
- Wait for the Windows Setup screen to appear. Press the R key to access the Recovery Console.
- On the Recovery Console screen, you may need to select the installation of Windows XP that you want to repair. Press the corresponding number and hit Enter.
- Enter the administrator password when prompted. If you don’t have an administrator password, simply press Enter.
- At the command prompt, type cd \windows\system32 and press Enter.
- Next, type bootcfg /safeboot and press Enter.
- You will receive a confirmation message. Type exit and press Enter to exit the Recovery Console.
- Remove the Windows XP Installation CD from your computer.
- Restart your computer. It will now boot into Safe Mode.
Using the Windows XP Installation CD method provides an alternative way to start Windows XP in Safe Mode, especially when other options are not available or not working. The Recovery Console allows you to access advanced troubleshooting tools, making it a valuable resource in resolving complex issues with your Windows XP system.
Remember that this method requires the Windows XP Installation CD and some familiarity with the Recovery Console. Proceed with caution and follow the instructions carefully to avoid any unintended consequences.
Step 1: Inserting the Windows XP Installation CD
In order to start Windows XP in Safe Mode using the Windows XP Installation CD, the first step is to insert the CD into your computer’s CD or DVD drive. The Windows XP Installation CD contains the necessary files and tools needed to access the Recovery Console, which will allow you to boot into Safe Mode.
Here’s how you can insert the Windows XP Installation CD:
- Locate your Windows XP Installation CD. It should be a disc that came with your computer or a copy that you have purchased.
- Ensure your computer is powered on and running.
- Locate the CD or DVD drive on your computer. It is typically located on the front panel of a desktop computer or on the side of a laptop.
- If there is a disc already inside the drive, gently press the eject button to remove it.
- Hold the Windows XP Installation CD by the edges and align it with the opening of the CD or DVD drive.
- Insert the Windows XP Installation CD into the drive, pushing it gently until it is fully inserted.
- Wait a moment for the computer to recognize the presence of the CD.
Once you have successfully inserted the Windows XP Installation CD, you are ready to proceed with the next steps to start Windows XP in Safe Mode using the Recovery Console.
It’s important to note that if your computer is set to boot from the CD or DVD drive first in the BIOS settings, the computer will automatically recognize the Windows XP Installation CD and boot from it. However, if your computer is not set to boot from the CD or DVD drive first, you may need to adjust the boot order in the BIOS settings or press a key during startup to enter the boot menu and select the CD or DVD drive as the boot device.
Make sure to handle the Windows XP Installation CD with care and store it in a safe place when you are finished using it for booting into Safe Mode.
Step 2: Accessing the Recovery Console
After inserting the Windows XP Installation CD, the next step in starting Windows XP in Safe Mode is to access the Recovery Console. The Recovery Console is a command-line tool that allows you to perform advanced system troubleshooting and repair tasks, including booting into Safe Mode.
Here’s how you can access the Recovery Console:
- Restart your computer if it is not already powered off.
- As the computer restarts, you may need to press a key to boot from the CD. Look for a message on the screen indicating the key to press. Common keys include “Del,” “F2,” or “F12.” Press the specified key to enter the BIOS or boot menu.
- Use the arrow keys on your keyboard to navigate the menu and select the option to boot from the CD or DVD drive.
- Wait for the Windows Setup screen to appear. This screen will present you with various options and prompts.
- On the Windows Setup screen, press the R key to access the Recovery Console.
After pressing the R key, the Recovery Console will start loading files. This process may take a few moments, so be patient.
Once the Recovery Console has finished loading, you will be presented with a command prompt. From here, you can enter various commands to perform system repairs and access important tools.
Accessing the Recovery Console gives you advanced troubleshooting capabilities to fix issues with Windows XP. It serves as a valuable tool in starting Windows XP in Safe Mode, as it provides direct access to the necessary components to boot into this specialized mode.
It’s important to note that accessing the Recovery Console requires the Windows XP Installation CD and some knowledge of command-line tools. Proceed with caution and follow the instructions carefully.
Step 3: Selecting the Windows XP Installation
Once you have accessed the Recovery Console, the next step in starting Windows XP in Safe Mode is to select the Windows XP installation that you want to repair. This step is necessary to ensure that you are working with the correct operating system files and settings.
Here’s how you can select the Windows XP installation in the Recovery Console:
- After accessing the Recovery Console, you will see a list of Windows XP installations on your computer.
- Press the number key that corresponds to the Windows XP installation you want to repair. Most computers will only have one installation listed.
- Press the Enter key to proceed.
By selecting the appropriate Windows XP installation, you ensure that any changes or repairs you make within the Recovery Console are applied to the correct operating system files. This step is crucial to avoid any unintended consequences or changes to unrelated installations.
It’s important to note that if you are unsure which Windows XP installation to select, it is recommended to consult with a technical expert or refer to documentation specific to your computer’s configuration.
Once you have selected the correct Windows XP installation, you are ready to move forward with the next steps in starting Windows XP in Safe Mode using the Recovery Console. This includes choosing the Safe Mode option and initiating the boot process.
Be cautious when making selections within the Recovery Console to ensure that you are working within the desired Windows XP installation and that you are following the correct steps for your specific scenario.
Step 4: Choosing the Safe Mode Option
After selecting the Windows XP installation within the Recovery Console, the next step in starting Windows XP in Safe Mode is to choose the Safe Mode option. This step instructs Windows to boot into Safe Mode during the next system startup.
Here’s how you can choose the Safe Mode option:
- After selecting the Windows XP installation, you will see a command prompt within the Recovery Console.
- Type bootcfg /safeboot at the command prompt and press Enter.
- This command sets your computer to boot into Safe Mode during the next startup.
By entering the bootcfg /safeboot command, you configure your computer to start in Safe Mode. This ensures that only essential drivers and services are loaded, which can help troubleshoot and resolve various system issues.
After executing the command, you will receive confirmation that the operation was successful. This indicates that the Safe Mode option has been set for the selected Windows XP installation.
It’s important to note that if you want to revert back to normal mode and disable Safe Mode, you can use the bootcfg /normal command instead.
Once you have successfully chosen the Safe Mode option, you are ready to proceed with the boot process and start Windows XP in Safe Mode.
Remember to exercise caution and ensure that you are entering the correct commands within the Recovery Console. Mistakes or incorrect commands could lead to unintended consequences or adverse effects on your system.
Method 4: Using the Safe Mode Options Menu
If you are unable to access Safe Mode using the previous methods, you can still start Windows XP in Safe Mode using the Safe Mode Options Menu. This menu provides a straightforward way to boot into Safe Mode by presenting you with available startup options right on your screen.
Here’s how you can use the Safe Mode Options Menu to start Windows XP in Safe Mode:
- Restart your computer if it is not already powered off.
- As your computer restarts, continuously press the F8 key before the Windows XP logo appears. This will bring up the Safe Mode Options Menu.
- Use the arrow keys on your keyboard to navigate through the menu.
- Highlight the Safe Mode option using the arrow keys.
- Press the Enter key to boot into Safe Mode.
After pressing the Enter key, Windows XP will start up in Safe Mode. As the operating system loads, you will notice a lower screen resolution and a basic user interface. This is normal behavior in Safe Mode.
In Safe Mode, Windows XP will only load essential drivers and services, allowing you to diagnose and troubleshoot startup issues, remove recently installed software or drivers, and perform other necessary tasks to get your computer back to a stable state.
To exit Safe Mode, simply restart your computer. During the restart process, avoid pressing the F8 key again. Windows XP will boot into the regular mode, allowing you to use your computer as usual.
Using the Safe Mode Options Menu is a convenient and reliable method to start Windows XP in Safe Mode, particularly when other methods may not be available or are not working correctly. It is a straightforward process that can quickly bring up the Safe Mode options, enabling you to troubleshoot and resolve various issues with your system.
Step 1: Restarting the Computer
In order to start Windows XP in Safe Mode using the Safe Mode Options Menu, the first step is to restart your computer. Restarting the computer is necessary to access the startup options menu, which allows you to choose to boot into Safe Mode.
Here’s how you can restart your computer:
- If your computer is turned on and running, save any open files or work that you are currently working on.
- Click on the Start button located in the lower left corner of your screen.
- In the Start menu, click on the Shutdown or Restart option. A confirmation dialog box will appear.
- Click on the appropriate option to restart your computer. It may be labeled as Restart, Restart now, or Reboot.
After initiating the restart process, your computer will shut down and start up again. It is important to note that during the restart, your computer will go through its normal startup sequence. You will need to act at the appropriate moment to access the Safe Mode Options Menu.
Before proceeding to the next step, be sure to save any unsaved work and close all open programs to avoid any data loss.
Restarting your computer serves as the foundation for accessing the Safe Mode Options Menu. It prepares your system for the upcoming steps, where you will be able to select Safe Mode as the preferred startup option.
If you have difficulty accessing the Safe Mode Options Menu, make sure you perform the restart process and press the F8 key at the right moment to bring up the menu. Timing is crucial, so keep an eye on your screen and be ready to act when necessary.
Step 2: Selecting the Safe Mode Option
After restarting your computer, the next step in starting Windows XP in Safe Mode using the Safe Mode Options Menu is to select the Safe Mode option. This step allows your computer to boot into Safe Mode, a diagnostic mode that loads only essential drivers and services.
Here’s how you can select the Safe Mode option:
- As your computer starts up, press the F8 key repeatedly before the Windows XP logo appears. This will bring up the Safe Mode Options Menu.
- Using the arrow keys on your keyboard, navigate to the Safe Mode option. Highlight it to select it.
- Press the Enter key to boot into Safe Mode.
By pressing the F8 key and selecting the Safe Mode option, you instruct Windows XP to start with minimal drivers and services, allowing you to diagnose and troubleshoot various issues that may be affecting your computer’s normal operation.
Once you have selected the Safe Mode option and pressed Enter, Windows XP will start booting into Safe Mode. The screen resolution may appear lower, and the desktop may look different compared to the regular mode. This is normal behavior in Safe Mode.
In Safe Mode, you will have limited functionality, but it will provide the necessary environment to perform system repairs, uninstall recent software or drivers, and tackle other troubleshooting tasks to resolve the underlying issues.
To exit Safe Mode, you can simply restart your computer. Upon restarting, Windows XP will boot into the regular mode, allowing you to use your computer as usual.
Selecting the Safe Mode option is a crucial step to access the specialized diagnostic mode in Windows XP. It enables you to isolate and resolve software conflicts, malware infections, and other issues that may be impacting the normal operation of your computer.
Common Issues and Troubleshooting Tips
While starting Windows XP in Safe Mode can help resolve many system issues, there are still some common problems that users may encounter. Here are a few common issues and troubleshooting tips to help you overcome them:
1. The F8 key doesn’t work: If you are unable to bring up the Safe Mode Options Menu using the F8 key, try restarting your computer and repeatedly tapping the F8 key instead of holding it down. If that still does not work, you can try using the System Configuration Utility method or the Windows XP Installation CD method to start in Safe Mode.
2. Safe Mode doesn’t load properly: Occasionally, Safe Mode may fail to load or become stuck during the boot process. In these cases, you can try restarting your computer and selecting the “Last Known Good Configuration” option from the Safe Mode Options Menu. This will revert your system to the most recent configuration that successfully booted.
3. Error messages or blue screen of death (BSOD): If you encounter error messages or the infamous BSOD, starting in Safe Mode allows you to troubleshoot the problem. You can try uninstalling recently installed programs or drivers, running a malware scan, or performing a system restore to a previous stable state.
4. Hardware or driver conflicts: If you suspect that a specific hardware device or driver is causing issues, try starting in Safe Mode and disabling or uninstalling the problematic device or driver. You can access the Device Manager to manage hardware devices and update or roll back device drivers.
5. System freezes or crashes: If your computer freezes or crashes frequently, starting in Safe Mode helps determine if a software or driver issue is causing the problem. You can use Safe Mode to uninstall recently installed software, perform a clean boot to identify conflicting programs, or run a comprehensive system scan for malware.
6. Networking issues: If you need to troubleshoot network-related problems, starting in Safe Mode with Networking allows you to access the internet. This can be helpful for downloading updates, drivers, or performing online malware scans to resolve connectivity issues.
Remember, Safe Mode is designed to provide a minimal and stable environment for troubleshooting and resolving issues. If you’re unable to resolve the problem in Safe Mode, it may indicate a more complex underlying issue that requires advanced troubleshooting or professional assistance.
Always exercise caution when making changes in Safe Mode, as the limited functionality and loaded drivers may affect system stability. Make sure to follow the instructions carefully and back up your important data before making any significant changes to your system.