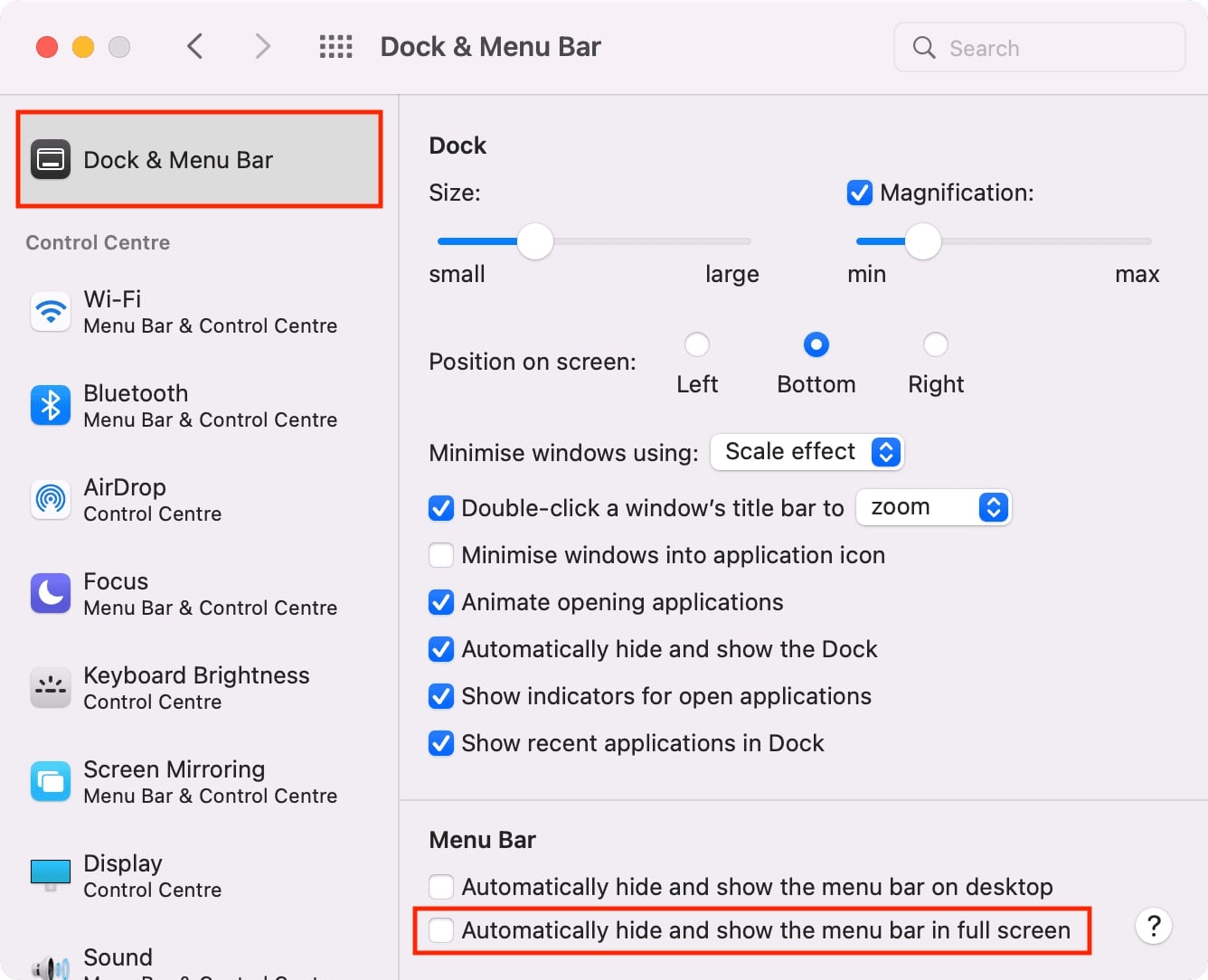Why Can’t I See the Menu Bar in Full-Screen Mode?
Full-screen mode is a convenient feature on Mac that allows you to immerse yourself completely in your work or entertainment without any distractions. However, you might have encountered a situation where the menu bar, usually located at the top of your screen, mysteriously disappears when you enter full-screen mode. Frustrating, isn’t it?
Rest assured, the menu bar is not gone forever; it’s just temporarily hidden. The default behavior in full-screen mode is to automatically hide the menu bar to provide a cleaner and more immersive experience. While this can be advantageous for some users, others may prefer to have the menu bar readily accessible for quick access to various functions and options.
If you find yourself in a position where you need to see the menu bar while in full-screen mode, don’t worry. There are several methods you can try to bring it back into view. In the following sections, we will explore different techniques to show the menu bar in full-screen mode on your Mac.
Method 1: Use the Escape Key to Exit Full-Screen Mode
If you’re in full-screen mode and want to quickly access the menu bar, one of the easiest methods is to use the Escape key on your keyboard. Simply press the Escape key once, and you will exit full-screen mode, revealing the menu bar along with the window controls.
This method works in most applications that support full-screen mode, including Safari, Chrome, Pages, Keynote, and many others. It’s a quick and convenient way to toggle between full-screen and normal mode without having to navigate through menus or settings.
Once you’ve exited full-screen mode using the Escape key, you can easily access the menu bar and carry out various actions, such as opening new tabs, adjusting preferences, or accessing specific features provided by the application you’re using.
Remember, using the Escape key to exit full-screen mode is not only limited to applications but also works for exiting fullscreen videos or presentations. So, the next time you find yourself wanting to check the menu bar while immersed in full-screen mode, simply press the Escape key, and voila!
Method 2: Use the Menu Bar’s Auto-Hide Feature
If you prefer the clean and clutter-free look of full-screen mode, but still want easy access to the menu bar, you can take advantage of the menu bar’s auto-hide feature on your Mac.
To enable this feature, follow these simple steps:
- Go to the Apple menu by clicking on the Apple icon in the top-left corner of your screen.
- Select “System Preferences” from the dropdown menu.
- In the System Preferences window, click on “General.”
- Check the box that says “Automatically hide and show the menu bar.”
Once you’ve enabled the auto-hide feature, the menu bar will disappear when you’re not actively using it. To access it, simply move your mouse pointer to the top of the screen, and the menu bar will smoothly slide down into view. It’s a seamless way to have the best of both worlds – a distraction-free full-screen experience when you need it, and quick access to the menu bar when you want it.
With the auto-hide feature enabled, you can continue working in full-screen mode and access the menu bar with ease whenever you need to perform specific actions or access application functions. It’s a handy feature that allows you to strike a balance between a clutter-free workspace and convenient access to essential controls.
Method 3: Customize the Menu Bar Appearance in Full-Screen Mode
If you want to have more control over the appearance of the menu bar in full-screen mode, you can customize its behavior and appearance in the System Preferences on your Mac.
To customize the menu bar in full-screen mode, follow these steps:
- Click on the Apple menu in the top-left corner of your screen and select “System Preferences.”
- In the System Preferences window, click on “Dock & Menu Bar.”
- From the options on the left, select “Menu Bar.”
- You will see a list of applications and icons that can appear in the menu bar. Tick or untick the checkboxes next to the items according to your preferences. You can also rearrange the order of the items by dragging them up or down.
- Under the “Appearance” section, you can choose whether to show the battery percentage, clock, or other system icons in the menu bar.
By customizing the menu bar, you can choose which icons and functions are always visible in full-screen mode, ensuring that you have convenient access to the most important tools and controls for your workflow.
By personalizing the appearance of the menu bar in full-screen mode, you can enhance your productivity and create a setup that suits your individual needs. Take some time to explore the customization options and tailor the menu bar to your preferences.
Method 4: Utilize the Dock to Access Menu Bar Functions
If you find it inconvenient to access the menu bar while in full-screen mode, another option is to utilize the Dock on your Mac to access menu bar functions.
Follow these steps to access menu bar functions via the Dock:
- Position your mouse cursor at the bottom of the screen to reveal the Dock.
- Click on the application icon in the Dock for the desired function or feature you want to access.
When you click on an application icon in the Dock, a menu will appear with various options and functions related to that application. This can include opening a new window, accessing preferences, or performing specific tasks provided by the application.
The Dock acts as a quick access panel to launch and interact with applications, making it an alternative method to access menu bar functions while in full-screen mode. It provides a convenient way to perform actions without having to exit full-screen mode or unhide the menu bar.
Note that the available options in the Dock menu will vary depending on the application you’re using. Each application may have its own set of menu bar functions accessible through the Dock.
By utilizing the Dock to access menu bar functions, you can streamline your workflow and access important features and controls without leaving full-screen mode, enhancing both productivity and efficiency.