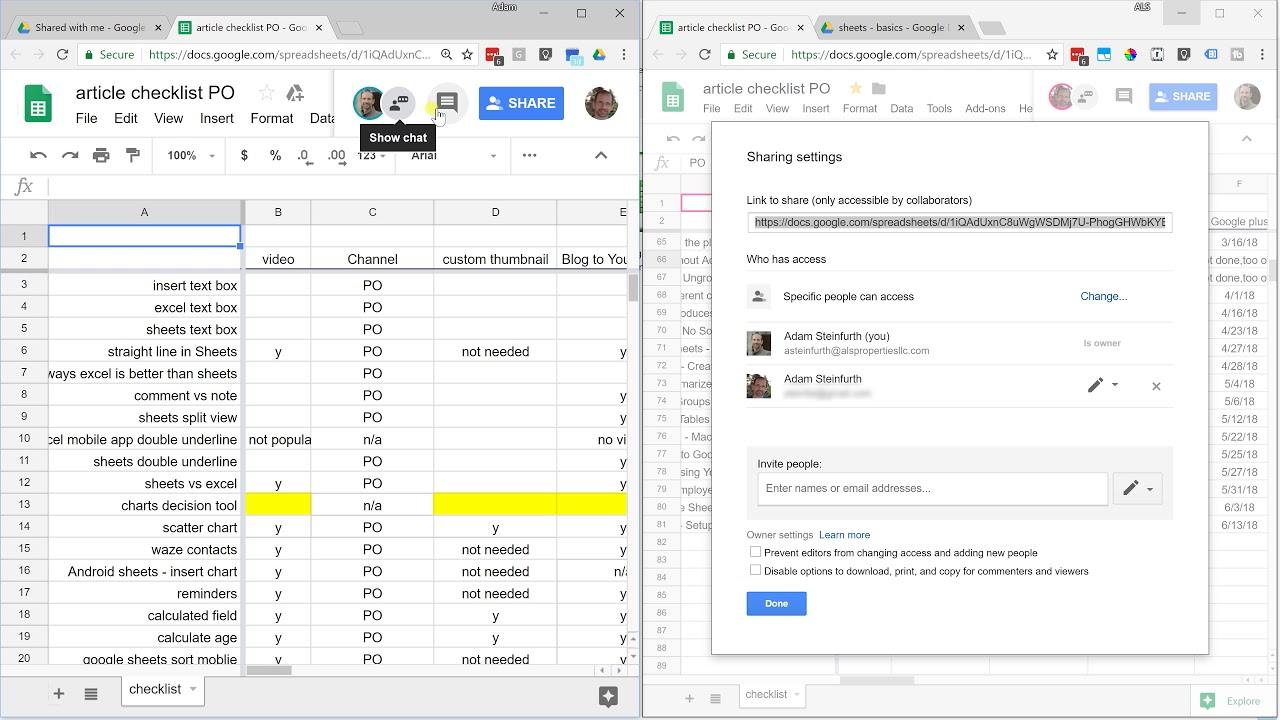Creating a Shareable Link
Google Sheets offers a convenient way to collaborate and share your spreadsheets with others. One of the easiest methods to share a Google Sheet is by creating a shareable link. This allows you to generate a unique URL that can be shared with anyone, granting them access to view, comment, or edit the sheet based on the permissions you set.
To create a shareable link, follow these simple steps:
- Open the Google Sheet you want to share.
- Click on the “Share” button located in the top-right corner of the Google Sheets interface. Alternatively, you can go to the “File” menu and select “Share”.
- In the sharing settings window that appears, click on the “Get link” button.
- Choose the desired permissions for the link. You can select options such as “Anyone with the link can view”, “Anyone with the link can comment”, or “Anyone with the link can edit”.
- Click on the “Copy link” button to copy the generated URL to your clipboard.
Now that you have the shareable link, you can easily share it with others. Simply send the link via email, chat, or any other desired communication method. Recipients who receive the link can open it in their web browser and access the Google Sheet instantly, based on the permissions you have set.
It is important to note that anyone with the shareable link can access the Google Sheet, so be cautious and only share it with trusted individuals. If you want to limit access to specific people, you can explore the option of sharing with specific collaborators, which we will discuss in the next section.
Adjusting Sharing Settings
After creating a shareable link for your Google Sheet, you may want to adjust the sharing settings to further customize access permissions or restrict sharing to specific collaborators. Google Sheets provides a range of options to meet your sharing needs.
To adjust the sharing settings for your Google Sheet, follow these steps:
- Open the Google Sheet that you want to adjust the sharing settings for.
- Click on the “Share” button located in the top-right corner of the Google Sheets interface. Alternatively, you can go to the “File” menu and select “Share”.
- In the sharing settings window, you will see the shareable link at the top of the window.
- Below the link, you will find options to customize the access permissions for your collaborators. By default, it may be set to “Anyone with the link can edit”.
- Click on the dropdown menu to explore other options, such as “Anyone with the link can view” or “Anyone with the link can comment”. Select the desired option based on the level of access you want to grant to the collaborators.
- If you want to share the sheet with specific people instead of using a shareable link, click on the “Add people and groups” button.
- In the dialog box that appears, enter the email addresses of the people you want to share the sheet with. You can also set their permissions individually for each person by clicking on the dropdown menu next to their email address.
- Once you have set the desired sharing settings, click the “Send” button to invite the selected collaborators or update the sharing settings accordingly.
By adjusting the sharing settings, you have control over who can access and edit your Google Sheet. This flexibility allows you to collaborate efficiently while ensuring the privacy and security of your data.
Adding Collaborators
Collaborating with others on a Google Sheet is made easy by adding collaborators. By adding someone as a collaborator, you give them access to view, comment, or edit the sheet, depending on the permissions you assign. This enables multiple people to work together seamlessly on the same document.
To add collaborators to your Google Sheet, follow these steps:
- Open the Google Sheet you want to collaborate on.
- Click on the “Share” button located in the top-right corner of the Google Sheets interface. You can also access the sharing options from the “File” menu.
- In the sharing settings window, you will see the shareable link and the current list of collaborators.
- Below the list of collaborators, you will find the “Add people and groups” option. Click on this button.
- In the dialog box that appears, enter the email addresses of the people you want to invite as collaborators.
- You can set permissions for each collaborator individually by clicking on the dropdown menu next to their email address. Choose from options like “Can edit”, “Can comment”, or “Can view”.
- If you want to add a message to the collaborators, enter it in the textbox provided.
- Click on the “Send” button to invite the collaborators and grant them access to the Google Sheet.
Once invited, collaborators will receive an email notification with a link to the shared Google Sheet. They can click on the link and start collaborating immediately based on the permissions you assigned to them.
It’s important to note that adding collaborators can greatly enhance productivity and facilitate smoother collaboration. With real-time updates and the ability to work simultaneously, multiple users can contribute to the sheet, making it an effective tool for team projects, data analysis, and more.
Setting Permissions for Collaborators
When collaborating on a Google Sheet, it’s crucial to set the appropriate permissions for your collaborators. This ensures that they have the necessary access levels to perform their tasks efficiently while maintaining the security and integrity of your data.
To set permissions for your collaborators in Google Sheets, follow these steps:
- Open the Google Sheet that you want to manage permissions for.
- Click on the “Share” button located in the top-right corner of the Google Sheets interface. Alternatively, you can go to the “File” menu and select “Share”.
- In the sharing settings window, you will find the list of collaborators already added to the sheet.
- Next to each collaborator’s name, you will see a dropdown menu where you can select the permission level.
- Choose the appropriate permission for each collaborator from the options provided: “Can edit”, “Can comment”, or “Can view”.
- If you want to set different permissions for different collaborators, assign the permission level individually for each person.
- To notify collaborators of the permission change, select the checkbox that says “Notify people”.
- Click on the “Send” button to update the permissions and notify the collaborators of the changes.
The permission levels determine the actions collaborators can perform on the Google Sheet. Here’s a breakdown of the different permission levels:
- Can edit: Collaborators with this permission level can make changes to the sheet, including editing cell contents, formatting, and adding new data.
- Can comment: Collaborators with this permission level can view the sheet and make comments, but they cannot directly modify the sheet’s contents.
- Can view: Collaborators with this permission level can only view the sheet and cannot make any changes or add comments.
By setting appropriate permissions for your collaborators, you can ensure that everyone has the right level of access to contribute effectively and securely collaborate on the Google Sheet.
Sharing with Specific People
In addition to creating a shareable link, Google Sheets allows you to share your spreadsheet with specific people. This gives you greater control over who can access and collaborate on your sheet.
To share your Google Sheet with specific individuals, follow these steps:
- Open the Google Sheet you want to share.
- Click on the “Share” button located in the top-right corner of the Google Sheets interface. Alternatively, you can go to the “File” menu and select “Share”.
- In the sharing settings window, you will see the shareable link at the top. Below that, click on the “Add people and groups” button.
- In the dialog box that appears, enter the email addresses of the people you want to share the sheet with.
- You can set individual permissions for each person by clicking on the dropdown menu next to their email address. Choose from options like “Can edit”, “Can comment”, or “Can view”.
- If needed, you can add a message to the collaborators by entering it in the textbox provided.
- Click on the “Send” button to invite the specified collaborators and grant them access to the Google Sheet.
Once the invitation is sent, the selected collaborators will receive an email notification with a direct link to access the shared Google Sheet. They can then open the link and start collaborating based on the permissions you’ve assigned to them.
Sharing with specific people is ideal when you want to collaborate with a small group or maintain privacy by limiting access to a select few. By customizing the list of individuals who can view, comment, or edit the Google Sheet, you can ensure a more controlled and secure collaboration environment.
Changing Permissions for Collaborators
As the owner or creator of a Google Sheet, you have the flexibility to change permissions for your collaborators at any time. This allows you to adjust their access levels or revoke access altogether, depending on the needs of your project or the team dynamics.
To change permissions for collaborators in Google Sheets, follow these steps:
- Open the Google Sheet for which you want to modify permissions.
- Click on the “Share” button located in the top-right corner of the Google Sheets interface. Alternatively, you can go to the “File” menu and select “Share”.
- In the sharing settings window, you will see the list of collaborators who currently have access to the sheet.
- Next to each collaborator’s name, you will find a dropdown menu where you can adjust their permission level.
- Click on the dropdown menu for the collaborator whose permissions you want to change, and select the desired access level from the available options: “Can edit”, “Can comment”, or “Can view”.
- If you want to remove a collaborator’s access entirely, click on the “X” button next to their name.
- To notify the collaborators of the changes in permissions, select the checkbox that says “Notify people”.
- Click on the “Send” button to apply the changes and notify the collaborators.
By changing permissions for your collaborators, you can customize their access levels to suit the evolving needs of your project. Whether you want to grant someone additional editing privileges, limit their access to comments only, or remove their access altogether, the ability to adjust permissions gives you full control over the collaboration process.
It’s important to communicate any changes in permissions to your collaborators, ensuring that everyone is aware of their updated access levels and can continue collaborating effectively on the Google Sheet.
Managing Access Requests
When sharing a Google Sheet, you may encounter situations where someone requests access to the document. Managing access requests allows you to review and respond to these requests promptly, granting or denying access as necessary.
To manage access requests in Google Sheets, follow these steps:
- Open the Google Sheet that has access requests.
- Click on the “Share” button located in the top-right corner of the Google Sheets interface. Alternatively, you can go to the “File” menu and select “Share”.
- In the sharing settings window, scroll down to the section titled “People” to view the list of collaborators and access requests.
- Under the “Access requests” tab, you will see the pending requests for access to the sheet.
- Review each access request, including the name and email address of the person requesting access.
- Decide whether to grant or deny access to each individual. You can do this by clicking on the “Choose an option” dropdown next to their name and selecting “Can edit”, “Can comment”, or “Can view”. Alternatively, you can choose “Deny access” to reject their request.
- If desired, you can include a message to the requester by typing in the textbox provided.
- After deciding the appropriate action and including a message (if necessary), click on the “Send” button to respond to the access request.
By effectively managing access requests, you can maintain control over who has permission to view or edit your Google Sheets while ensuring a smooth collaboration process. It’s important to carefully review each request, considering factors such as the person’s role in the project or their need for access to the sheet before granting or denying their request.
Remember, you can always revisit and modify the permissions for collaborators at any time to accommodate changes in the project requirements or the team dynamics.
Revoking Access
In certain situations, you may need to revoke access to a Google Sheet for a collaborator who no longer requires access or has completed their tasks. Revoking access ensures that they can no longer view or make changes to the sheet, safeguarding the integrity and privacy of your data.
To revoke access to a collaborator in Google Sheets, follow these steps:
- Open the Google Sheet for which you want to revoke access.
- Click on the “Share” button located in the top-right corner of the Google Sheets interface. Alternatively, you can go to the “File” menu and select “Share”.
- In the sharing settings window, you will see the list of collaborators who currently have access to the sheet.
- Locate the collaborator whose access you want to revoke and look for the “X” button next to their name.
- Click on the “X” button to remove the collaborator from the access list.
- If you want to prevent the collaborator from making any changes to the sheet going forward, select the checkbox that says “Prevent editors from changing access and permissions”.
- Click on the “Send” button to apply the changes and revoke access for the collaborator.
Once access is revoked, the collaborator will no longer be able to view, edit, or comment on the Google Sheet. It’s important to note that revoking access is a permanent action, so ensure that you confirm the decision before making any changes.
By revoking access when it is no longer needed, you can maintain control over who can access and modify your Google Sheet. This helps in maintaining the security and confidentiality of your data, especially when working on sensitive projects or collaborating with individuals who are no longer actively involved in the project.
Sharing Sheets with Non-Google Users
While Google Sheets is a popular collaboration tool, you may need to share your sheets with individuals who do not have a Google account. Fortunately, Google Sheets allows you to easily share your sheets with non-Google users, ensuring seamless collaboration and access.
To share your Google Sheet with non-Google users, follow these steps:
- Open the Google Sheet you want to share.
- Click on the “Share” button located in the top-right corner of the Google Sheets interface. Alternatively, you can go to the “File” menu and select “Share”.
- In the sharing settings window, you will see the shareable link at the top.
- Click on the “Copy link” button to copy the link to your clipboard.
- Paste the link into an email, chat, or any other desired communication method to send it to the non-Google users.
- Non-Google users can open the link in their web browser and access the Google Sheet without needing to sign in with a Google account. They will have the permissions you set for the shared link, such as view, comment, or edit based on your selection.
This method allows non-Google users to access and collaborate on the sheet without requiring a Google account. They can simply open the link provided and interact with the Google Sheet directly in their web browser.
It’s important to note that anyone with the shareable link can access the Google Sheet, so exercise caution and only share the link with trusted individuals. If you need more control over sharing with specific non-Google users, you can explore options like downloading the sheet as a different file format (such as Microsoft Excel) and sharing it directly with them via email, USB drive, or other means.
By sharing Google Sheets with non-Google users, you can collaborate effectively with a wider range of individuals, regardless of whether or not they have a Google account. This flexibility promotes seamless collaboration across different platforms and enhances productivity within your team or project.
Copying and Exporting Sheets
Google Sheets provides the ability to copy and export sheets, allowing you to create backups, duplicate existing sheets, or save them in different file formats for offline use or sharing with users who do not have access to Google Sheets.
To copy and export sheets in Google Sheets, follow these steps:
- Open the Google Sheet you want to copy or export.
- Go to the “File” menu and select “Make a copy” to create a duplicate of the sheet. This will open a new Google Sheet with the copied content.
- If you want to export the sheet as a different file format, go to the “File” menu and select “Download”. Choose the desired file format such as Microsoft Excel (xlsx), CSV, or PDF. The sheet will be saved to your computer in the selected format.
Copying a sheet is useful when you want to create a backup or make a version that can be edited separately from the original. The copied sheet will include the same data, formatting, and formulas as the original, allowing you to work on it independently.
Exporting a sheet as a different file format can be helpful when you need to share the sheet with people who do not have access to Google Sheets. By saving it in a compatible format such as Excel or PDF, you can ensure that recipients can open and view the sheet without any compatibility issues.
It’s important to note that when you copy or export a Google Sheet, it may not retain some of the dynamic features, formulas, or functions that are specific to Google Sheets. Therefore, it’s advisable to review the copied or exported sheet to ensure its integrity and functionality before sharing or using it for offline purposes.
By utilizing the copy and export features in Google Sheets, you can easily create duplicates or save your sheets in different file formats, providing flexibility and convenience for various collaborative and sharing scenarios.
Tips for Efficient Collaboration on Google Sheets
Collaborating on Google Sheets can greatly boost productivity and streamline workflows, enabling teams to work together seamlessly on shared spreadsheets. To make the most out of Google Sheets’ collaboration features, consider the following tips:
- Use named ranges: Assign meaningful names to ranges of cells in your Google Sheet. This makes it easier for collaborators to reference specific data and improves the overall organization and clarity of the sheet.
- Employ data validation: Utilize data validation rules to ensure data consistency and accuracy. This helps prevent errors and promotes efficient data entry by prompting users to input valid data based on specified criteria.
- Coordinate with comments: Take advantage of the comment functionality to leave notes or ask questions directly on specific cells or ranges. This fosters communication and allows collaborators to provide feedback or clarification within the context of the sheet.
- Track changes: Enable the “Suggesting” mode or “Revision history” to track changes made by collaborators. This allows you to review and accept/reject edits or revert to previous versions of the sheet if needed.
- Utilize filters and sorting: Apply filters and sorting options to efficiently analyze and manipulate large sets of data. This helps collaborators focus on specific subsets of information and enhances data exploration capabilities.
- Collaborate in real-time: Take advantage of the real-time collaboration feature by working on the Google Sheet simultaneously with your collaborators. This enables instant updates and eliminates the need for file sharing or version control.
- Use conditional formatting: Apply conditional formatting rules to highlight specific data based on predefined criteria. This makes it easier for collaborators to identify key information and improves data visualization for better insights.
- Set up notifications: Configure notifications to stay informed about changes, comments, or access requests related to your Google Sheet. This ensures that you promptly address any updates or queries from collaborators.
- Keep an organized structure: Structure your Google Sheet with clear headings, tabs, and color-coding to create an intuitive layout. This facilitates navigation and ensures that collaborators can easily locate and understand the different sections of the sheet.
- Regularly save and back up: It’s crucial to save your work frequently and create backups of your Google Sheets. This helps protect against accidental data loss or unwanted changes and provides a sense of security for your collaborative efforts.
By implementing these tips, you can enhance collaboration on Google Sheets, enabling smoother workflows, effective communication, and better utilization of the various features available. Collaborating efficiently on Google Sheets streamlines productivity and promotes successful teamwork.