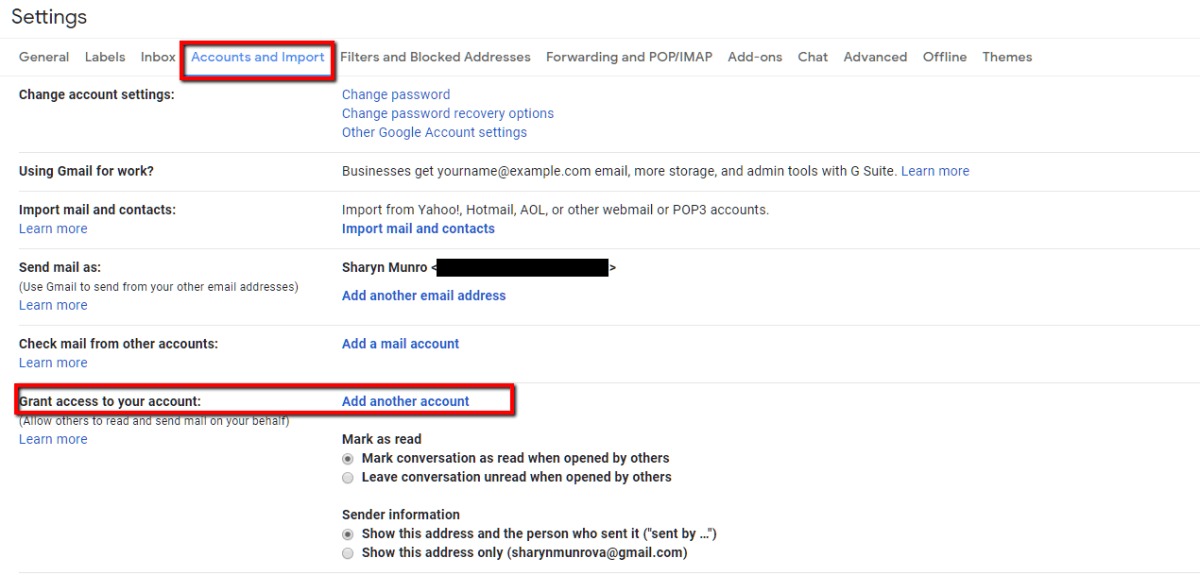Add a User to Your Gmail Account
If you need to share access to your Gmail account with someone else, you can easily add them as a user. This is particularly useful for those who want to share an account with a family member, colleague, or assistant. Follow these steps to add a user to your Gmail account:
- Start by opening your Gmail account and clicking on the gear icon in the top-right corner. From the dropdown menu, select “Settings”.
- In the Settings menu, navigate to the “Accounts and Import” tab.
- Scroll down to the “Grant access to your account” section and click on the “Add another account” button.
- A pop-up window will appear where you can enter the email address of the person you want to grant access to. Type in the email address and click on “Next”.
- You will then be prompted to confirm the account. You can choose to “Send email to grant access” or directly click on “Next” to proceed.
- The person you’re adding will receive an email notification with an invitation to access your Gmail account. They can accept the invitation by following the instructions in the email.
- Once they accept your invitation, they will have access to your Gmail account. They can either sign in using their own email address or switch to your account by clicking on their profile picture or initial in the top-right corner of the Gmail interface.
Now the user has been successfully added to your Gmail account and can access your emails and other account features.
Remember to only add users that you trust and have a legitimate reason to share your Gmail account with. It’s also important to note that the added user will have full access to your emails, including the ability to read, send, delete, and manage them.
Grant Access to Your Gmail Account
If you want to allow someone to access your Gmail account without sharing your login credentials, you can grant them access. This is ideal for situations where you need to give temporary or limited access to someone such as a trusted colleague or a virtual assistant. Follow these steps to grant access to your Gmail account:
- Open your Gmail account and click on the gear icon in the top-right corner. From the dropdown menu, select “Settings”.
- In the Settings menu, navigate to the “Accounts and Import” tab.
- Scroll down to the “Grant access to your account” section and click on the “Add another account” link.
- In the pop-up window, enter the email address of the person you want to grant access to and click on “Next”.
- You will be asked to confirm the account. Choose whether to send an email to the person being granted access or directly click on “Next”.
- If you select to send an email, they will receive a notification with instructions on how to access your account.
- Once they accept the invitation, they will have access to your Gmail account. They can switch to your account by clicking on their profile picture or initial in the top-right corner of the Gmail interface.
- It’s important to note that the person you grant access to will be able to see, send, and delete emails in your account. They will also have access to other account features.
Remember to only grant access to people you trust and for a valid reason. It’s recommended to review the permissions granted and revoke access when it’s no longer needed.
Remove Access to Your Gmail Account
If you no longer want someone to have access to your Gmail account, you can easily remove their access. Whether it’s because they no longer require access or you no longer trust them with your account, follow these steps to remove access:
- Open your Gmail account and click on the gear icon in the top-right corner. From the dropdown menu, select “Settings”.
- In the Settings menu, navigate to the “Accounts and Import” tab.
- Scroll down to the “Grant access to your account” section.
- Next to the account you want to remove, click on the “Remove” link.
- A confirmation pop-up will appear asking you to confirm the removal. Click on “OK” to proceed.
- Once you remove the account, the person will no longer have access to your Gmail account. They will receive a notification that their access has been revoked.
It’s important to note that removing access only revokes their ability to access your Gmail account. It does not affect any emails that were previously shared or any actions they may have taken while having access to your account.
Regularly review the list of users with access to your Gmail account to ensure only trusted individuals have access. If you mistakenly remove someone’s access, you can always grant it again using the steps mentioned in the “Grant Access to Your Gmail Account” section.
Set Permissions for a User in Your Gmail Account
When you add a user or grant access to your Gmail account, you have the ability to set permissions to control what actions they can perform within your account. This allows you to customize the level of access and ensure privacy and security. Follow these steps to set permissions for a user in your Gmail account:
- Open your Gmail account and click on the gear icon in the top-right corner. From the dropdown menu, select “Settings”.
- In the Settings menu, navigate to the “Accounts and Import” tab.
- Scroll down to the “Grant access to your account” section.
- Next to the account you want to set permissions for, click on the “Edit” link.
- In the pop-up window, you will see a checkbox labeled “Treat as an alias”. If you want the added user to be able to send emails on your behalf, leave the checkbox checked. If you want to restrict their ability to send emails using your account, uncheck the checkbox.
- Click on “Next Step” to proceed.
- In the next step, you can choose the level of access for the user. There are two options: “Access to emails” and “Send email as [Your Name]”. Select the desired level of access based on your preferences.
- After selecting the permissions, click on the “Save Changes” button to apply the settings.
By setting permissions, you can ensure that the added user has the appropriate level of access without compromising your account’s security. Be mindful of the permissions you grant and consider the level of trust you have in the user before allowing them to send emails on your behalf.
If you need to make changes to the permissions at any time, simply follow the steps outlined above and adjust the settings accordingly.
Switch Between Multiple Gmail Accounts
If you have multiple Gmail accounts, it’s convenient to be able to switch between them without the need to log out and log back in each time. This allows you to manage your various accounts seamlessly and save time. Here’s how you can switch between multiple Gmail accounts:
- Open your Gmail account and click on your profile picture or initial in the top-right corner of the interface.
- A dropdown menu will appear showing your currently logged-in account as well as other accounts associated with your browser.
- To switch to another account, click on the account’s name in the dropdown menu.
- You will be redirected to the inbox of the selected account, and the profile picture or initial in the top-right corner will now represent the switched account.
By switching between multiple Gmail accounts, you can easily access and manage the different emails and settings associated with each account. It’s important to ensure you’re selecting the correct account when switching to avoid any accidental actions on the wrong account.
If you have multiple accounts that are not shown in the dropdown menu, you can add them by clicking on “Add another account”. Once you enter the credentials for the additional account, it will be added to the list of accounts you can switch between.
Keep in mind that when switching between accounts, you will only have access to the features and settings associated with the particular account you’re currently logged into. If you want to perform actions across multiple accounts simultaneously, it’s recommended to use different browsers or open incognito/private browsing windows for each account.
Troubleshooting Common Issues
While using Gmail, you may encounter some common issues that can be easily resolved. Here are a few troubleshooting tips for common Gmail problems:
- Forgot Password: If you forget your Gmail password, you can reset it by clicking on the “Forgot password?” link on the login page. Follow the instructions provided to regain access to your account.
- Spam Folder: If you’re not receiving expected emails, check your spam folder. Sometimes, legitimate emails can end up there. Mark those emails as “Not spam” to ensure they appear in your inbox in the future.
- Storage Space: If you’re running out of storage space in your Gmail account, consider deleting unnecessary emails or attachments. Alternatively, you can upgrade to a larger storage plan if needed.
- Wrong Email Address: Double-check the email address you’re using to send emails. A simple typo can result in emails being sent to the wrong recipient. Ensure the address is correct before hitting send.
- Slow Performance: If Gmail is running slowly or not loading properly, try clearing your browser cache and cookies. You can also try accessing Gmail in an incognito/private browsing window or using a different browser.
- Blocked or Filtered Emails: If you’re expecting an email but haven’t received it, check if it’s being blocked by any filters or forwarding settings. Adjust your settings or check your filters to ensure emails are not being inadvertently blocked.
- Attachment Issues: If you’re having trouble attaching files to your emails, ensure that the file size does not exceed the allowable limit (typically 25MB for standard Gmail accounts). Consider compressing large files or using cloud storage services to share larger files.
- Sync Issues: If you’re using Gmail on multiple devices and notice sync issues, make sure that all your devices are using the same settings and that they are connected to the internet. Try signing out and signing back in to refresh the sync.
If you continue to experience issues with your Gmail account, you can visit the official Gmail Help Center or contact Gmail support for further assistance.
By following these troubleshooting tips, you can overcome common issues and enjoy a smooth Gmail experience.