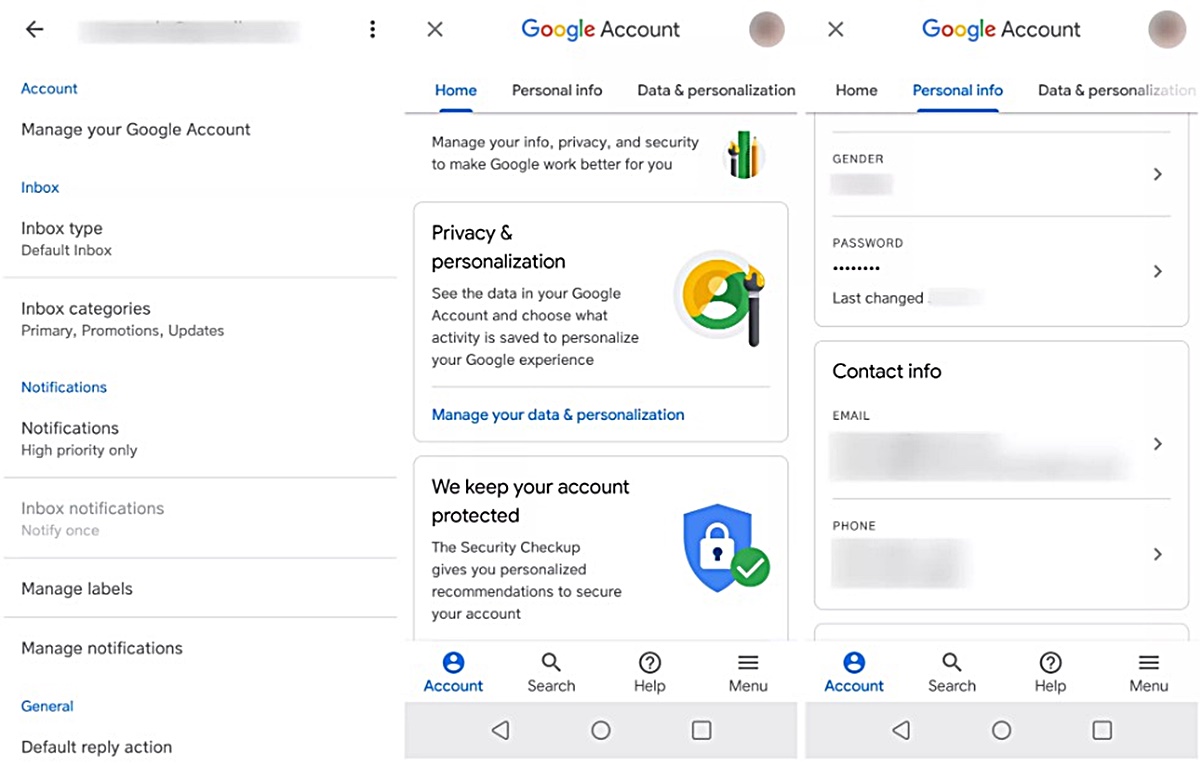Ways to Change Gmail Password on Android
Changing your Gmail password on your Android device is simple and can be done in a few different ways. Whether you prefer using the Gmail app or the settings on your Android device, you have options for updating your Gmail password to keep your account secure. Below, we will explore the two main methods for changing your Gmail password on Android.
1. Through the Gmail app: The Gmail app provides a convenient way to manage your account settings, including changing your password. To change your Gmail password using the Gmail app, follow the steps below:
- Open the Gmail app on your Android device and sign in to your Gmail account.
- Tap on the three horizontal lines in the top-left corner to open the menu.
- Scroll down and tap on “Settings”.
- Select the account for which you want to change the password.
- Tap on “Manage your Google Account”.
- In the “Personal info & privacy” section, tap on “Password”.
- You may be prompted to sign in again for security purposes.
- Enter your current password, followed by your new desired password.
- Tap “Change Password” to save the new password.
2. Through the Settings: Another option for changing your Gmail password on Android is through the device settings. Here’s how:
- Go to the “Settings” app on your Android device.
- Scroll down and tap on “Google”.
- Tap on the Google account for which you want to change the password.
- Tap on the three vertical dots in the top-right corner of the screen.
- Select “Account.”
- Tap on “Manage your Google Account”.
- Under the “Security” tab, tap on “Password.”
- You may be prompted to sign in again for security purposes.
- Enter your current password, followed by your new desired password.
- Tap “Change Password” to save the new password.
By following these methods, you can easily change your Gmail password on your Android device and ensure the security of your account.
Steps to Change Gmail Password on Android
If you’re looking to change your Gmail password on your Android device, you’re in luck! The process is straightforward and can be done in just a few simple steps. Here, we will guide you through the process of changing your Gmail password on Android.
1. Open the Gmail app on your Android device. If you don’t have the Gmail app installed, you can download it from the Google Play Store.
2. Sign in to your Gmail account by entering your email address and current password.
3. Once you’re logged in, tap on the three horizontal lines (also known as the “hamburger” icon) in the top-left corner of the screen to open the side menu.
4. Scroll down the menu and tap on “Settings”.
5. In the Settings menu, select the Gmail account for which you want to change the password. If you have multiple accounts linked to the app, make sure to choose the correct one.
6. Now, tap on “Manage your Google Account” from the list of options. This will open your Google Account settings.
7. Within your Google Account settings, scroll down and find the “Personal info & privacy” section.
8. In this section, tap on “Password” to proceed with changing your Gmail password.
9. For security purposes, you may need to sign in again with your current password.
10. Once you’ve entered your current password, you can then enter your new desired password. Make sure to choose a strong and unique password that is not easily guessable.
11. After entering your new password, tap “Change Password” to save the changes.
That’s it! You have successfully changed your Gmail password on your Android device. It’s essential to keep your password secure to protect your Gmail account from unauthorized access. Remember to update your password regularly and avoid using the same password for multiple accounts.
How to Change Gmail Password on Android through the Gmail app
If you prefer using the Gmail app to change your Gmail password on your Android device, you’re in luck! The app provides a straightforward method to update your password. Follow the steps below to change your Gmail password through the Gmail app:
1. Open the Gmail app on your Android device and sign in to your Gmail account using your current credentials.
2. Once you’re logged in, tap on the three horizontal lines (hamburger icon) in the top-left corner of the screen to open the side menu.
3. Scroll down the menu and tap on “Settings”.
4. In the Settings menu, you’ll see a list of your account(s). Select the Gmail account for which you want to change the password.
5. Tap on “Manage your Google Account” from the list of options. This will take you to your Google Account settings.
6. Within your Google Account settings, scroll down to find the “Personal info & privacy” section.
7. In this section, tap on “Password”. You may be prompted to enter your current password for security purposes.
8. Once you’ve entered the current password, you can then enter your new desired password. Make sure to choose a strong password that is unique and not easily guessable.
9. After entering the new password, tap “Change Password” to save the changes.
That’s it! You have successfully changed your Gmail password through the Gmail app on your Android device. Remember to keep your password secure and avoid sharing it with anyone.
By regularly updating your password, you can enhance the security of your Gmail account and safeguard your personal information from unauthorized access.
How to Change Gmail Password on Android through the Settings
If you prefer changing your Gmail password on your Android device using the device settings, you have that option as well. Follow the steps below to change your Gmail password through the settings on your Android device:
1. Go to the “Settings” app on your Android device. The app icon usually resembles a gear or a set of sliders.
2. Scroll down the settings menu and look for “Google”. Tap on it to access the Google account settings on your device.
3. In the Google account settings, you’ll see a list of the Google accounts currently linked to your device. Select the Gmail account for which you want to change the password.
4. Tap on the three vertical dots (overflow menu) in the top-right corner of the screen.
5. From the options that appear, select “Account”. This will take you to your Google Account settings.
6. Within your Google Account settings, locate and tap on “Manage your Google Account”. This will open more detailed account settings.
7. Look for the “Security” tab or option within the account settings menu and tap on it.
8. In the security settings, find and tap on “Password”. You may be prompted to enter your current password for security purposes.
9. Enter your current password, and then enter your new desired password. Make sure to choose a strong and unique password to enhance the security of your account.
10. Once you’ve entered the new password, tap “Change Password” to save the changes.
That’s it! You have successfully changed your Gmail password through the settings on your Android device. It’s important to keep your password confidential and avoid sharing it with others.
By regularly updating your password and taking necessary security measures, you can protect your Gmail account from unauthorized access and keep your personal information safe.
Steps to Change Gmail Password on iPhone
If you’re using an iPhone and you need to change your Gmail password, you can do so in just a few simple steps. Follow the instructions below to update your Gmail password on your iPhone:
1. On your iPhone, locate and open the “Settings” app. The app icon is usually a gear or a set of sliders.
2. Scroll down the settings menu and tap on “Passwords & Accounts”. This section is where you can manage your email accounts.
3. Under the “Accounts” section, you’ll see a list of email accounts linked to your iPhone. Find and select the Gmail account for which you want to change the password.
4. Tap on the email address associated with your Gmail account. This will open the account settings.
5. In the account settings, scroll down and tap on “Password & Account”. This will prompt you to enter your current device passcode or use Touch ID or Face ID for verification.
6. After verifying your identity, you’ll be able to access the account password settings.
7. Tap on “Security” or “Change Password” to proceed with changing your Gmail password.
8. For security purposes, you may be prompted to enter your current Gmail password.
9. Enter your current password, followed by your new desired password. Ensure that your new password is strong and unique.
10. Tap on “Change Password” or “Save” to finalize the password change.
That’s it! You have successfully changed your Gmail password on your iPhone. Remember to keep your password secure and avoid sharing it with others.
Regularly updating your password can help safeguard your Gmail account and protect your personal information from unauthorized access.
How to Change Gmail Password on iPhone through the Gmail app
If you prefer using the Gmail app to change your Gmail password on your iPhone, you can easily do so with just a few steps. Here’s how you can change your Gmail password through the Gmail app on your iPhone:
1. Locate the Gmail app on your iPhone and open it. The app icon features the Gmail logo, which looks like an envelope with a red “M”.
2. Sign in to your Gmail account using your current email address and password.
3. Once you’re signed in, tap on the menu icon, which is represented by three horizontal lines in the top-left corner of the screen.
4. In the menu, scroll down until you see “Settings” and tap on it.
5. Select the Gmail account for which you want to change the password. If you have multiple accounts linked to the app, choose the appropriate one.
6. In the account settings, tap on “Manage your Google Account”. This will open your Google Account settings within the app.
7. Scroll down until you find the “Personal info & privacy” section and tap on it.
8. Within this section, locate and tap on “Password”. You may be prompted to verify your identity with your current password or using Touch ID or Face ID.
9. Enter your current password and then enter your new desired password. Make sure to choose a strong and unique password for better security.
10. Tap “Change Password” to save the changes. You will receive a confirmation message once the password change is successful.
That’s it! You have successfully changed your Gmail password through the Gmail app on your iPhone. Remember to keep your password secure and avoid sharing it with anyone.
By regularly updating your password and taking the necessary security measures, you can protect your Gmail account from unauthorized access and keep your personal information safe.
How to Change Gmail Password on iPhone through the Settings
If you prefer changing your Gmail password on your iPhone using the device settings, you have the option to do so. The process is straightforward and can be done in just a few steps. Follow the instructions below to update your Gmail password through the settings on your iPhone:
1. On your iPhone, locate the “Settings” app and tap on it. The icon resembles a gear or a set of sliders.
2. Scroll down the settings menu and tap on “Passwords & Accounts”. This section is where you can manage your email accounts on your device.
3. In the “Accounts” section, you’ll find a list of email accounts linked to your iPhone. Look for your Gmail account and tap on it. If you have multiple accounts, select the one for which you want to change the password.
4. Tap on the email address associated with your Gmail account. This will open the account settings.
5. Scroll down and tap on “Password & Account”. You may need to authenticate using your device passcode or Touch ID/Face ID.
6. You’ll now be able to access the settings for your Gmail account. Tap on “Security” or “Change Password” to proceed.
7. If prompted, enter your current Gmail account password for security verification.
8. Enter your new desired password. Make sure to create a strong and unique password that offers better security for your account.
9. Confirm your new password by entering it again in the designated field.
10. Tap “Change Password” or “Save” to apply the new password to your Gmail account.
That’s it! You have successfully changed your Gmail password through the settings on your iPhone. It is crucial to keep your password secure and avoid sharing it with others.
By regularly updating your password and adopting necessary security measures, you can protect your Gmail account from unauthorized access and keep your personal information safe.