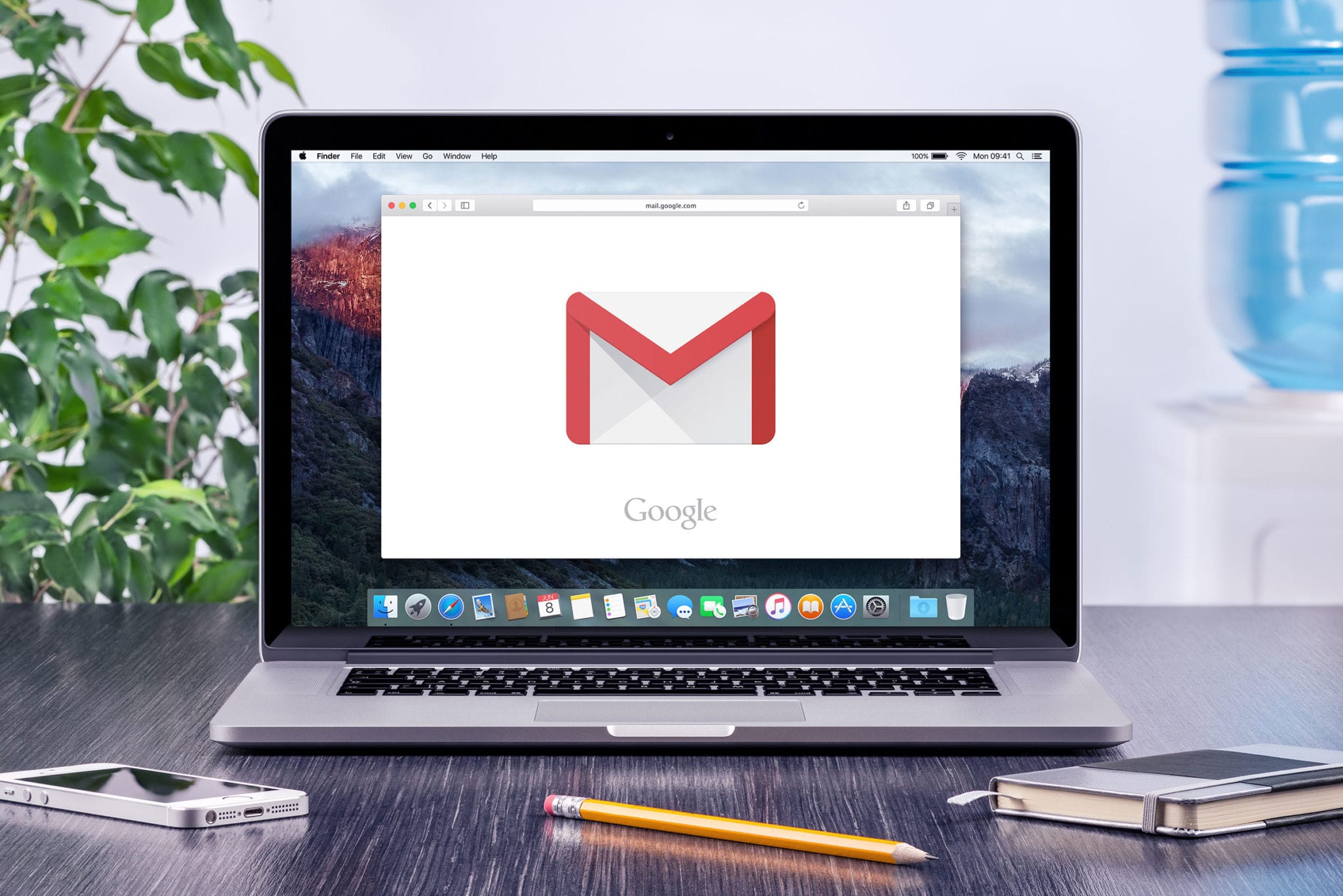What is Exchange ActiveSync?
Exchange ActiveSync is a synchronization protocol developed by Microsoft that allows users to access and manage their email, calendar, contacts, and tasks on multiple devices in real-time. It provides seamless integration between email clients and server systems, ensuring consistent and up-to-date information across all connected devices.
With Exchange ActiveSync, users can enjoy the convenience of accessing their emails, appointments, and contacts from anywhere, at any time. It eliminates the need for manual synchronization or switching between devices to stay updated with the latest information.
Exchange ActiveSync offers several key features that make it a popular choice for individuals and businesses alike:
- Push Email: Exchange ActiveSync uses push technology to deliver new emails instantly to your device as soon as they arrive on the server. This eliminates the need to manually check for new messages and ensures that you never miss an important email.
- Real-Time Synchronization: Changes made on one device, such as sending an email or creating a calendar event, are instantly and automatically reflected across all connected devices. This ensures that you have the most up-to-date information at all times.
- Calendar and Contact Integration: Exchange ActiveSync seamlessly syncs your calendars and contacts across devices, allowing you to easily schedule appointments, view and respond to meeting requests, and access your contact list without manual input.
- Remote Device Management: Exchange ActiveSync provides administrators with the ability to remotely manage and enforce security policies on connected devices. This ensures the protection of sensitive data and allows for the remote wiping of lost or stolen devices.
Exchange ActiveSync is widely supported by various email clients and mobile devices, including smartphones, tablets, and desktop email applications. By enabling Exchange ActiveSync, you can streamline your email and productivity management, improving your efficiency and ensuring you never miss important messages or appointments.
How to Enable Exchange ActiveSync in Gmail
Gmail provides the option to enable Exchange ActiveSync, allowing you to seamlessly access and sync your Gmail account across multiple devices. Here’s how you can enable Exchange ActiveSync in Gmail:
- Open your web browser and navigate to the Gmail website (www.gmail.com).
- Sign in to your Gmail account using your email address and password.
- Click on the gear icon in the top-right corner of the Gmail interface, and then click on “Settings” from the dropdown menu.
- In the Settings menu, select the “Forwarding and POP/IMAP” tab.
- Scroll down to the “IMAP Access” section and click on the “Enable IMAP” radio button.
- Next, scroll down to the “POP Download” section and select the “Enable POP for all mail” option.
- Click on the “Save Changes” button at the bottom of the page to save your settings.
- Now, open the email client or device that you want to configure with Exchange ActiveSync support.
- Add a new email account and enter your Gmail email address and password.
- For the account type, select the option that mentions Exchange, Microsoft Exchange, or ActiveSync.
- Enter the server address as “m.google.com” or “m.google.com/exchange” (without the quotes).
- Complete the account setup process by following the on-screen prompts.
Once you have completed these steps, your Gmail account will be configured with Exchange ActiveSync, allowing you to receive real-time email notifications, sync your calendars and contacts, and access your Gmail account seamlessly across all connected devices.
Setting up Exchange ActiveSync on Mobile Devices
Setting up Exchange ActiveSync on your mobile device allows you to stay connected to your email, calendar, and contacts while on the go. Follow these steps to set up Exchange ActiveSync on popular mobile devices:
For Android Devices:
- Open the Settings app on your Android device.
- Scroll down and tap on “Accounts” or “Accounts and Backup” depending on your device.
- Select “Add Account” or “Add an Account.”
- Choose the option for “Microsoft Exchange” or “Exchange ActiveSync.”
- Enter your email address and password for the Exchange ActiveSync account.
- Tap “Next” and follow the on-screen instructions to complete the setup process.
For iOS Devices (iPhone and iPad):
- Open the Settings app on your iOS device.
- Scroll down and tap on “Mail” or “Passwords & Accounts” depending on your iOS version.
- Select “Add Account” or “Add Mail Account.”
- Choose the option for “Microsoft Exchange” or “Exchange.”
- Enter your email address and a description for the account.
- Tap “Next” and enter your password for the Exchange ActiveSync account.
- Tap “Next” again and wait for your device to verify the account.
- Choose the data types you want to sync (Mail, Contacts, Calendars).
- Tap “Save” to complete the setup process.
For Windows 10 Mobile Devices:
- Open the Settings app on your Windows 10 Mobile device.
- Tap on “Accounts” and then select “Email & app accounts.”
- Select “Add an Account” and choose “Exchange” from the list.
- Enter your email address and password for the Exchange ActiveSync account.
- Tap “Sign in” and follow the on-screen instructions to complete the setup process.
Once you have successfully set up Exchange ActiveSync on your mobile device, your email, calendar, and contacts will be automatically synchronized, allowing you to stay connected and productive on the go.
Configuring Exchange ActiveSync on Outlook
Outlook is a popular email client used by many individuals and organizations. Configuring Exchange ActiveSync in Outlook allows you to sync your email, calendar, and contacts seamlessly across multiple devices. Follow these steps to configure Exchange ActiveSync on Outlook:
- Open Outlook on your computer.
- Click on the “File” tab in the top-left corner of the Outlook window.
- Click on “Add Account” or “Account Settings.”
- In the Account Settings menu, select “New” or “Email Account.”
- Enter your email address and click “Connect” or “Next.”
- Outlook will attempt to detect your account settings automatically. If it fails, select the option to manually configure the server settings.
- Choose the option for “Exchange” or “Microsoft Exchange” as the account type.
- Enter your Exchange ActiveSync server address provided by your email administrator. It usually takes the form of “mail.domain.com” or “outlook.office365.com”.
- Provide your username and password for the Exchange ActiveSync account.
- Click “Next” and wait for Outlook to complete the configuration process.
- Once the configuration is complete, you can choose additional options such as syncing your email, calendar, and contacts.
- Click “Finish” or “Done” to complete the setup process.
After configuring Exchange ActiveSync in Outlook, your account will be synced automatically, and any changes made on one device will be reflected on all connected devices. You can easily manage your email, appointments, and contacts in one centralized location, improving your productivity and efficiency.
Troubleshooting Exchange ActiveSync Issues
While Exchange ActiveSync is generally a reliable and efficient synchronization protocol, you may encounter occasional issues that can disrupt your email and data syncing. Here are some common troubleshooting steps to help you resolve Exchange ActiveSync issues:
1. Check Network Connectivity:
Ensure that your device or computer has a stable internet connection. Poor network connectivity can prevent Exchange ActiveSync from syncing properly.
2. Verify Account Credentials:
Double-check your email address, username, and password for accuracy. Make sure they are entered correctly, as incorrect credentials can cause authentication failures.
3. Update Device Software:
Ensure that your mobile device or computer has the latest software updates installed. Outdated software can cause compatibility issues with Exchange ActiveSync.
4. Restart Device:
Try restarting your device or computer. This can help resolve any temporary glitches or system errors that may be affecting Exchange ActiveSync.
5. Check Server Status:
Verify that the Exchange server is operational. Contact your system administrator or IT department to check if there are any server maintenance or downtime issues.
6. Clear Sync Data:
In some cases, clearing the sync data on your device can help resolve synchronization conflicts. This can be done by removing the Exchange ActiveSync account from your device and then re-adding it.
7. Disable Third-Party Security Apps:
If you have any third-party security or antivirus applications installed, temporarily disable them to see if they are interfering with Exchange ActiveSync.
8. Contact IT Support:
If you have tried all the troubleshooting steps and continue to experience issues with Exchange ActiveSync, reach out to your IT support team or email administrator for assistance. They may be able to provide further guidance or investigate any server-side problems.
By following these troubleshooting steps, you can resolve common Exchange ActiveSync issues and maintain smooth synchronization of your email, calendar, contacts, and other data across your devices.