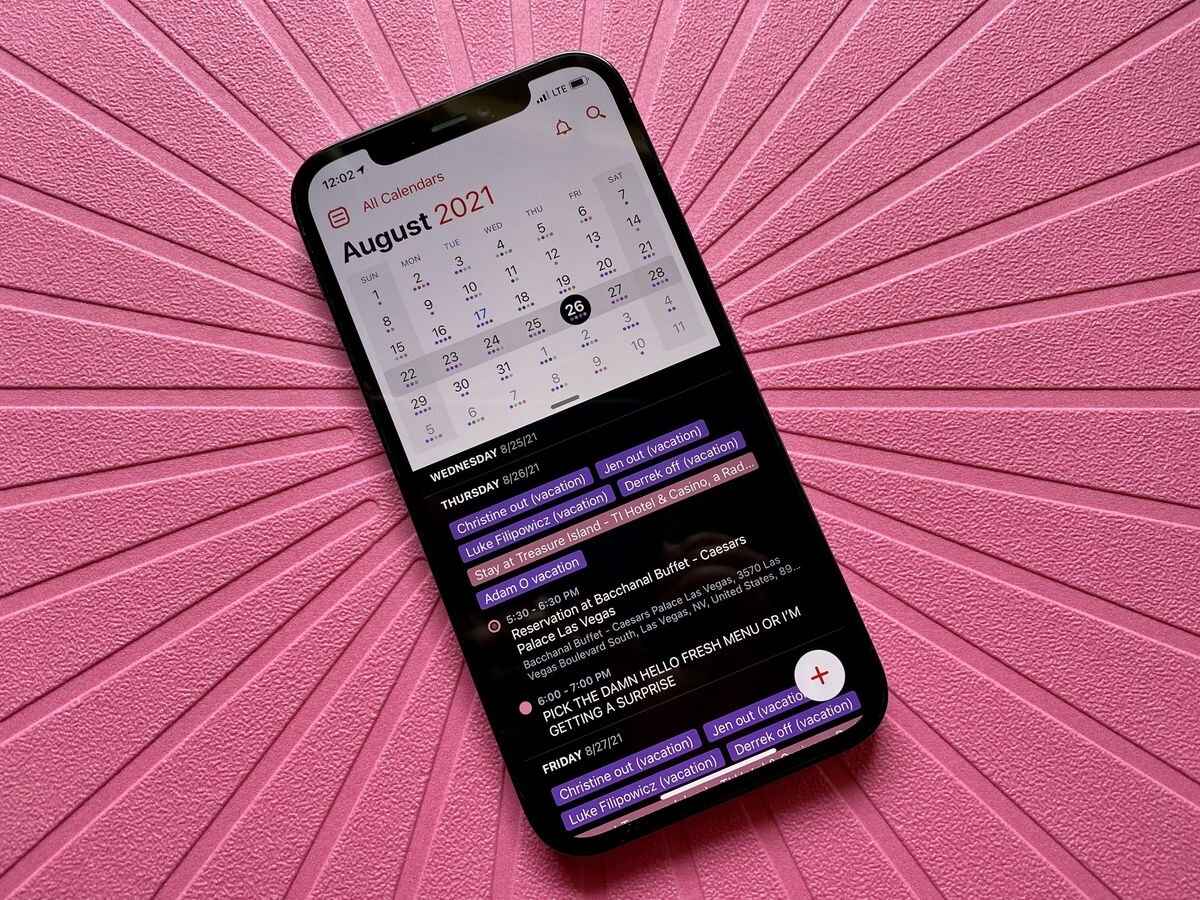Setting up Office 365 Calendar on iPhone 10
Synchronizing your Office 365 calendar with your iPhone 10 can streamline your workflow and ensure that you stay organized and on top of your schedule. To set up your Office 365 calendar on your iPhone 10, follow these simple steps:
-
Open Settings: Begin by unlocking your iPhone 10 and tapping on the "Settings" app. This is typically located on your home screen and is represented by a gear icon.
-
Select Passwords & Accounts: Within the Settings menu, scroll down and tap on "Passwords & Accounts." This is where you can manage all of your email and calendar account settings.
-
Add Account: Tap on "Add Account" to initiate the process of adding your Office 365 account to your iPhone 10.
-
Choose Exchange: From the list of available account types, select "Exchange." This will allow you to set up your Office 365 account using Exchange ActiveSync, which provides seamless synchronization of emails, contacts, and calendars.
-
Enter Account Details: Enter your Office 365 email address and a description for the account. Tap "Next" to proceed.
-
Sign In: Enter your password and tap "Next" to sign in to your Office 365 account.
-
Enable Calendar Sync: After signing in, you will be prompted to select the content you want to sync. Ensure that the toggle next to "Calendars" is enabled to sync your Office 365 calendar with your iPhone 10.
-
Save Changes: Once you have configured the sync settings, tap "Save" to confirm and save the changes.
By following these steps, you can seamlessly integrate your Office 365 calendar with your iPhone 10, allowing you to access and manage your schedule from your mobile device. This synchronization ensures that any updates or additions made to your Office 365 calendar are reflected on your iPhone 10 in real time, keeping you informed and organized throughout your day.
Synchronizing your Office 365 calendar with your iPhone 10 empowers you to stay productive and efficient, whether you're in the office, on the go, or working remotely. With this seamless integration, you can confidently rely on your iPhone 10 to keep you informed about upcoming events, meetings, and appointments, ultimately enhancing your time management and productivity.
Now that your Office 365 calendar is successfully set up on your iPhone 10, you can enjoy the convenience of accessing and managing your schedule with ease, regardless of your location or the device you are using.
Syncing Office 365 Calendar with iPhone 10 using Exchange ActiveSync
Synchronizing your Office 365 calendar with your iPhone 10 using Exchange ActiveSync offers a seamless and efficient way to ensure that your schedule is always up to date across both platforms. Exchange ActiveSync is a protocol that enables synchronization of emails, contacts, calendars, and tasks between a server and a mobile device, providing real-time access to critical information. Here's how you can sync your Office 365 calendar with your iPhone 10 using Exchange ActiveSync:
-
Access Exchange ActiveSync Settings: Begin by unlocking your iPhone 10 and navigating to the "Settings" app. Scroll down and tap on "Passwords & Accounts" to access the account settings on your device.
-
Add Exchange Account: Tap on "Add Account" and select "Exchange" from the list of available account types. This will prompt you to enter your Office 365 email address and a description for the account.
-
Enter Account Details: After entering your email address, tap "Next" to proceed. You will then be prompted to enter your password and any additional server settings required for your Office 365 account.
-
Enable Calendar Sync: Once your account details are verified, ensure that the toggle next to "Calendars" is enabled. This step is crucial for syncing your Office 365 calendar with your iPhone 10.
-
Save Changes: After configuring the sync settings, tap "Save" to confirm and save the changes. Your iPhone 10 will then establish a connection with the Office 365 server using Exchange ActiveSync, enabling seamless synchronization of your calendar data.
By leveraging Exchange ActiveSync, you can enjoy the benefits of real-time calendar synchronization between your Office 365 account and your iPhone 10. Any updates, additions, or modifications made to your Office 365 calendar will be instantly reflected on your iPhone 10, ensuring that you have access to the most current schedule information at all times.
This synchronization method eliminates the need for manual updates and ensures that you can rely on your iPhone 10 to keep you informed about upcoming appointments, meetings, and events. Whether you are in the office, traveling, or working remotely, the seamless integration facilitated by Exchange ActiveSync empowers you to stay organized and productive, enhancing your overall efficiency and time management.
By following these steps to sync your Office 365 calendar with your iPhone 10 using Exchange ActiveSync, you can seamlessly integrate your work and personal schedules, ensuring that you stay on top of your commitments and responsibilities, regardless of your location or the device you are using.
Using iCloud to Sync Office 365 Calendar with iPhone 10
Synchronizing your Office 365 calendar with your iPhone 10 using iCloud offers a convenient and efficient method to ensure seamless access to your schedule across multiple devices. iCloud serves as a robust platform for syncing various types of data, including calendars, contacts, photos, and documents, providing users with the flexibility to access their information from any Apple device. Here's how you can leverage iCloud to sync your Office 365 calendar with your iPhone 10:
Step 1: Enable iCloud Calendar on iPhone 10
Begin by unlocking your iPhone 10 and accessing the "Settings" app. Scroll down and tap on your Apple ID, which is typically located at the top of the Settings menu. From there, tap on "iCloud" and ensure that the toggle next to "Calendars" is enabled. This step is essential for enabling the synchronization of your Office 365 calendar with iCloud on your iPhone 10.
Step 2: Add Office 365 Account to iCloud
Navigate back to the main Settings menu and tap on "Passwords & Accounts." Select "Add Account" and choose "Exchange" as the account type. Enter your Office 365 email address and a description for the account. After entering your credentials, ensure that the toggle next to "Calendars" is enabled to allow synchronization of your Office 365 calendar with iCloud.
Step 3: Verify Calendar Sync
Once your Office 365 account is added to iCloud, navigate to the iCloud settings and ensure that the toggle next to "Calendars" is enabled. This step confirms that your Office 365 calendar will be synchronized with iCloud, allowing seamless access to your schedule across all Apple devices associated with your iCloud account.
By leveraging iCloud to sync your Office 365 calendar with your iPhone 10, you can enjoy the benefits of automatic and real-time synchronization of your schedule. Any updates, additions, or modifications made to your Office 365 calendar will be seamlessly reflected on your iPhone 10, ensuring that you have access to the most current schedule information at all times.
This synchronization method eliminates the need for manual updates and provides the flexibility to access your Office 365 calendar from any Apple device linked to your iCloud account. Whether you are using an iPhone, iPad, or Mac, the seamless integration facilitated by iCloud empowers you to stay organized and informed about your upcoming appointments, meetings, and events.
By following these steps to sync your Office 365 calendar with your iPhone 10 using iCloud, you can seamlessly integrate your work and personal schedules, ensuring that you stay on top of your commitments and responsibilities, regardless of the Apple device you are using.
Troubleshooting Common Issues with Calendar Sync
Calendar synchronization between Office 365 and iPhone 10 can encounter occasional issues that may disrupt the seamless flow of schedule updates. Understanding and addressing these common issues is essential to ensure uninterrupted access to up-to-date calendar information. Here are some troubleshooting steps to resolve common calendar sync issues:
1. Verify Network Connectivity
Before troubleshooting specific settings, ensure that your iPhone 10 has a stable internet connection. Inconsistent or poor network connectivity can hinder the synchronization process. Switching between Wi-Fi and cellular data or connecting to a different network can help identify and resolve network-related issues.
2. Check Calendar Sync Settings
Navigate to the calendar settings on your iPhone 10 and verify that the sync settings for your Office 365 account are correctly configured. Ensure that calendar syncing is enabled for the specific account and that any relevant sync intervals are set to allow timely updates.
3. Restart Calendar Sync
If you notice discrepancies in your calendar events, try restarting the calendar sync process. This can be achieved by disabling calendar syncing for your Office 365 account, waiting for a few moments, and then re-enabling the sync feature. This simple reset can often resolve minor synchronization glitches.
4. Update iOS and Office 365 Apps
Outdated software can lead to compatibility issues that affect calendar synchronization. Check for available updates for both your iPhone 10's operating system and the Office 365 apps. Keeping your devices and applications up to date can resolve potential synchronization conflicts.
5. Clear Calendar Cache
In some cases, clearing the calendar cache on your iPhone 10 can address sync issues. Navigate to the calendar app settings and look for options to clear cache or reset the calendar data. This can help eliminate any corrupted or outdated data that may be impacting the synchronization process.
6. Verify Account Credentials
Double-check the account credentials associated with your Office 365 account on your iPhone 10. Ensure that the email address and password are entered correctly, and consider re-entering the credentials to ensure their accuracy.
By following these troubleshooting steps, you can address common calendar sync issues and restore the seamless synchronization between your Office 365 calendar and iPhone 10. Resolving these issues promptly ensures that you can rely on your device to provide accurate and timely schedule updates, enhancing your productivity and time management.
Remember that maintaining a consistent and reliable calendar sync experience is essential for staying organized and informed about your upcoming commitments and events. By addressing common sync issues proactively, you can ensure that your Office 365 calendar and iPhone 10 work in harmony to keep you informed and on schedule.
Best Practices for Keeping Office 365 Calendar and iPhone 10 in Sync
Maintaining seamless synchronization between your Office 365 calendar and iPhone 10 is essential for staying organized and ensuring that you have access to up-to-date schedule information at all times. By following best practices, you can optimize the sync process and minimize the risk of disruptions or discrepancies in your calendar data. Here are some key best practices to keep your Office 365 calendar and iPhone 10 in sync:
1. Regularly Update Sync Settings
Periodically review and update the sync settings for your Office 365 calendar on your iPhone 10. Ensure that the sync intervals are optimized to provide timely updates without overwhelming your device with constant synchronization activities. By fine-tuning these settings, you can strike a balance between real-time updates and efficient use of device resources.
2. Leverage Two-Way Sync
Utilize two-way synchronization between your Office 365 calendar and iPhone 10 to ensure that changes made on either platform are reflected across both systems. This bidirectional sync capability allows you to add, modify, or delete events from either device, knowing that the changes will be propagated seamlessly. Two-way sync eliminates the risk of discrepancies and ensures that your calendar data remains consistent.
3. Regularly Check for Updates
Stay proactive in checking for updates to the iOS operating system and the Office 365 apps on your iPhone 10. Software updates often include enhancements and bug fixes related to calendar synchronization, ensuring improved compatibility and performance. By keeping your devices and apps up to date, you can mitigate potential sync issues caused by outdated software.
4. Backup Calendar Data
Regularly back up your Office 365 calendar data to safeguard against potential data loss or sync errors. While modern sync mechanisms are reliable, having a backup ensures that you can restore your calendar data in the event of an unforeseen issue. Consider using cloud-based backup solutions or exporting calendar data to a secure location for added peace of mind.
5. Monitor Sync Activity
Stay vigilant in monitoring the sync activity between your Office 365 calendar and iPhone 10. Keep an eye out for any error messages or warning notifications related to calendar synchronization. Promptly addressing any irregularities can help prevent minor issues from escalating into larger sync problems.
By implementing these best practices, you can optimize the synchronization process between your Office 365 calendar and iPhone 10, ensuring that you have consistent access to your schedule across both platforms. This proactive approach to calendar sync management empowers you to stay organized, informed, and in control of your time, ultimately enhancing your productivity and efficiency.
Remember that maintaining a reliable and harmonious sync experience between your Office 365 calendar and iPhone 10 is crucial for leveraging the full potential of these tools in managing your schedule and commitments. By adhering to best practices, you can minimize the risk of sync disruptions and enjoy a seamless and dependable calendar experience.