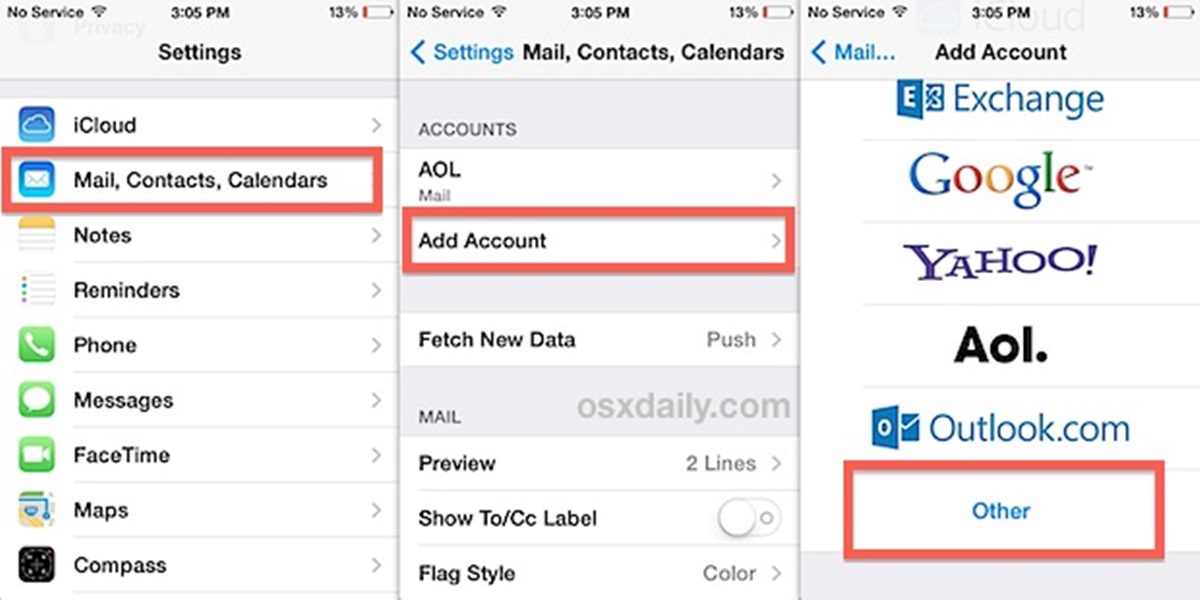Enable Contact Sync in Gmail
Gmail offers a convenient way to sync your contacts across devices, ensuring that you have easy access to all your important contacts, even on your iPhone. By enabling contact sync in Gmail, you can effortlessly keep your contacts up to date and accessible on all your devices. Follow the steps below to enable contact sync:
- Open Gmail on your web browser and sign in to your account.
- Click on the gear icon in the top-right corner of the Gmail interface and select “Settings” from the dropdown menu.
- In the Settings menu, click on the “Accounts and Import” tab.
- Scroll down to the “Contacts” section and check the box next to “Sync Contacts.”
- Choose the “Sync all contacts” option for a complete sync or select “Selected groups” if you only want specific contact groups to be synced.
- Click on the “Save Changes” button at the bottom of the page to enable contact sync.
Once you’ve completed these steps, your Gmail contacts will automatically start syncing with your iPhone. It may take a few moments for the sync process to initiate, so be patient while your contacts are being synchronized.
This sync option ensures that any changes you make to your contacts list in Gmail will be reflected on your iPhone and vice versa. Whether you add a new contact, update an existing one, or delete a contact, the changes will be synced across all your devices.
Note: It’s important to ensure that you have a stable internet connection while enabling contact sync and throughout the syncing process. Additionally, make sure that you’re using the same Gmail account on your iPhone that you’ve used to enable contact sync.
Open the Settings App on Your iPhone
To begin syncing your Gmail contacts with your iPhone, you’ll need to access the Settings app on your device. Follow the steps below to open the Settings app and continue with the setup:
- Unlock your iPhone by entering your passcode or using Face ID or Touch ID.
- Locate the Settings app on your home screen. It’s represented by a gear icon and is typically found on the first page of your apps.
- Tap on the Settings app to open it. The app’s icon should appear in the middle of your screen.
Once you’ve successfully opened the Settings app, you’re ready to proceed with the next steps to sync your Gmail contacts with your iPhone.
It’s worth mentioning that the Settings app is a central hub for managing various aspects of your iPhone, including settings for Wi-Fi, notifications, sounds, privacy, and more. You can explore the different options within the Settings app to customize your iPhone according to your preferences.
Now that you’ve opened the Settings app, let’s move on to the next steps to set up contact sync between your Gmail account and your iPhone.
Tap on Passwords & Accounts
In order to sync your Gmail contacts with your iPhone, you’ll need to access the “Passwords & Accounts” section in the Settings app. This is where you can manage the various accounts connected to your iPhone, including email accounts, social media accounts, and more. To get started, follow the steps below:
- Open the Settings app on your iPhone, as discussed in the previous section.
- Scroll down the list of options and look for “Passwords & Accounts.” Tap on it when you find it. The icon for this section resembles a key and a cloud.
By tapping on “Passwords & Accounts,” you’ll be taken to a screen where you can manage and configure the accounts linked to your iPhone. This includes email accounts from various providers, such as Gmail, Yahoo, and Outlook, among others.
It’s worth noting that the “Passwords & Accounts” section not only allows you to manage the sync settings for your Gmail contacts but also provides access to other important features, such as managing passwords for your accounts, controlling app access to your accounts, and more.
After tapping on “Passwords & Accounts,” you’re one step closer to syncing your Gmail contacts with your iPhone. The next section will guide you through the process of adding your Gmail account to your iPhone.
Select Add Account
In order to sync your Gmail contacts with your iPhone, you’ll need to add your Gmail account to the “Passwords & Accounts” section in the Settings app. This will allow your iPhone to establish a connection with your Gmail account and retrieve your contacts. Here’s how you can add your Gmail account:
- Open the Settings app on your iPhone and navigate to the “Passwords & Accounts” section, as explained in the previous section.
- On the “Passwords & Accounts” screen, you’ll see a list of all the accounts currently linked to your iPhone. To add a new account, scroll to the bottom of the list and tap on “Add Account.”
Tapping on “Add Account” will open a list of popular email providers and social media platforms. Since you want to add a Gmail account, scroll through the options until you find “Google.” Tap on it to proceed with adding your Gmail account.
By selecting “Google,” your iPhone will guide you through the process of entering your Gmail account credentials and granting permission to access your email, contacts, and other Google services. This ensures a secure and seamless integration between your Gmail account and your iPhone.
After selecting “Add Account” and choosing “Google,” you’re ready to enter your Gmail account information. The next section will guide you through the steps to complete this setup process and enable contact sync between your Gmail account and your iPhone.
Tap on Google
In order to add your Gmail account and sync your contacts with your iPhone, you’ll need to select the “Google” option in the “Add Account” section of the Settings app. By choosing Google, you’ll be prompted to enter your Gmail account credentials and grant necessary permissions. Here’s how you can do it:
- Open the Settings app on your iPhone and navigate to the “Passwords & Accounts” section, as explained in the previous sections.
- Scroll down to the bottom of the accounts list and tap on “Add Account.”
- On the Add Account screen, you’ll see a list of popular email providers and social media platforms. Scroll through the options until you find “Google” and tap on it.
Tapping on “Google” will bring you to the Google sign-in screen. You’ll be prompted to enter your Gmail email address and password. Once you’ve entered the correct credentials, tap on “Next” to proceed.
In some instances, you may be required to go through an additional verification process, such as entering a verification code sent to your email address or phone number associated with your Gmail account. Follow the instructions provided by Gmail to successfully complete the verification process.
Once you’ve verified your account, you’ll be presented with a list of Google services that your iPhone can access with your permission. Make sure the “Contacts” option is toggled on to enable contact sync with your iPhone.
After setting up your account and granting necessary permissions, your Gmail contacts will start syncing with your iPhone. It may take a few moments for the initial sync to occur, especially if you have a large number of contacts.
Now that you’ve successfully selected “Google” and entered your Gmail account information, the next step is to save the changes and proceed with syncing your contacts. The following section will guide you through the final steps to complete the setup process.
Enter Your Email and Password
In order to add your Gmail account and sync your contacts with your iPhone, you’ll need to enter your Gmail email address and password in the appropriate fields. This step is necessary to establish a connection between your Gmail account and your iPhone. Follow the steps below to enter your email and password:
- Open the Settings app on your iPhone and navigate to the “Passwords & Accounts” section, as mentioned earlier.
- Scroll down to the bottom and tap on “Add Account.”
- In the list of available options, select “Google” to proceed with adding your Gmail account.
Tapping on “Google” will bring you to the Google sign-in screen. Here, enter your Gmail email address in the designated field. Double-check that you’ve entered the correct email associated with your Gmail account to ensure successful setup.
After entering your email address, tap on the “Next” button to proceed to the password field. In this field, enter the password for your Gmail account. Make sure to enter the correct password to authenticate your account and proceed with adding it to your iPhone.
If you’re not sure about your password or have forgotten it, you can tap on the “Forgot Password” link to initiate the account recovery process. Follow the on-screen instructions provided by Gmail to regain access to your account.
Once you’ve entered your email and password correctly, you’ll be prompted to go through additional verification steps, if necessary. This may include entering a verification code sent to your email address or phone number associated with your Gmail account.
After successfully verifying your account, you’ll be presented with a list of Google services that your iPhone can access with your permission. Make sure to toggle on the “Contacts” option to enable contact sync with your iPhone.
Now that you’ve entered your email address and password, and granted necessary permissions, your Gmail contacts will begin syncing with your iPhone. It may take a few moments for the initial sync to occur, especially if you have a large number of contacts.
With your email and password entered correctly, you’re one step closer to having your Gmail contacts seamlessly integrated with your iPhone. The final setup steps will be discussed in the following sections.
Toggle on Contacts
After entering your Gmail account credentials in the previous step, the next important step in syncing your Gmail contacts with your iPhone is to toggle on the “Contacts” option. This ensures that your iPhone will synchronize your Gmail contacts and make them accessible on your device. Follow the steps below to toggle on the Contacts option:
- Once you’ve entered your email and password in the previous step, you’ll be presented with a list of Google services that your iPhone can access with your permission.
- Scroll through the list of services and locate the “Contacts” option.
- To enable sync for your Gmail contacts, tap on the toggle switch next to “Contacts” and make sure it turns green. This indicates that the option is now toggled on.
By enabling the Contacts option, your iPhone will automatically sync your Gmail contacts with the Contacts app on your device. This ensures that any changes or updates you make to your Gmail contacts will be reflected on your iPhone and vice versa.
It’s important to note that while you’re toggling on the Contacts option, you may also see other Google services that you can sync with your iPhone, such as Mail, Calendar, and Notes. Feel free to toggle on these additional options if you want to sync those services as well.
Once you have successfully toggled on the Contacts option, your iPhone will begin the process of syncing your Gmail contacts. Depending on the number of contacts you have, it may take some time for the initial synchronization to complete.
Now that you’ve enabled contact sync for your Gmail account, it’s time to save your settings and proceed with the final steps to ensure a seamless synchronization between your Gmail contacts and your iPhone.
Tap Save
After completing the necessary configuration steps to enable contact sync for your Gmail account, the final step before your Gmail contacts start syncing with your iPhone is to tap on the “Save” button. This will ensure that your settings are saved and the synchronization process begins. Follow the steps below to save your settings:
- Once you have toggled on the “Contacts” option in the previous step, you may see a “Save” button or a back arrow in the top-left corner of the screen.
- If you see a “Save” button, simply tap on it to save your settings. This will trigger the syncing process between your Gmail contacts and your iPhone.
- If you see a back arrow, tap on it to return to the previous screen. Your settings will be automatically saved when you exit the “Passwords & Accounts” section.
By tapping on the “Save” button or returning to the previous screen, you’re ensuring that the changes you made to enable contact sync for your Gmail account are successfully applied. Your iPhone will now initiate the synchronization process and start downloading and updating your Gmail contacts on your device.
During the initial sync process, it’s important to note that it may take some time, especially if you have a large number of contacts or a slower internet connection. Be patient and allow your iPhone to complete the sync process in the background.
Once the synchronization is complete, you’ll be able to access and manage your Gmail contacts directly from the Contacts app on your iPhone. Any changes you make to your Gmail contacts or your iPhone contacts will be automatically synced and updated across devices.
Congratulations! You’ve successfully saved your settings and initiated the sync process for your Gmail contacts on your iPhone. Now you can enjoy easy access to all your important contacts, whether you’re using Gmail or your iPhone!
Open the Contacts App
Once you’ve completed the setup process and enabled contact sync for your Gmail account on your iPhone, the next step is to open the Contacts app. This app allows you to view, manage, and edit your synced Gmail contacts directly on your device. Follow the steps below to open the Contacts app:
- Locate the Contacts app on your iPhone’s home screen. The Contacts app is represented by an icon that resembles a silhouette of a person.
- Tap on the Contacts app icon to open it. The app will launch and take you to your contact list, where you’ll find all your synced Gmail contacts.
Alternatively, you can also access the Contacts app by swiping down on your home screen and using the search bar at the top. Simply type “Contacts” in the search bar, and the app should appear. Tap on it to open the Contacts app.
Once you’ve successfully opened the Contacts app, you’ll be able to see all your synced Gmail contacts listed there. You can browse through the list, search for specific contacts, or add new contacts directly from the app.
In the Contacts app, you can also perform various actions on your contacts, such as editing contact details, merging duplicate contacts, creating contact groups, and more. Any changes you make to your contacts, whether it’s adding a new contact or updating an existing contact, will be synced with your Gmail account and reflected across all your devices linked to that account.
The Contacts app provides a convenient and centralized place to access all your important contacts, making it easy to stay connected with friends, family, colleagues, and anyone else in your Gmail contacts list.
Now that you’ve opened the Contacts app, you can start exploring and managing your Gmail contacts directly on your iPhone. Enjoy the seamless integration and access to your contacts anytime, anywhere!
Wait for Your Contacts to Sync
After completing the setup and enabling contact sync for your Gmail account on your iPhone, it’s important to give your device some time to sync your Gmail contacts. The syncing process involves downloading and updating your contacts on your iPhone, ensuring that you have the most up-to-date information at your fingertips. Here’s what you need to know while waiting for your contacts to sync:
1. Patience is key: The initial sync may take some time, especially if you have a large number of contacts or a slower internet connection. Be patient and give your iPhone enough time to complete the syncing process.
2. Background sync: Your iPhone will continue to sync your Gmail contacts in the background, even when you’re not actively using the device. This allows you to use your iPhone for other tasks while the syncing process is underway.
3. Active internet connection: Ensure that your iPhone has a stable and active internet connection throughout the syncing process. This is crucial for the successful synchronization of your contacts with your device.
4. Check the progress: While your contacts are syncing, you can check the progress by opening the Contacts app on your iPhone. You may notice that some contacts appear immediately, while others may take longer to sync. Don’t worry, as long as you have a stable internet connection, the syncing will continue until all your contacts are up to date.
5. Automatic updates: Once your Gmail contacts are fully synced with your iPhone, any changes you make to your contacts in either Gmail or the Contacts app will be automatically updated across all your devices. This ensures that your contact information remains consistent and up to date.
During this waiting period, you can continue using your iPhone and other apps as usual. The syncing process will work in the background, allowing you to access your contacts seamlessly once the process is complete.
By waiting patiently for your contacts to sync, you’ll soon have all your Gmail contacts readily available on your iPhone, making it easier to communicate and stay connected with the important people in your life.
Now that you understand the syncing process, you can sit back, relax, and wait for your contacts to sync. Before you know it, all your contacts will be readily accessible on your iPhone for easy communication and organization!
Troubleshooting: Contacts Not Syncing
While the syncing process of your Gmail contacts with your iPhone is usually seamless, there may be instances when you encounter issues and notice that your contacts are not syncing properly. If you’re experiencing trouble with contacts not syncing, here are some troubleshooting steps you can follow to resolve the issue:
1. Ensure internet connection: Check that your iPhone has a stable internet connection. Contacts syncing requires an active and steady internet connection to transfer data between your Gmail account and your device.
2. Toggle Contacts off and on: Go to the Settings app on your iPhone, select “Passwords & Accounts,” and then choose your Gmail account. Toggle off the “Contacts” option and wait for a few seconds. Then, toggle it back on. This action may prompt a manual resynchronization of your contacts.
3. Restart your device: Sometimes a simple restart of your iPhone can help resolve syncing issues. Press and hold the power button until the “Slide to power off” slider appears. Slide it to turn off your device, wait a few seconds, and then press and hold the power button again to restart it.
4. Update your operating system and apps: Make sure that your iPhone’s iOS and the Contacts app are up to date. Outdated software can sometimes cause syncing problems. Go to the Settings app, select “General,” then choose “Software Update” to check for any available updates. If there are updates, follow the on-screen instructions to install them.
5. Check Gmail account settings: On your computer, open Gmail on a web browser and navigate to “Settings.” Ensure that the settings related to syncing contacts are properly configured. Look for any filters, labels, or other settings that might affect the syncing process and make any necessary adjustments.
6. Sign out and sign back into your account: Go to the Settings app on your iPhone, select “Passwords & Accounts,” and then choose your Gmail account. Tap on “Delete Account” and confirm the deletion. Afterward, add your Gmail account again using the steps previously outlined, and enable the “Contacts” option.
7. Contact Apple Support: If you have followed the troubleshooting steps above and are still experiencing issues with contacts not syncing, it may be helpful to reach out to Apple Support for further assistance. They can provide personalized guidance and help you resolve any technical issues specific to your device.
By following these troubleshooting steps, you should be able to resolve most issues related to contacts not syncing between your Gmail account and your iPhone. Ensure that you have a stable internet connection, keep your software up to date, and double-check your account settings to ensure a smooth and seamless syncing experience.
If the issue persists, don’t hesitate to seek additional support from Apple or Gmail support channels. They will be able to provide further assistance and help you get your contacts syncing smoothly.
Manually Sync Contacts in Gmail
If you find that your Gmail contacts are not syncing automatically with your iPhone, you can manually initiate a sync to ensure that your contacts are up to date. There are a few steps you can follow to manually sync contacts in Gmail:
- On your iPhone, open the Settings app and navigate to the “Passwords & Accounts” section.
- Select your Gmail account from the list of accounts.
- Toggle off the “Contacts” option to disable contact sync for your Gmail account.
- Wait for a few seconds, and then toggle on the “Contacts” option to re-enable contact sync.
By toggling off and on the “Contacts” option, you’re essentially triggering a manual sync of your Gmail contacts with your iPhone. This action prompts your device to establish a fresh connection with your Gmail account and fetch any pending changes or updates to your contacts.
After re-enabling the “Contacts” option, your iPhone will initiate the sync process, and your Gmail contacts should start updating on your device. Keep in mind that the time it takes for the sync to complete will depend on the number of contacts you have and the speed of your internet connection.
If you still notice that your contacts are not syncing after manually initiating the sync, you can also try restarting your iPhone. Press and hold the power button until the “Slide to power off” slider appears. Slide it to turn off your device, wait a few seconds, and then press and hold the power button again to restart it. Once your iPhone restarts, check if the contacts have started syncing properly.
By manually syncing your contacts in Gmail, you ensure that any changes or updates you’ve made in your Gmail account are reflected on your iPhone. This can be helpful if you’ve recently made changes to your contacts and want to see those changes immediately on your device.
Keep in mind that it’s also a good practice to periodically verify that your contacts are syncing automatically. By regularly checking for updates and manually syncing if necessary, you can ensure that your contacts are always up to date across all your devices.
If you continue to experience issues with the syncing process, you may need to troubleshoot further or reach out to the appropriate support channels, such as Apple or Gmail support, for further assistance.
Troubleshooting: Duplicate Contacts
Duplicate contacts can be a common issue when syncing contacts between your Gmail account and your iPhone. These duplicates can clutter your contact list and make it difficult to find and manage your contacts efficiently. If you’re experiencing problems with duplicate contacts, here are some troubleshooting steps you can take to resolve the issue:
1. Use built-in contact merge: The Contacts app on your iPhone has a built-in feature that can help you merge duplicate contacts. Open the Contacts app, find a duplicate contact, and tap on it. Then, tap on the “Edit” button and scroll down to find the “Link Contacts” option. Tap on it and select the duplicate contacts you want to merge. Finally, tap on the “Link” button to merge them into a single contact.
2. Remove duplicate contacts on Gmail: Sometimes, duplicate contacts originate from your Gmail account. Access your Gmail account on a web browser, open the “Contacts” section, and manually search for and delete any duplicate contacts. Refresh your contacts on your iPhone to allow the deletion to reflect on your device.
3. Check for third-party apps: Third-party contact management or sync apps may also be creating duplicate contacts. Check if you have any such apps installed on your iPhone and review their settings to ensure they are not conflicting with the native contact syncing process. Consider disabling or removing any unnecessary apps that may be causing the issue.
4. Enable iCloud for contacts: If you have enabled iCloud for your device, it’s possible that your contacts are being synced both through iCloud and Gmail, resulting in duplicate entries. Go to the Settings app, tap on your Apple ID at the top of the screen, select “iCloud,” and toggle off the “Contacts” option. This will ensure that your contacts are only synced through your Gmail account and help eliminate duplicates.
5. Manually merge remaining duplicates: If there are still some duplicate contacts that were not automatically merged, you can manually merge them using the same method described in the first troubleshooting step. Repeat the process for any remaining duplicates you notice in your contact list.
6. Regularly review and update: To prevent future duplicate contacts, it’s essential to regularly review and update your contact list. Check for duplicates periodically and merge them promptly. Be mindful when adding new contacts, ensuring that no duplicates are created by carefully selecting the appropriate contact account during the creation process.
By following these troubleshooting steps, you can effectively address and resolve issues related to duplicate contacts. Managing and organizing your contacts will become more streamlined, allowing for easy access to the correct information and a clutter-free contact list on your iPhone.
If you continue to experience issues or have a large number of duplicate contacts that are difficult to manage manually, consider reaching out to Apple or Gmail support for further assistance. They can provide additional guidance and help you find a suitable solution for your specific situation.
Troubleshooting: Missing Contacts
Discovering missing contacts on your iPhone can be a frustrating experience, especially if you rely on them for important communications. If you’re facing issues with missing contacts after syncing with your Gmail account, the following troubleshooting steps may help restore those missing contacts:
1. Check contact settings: Open the Contacts app on your iPhone and ensure that all contact accounts are selected to display. Tap on “Groups” in the top-left corner of the screen and make sure that all relevant accounts, including your Gmail account, are checked.
2. Verify Gmail contact sync: Go to the Settings app on your iPhone, select “Passwords & Accounts,” and tap on your Gmail account. Ensure that the “Contacts” option is toggled on. If it’s off, toggle it on to initiate the syncing process.
3. Re-sync your Gmail account: In the “Passwords & Accounts” section, tap on your Gmail account and choose “Delete Account.” Confirm the deletion and then add the account back by following the steps outlined earlier. This action triggers a fresh sync and may help restore any missing contacts.
4. Check for deleted contacts: On your computer, open Gmail on a web browser and navigate to the “Contacts” section. Look for any recently deleted contacts and restore them if necessary. Refresh your contacts on your iPhone to allow the restoration to reflect on your device.
5. Verify contact group settings: In Gmail, check if your contacts are properly organized into contact groups. Sometimes, you may not see specific contacts because they are categorized in a different group. Ensure that your contact groups are correctly assigned and syncing with your iPhone.
6. Ensure synced Gmail account is primary: If you have multiple accounts on your iPhone, ensure that your Gmail account is set as the primary account for contacts. Go to the Settings app, select “Contacts,” then “Default Account,” and choose your Gmail account as the default option.
7. Sign out and sign back into your account: Similar to re-syncing your Gmail account, signing out of your account and signing back in can help resolve missing contact issues. In the “Passwords & Accounts” section of the Settings app, tap on your Gmail account, select “Delete Account,” and then add it back using the steps provided earlier.
By undertaking these troubleshooting steps, you can often recover missing contacts that didn’t sync properly with your iPhone. However, if the issue persists or you’re dealing with a significant number of missing contacts, it may be necessary to contact either Apple or Gmail support for further assistance. They can provide additional guidance and help resolve any technical issues specific to your device or account.
Stay proactive in managing and backing up your contacts regularly to minimize the impact of missing contacts in the future. By maintaining a consistent backup system, such as using iCloud or Google Contacts backup, you can ensure that you have a safe copy of your contacts if any syncing issues occur.
Troubleshooting: Unsupported Contacts Format
Encountering an unsupported contacts format can prevent your Gmail contacts from syncing properly with your iPhone. When this happens, it’s essential to troubleshoot the issue to ensure your contacts are in a compatible format. Here are some troubleshooting steps you can take:
1. Check contact formats: Open Gmail on a web browser and navigate to the “Contacts” section. Review your contacts’ details and ensure they are in a supported format, such as name, phone number, and email address. Remove any unsupported or non-standard characters, symbols, or formatting.
2. Export and import contacts: Export your Gmail contacts to a standard CSV (Comma-Separated Values) or vCard format. On your computer, go to the “Contacts” section in Gmail, click on “More,” and select “Export.” Choose the desired format and export your contacts. Import this exported file into a contact management tool or app that supports compatible formats, such as Google Contacts, iCloud, or Outlook.
3. Sync from compatible platform: If exporting and re-importing your Gmail contacts doesn’t resolve the issue, try syncing your contacts from a platform that supports compatible formats. For example, sync your contacts from a Google account directly to your iPhone using the “Google” option in the “Passwords & Accounts” section of the Settings app.
4. Verify iOS compatibility: Ensure that your iPhone’s operating system is up to date and compatible with the contacts format you’re using. Updating to the latest iOS version can resolve any compatibility issues that may be causing unsupported contacts formats.
5. Third-party contact conversion tools: Explore third-party tools or apps that specialize in contact format conversion. These tools can help convert your contacts to a compatible format that can be easily synced with your iPhone. Research and choose a reputable tool that offers the necessary support and functionality.
6. Contact support: If you’ve exhausted the troubleshooting steps above and are still encountering unsupported contacts format issues, consider contacting support for Apple, Gmail, or your specific contact management platform. They can provide specialized guidance and assistance based on your specific situation.
By following these troubleshooting steps, you should be able to address unsupported contacts format issues and ensure that your Gmail contacts can successfully sync with your iPhone. It’s important to regularly check and maintain the format of your contacts to avoid future compatibility troubles.
Remember to make backups of your contacts regularly to protect your data. This way, if any issues arise during the syncing process, you’ll have a secure backup to restore your contacts from.