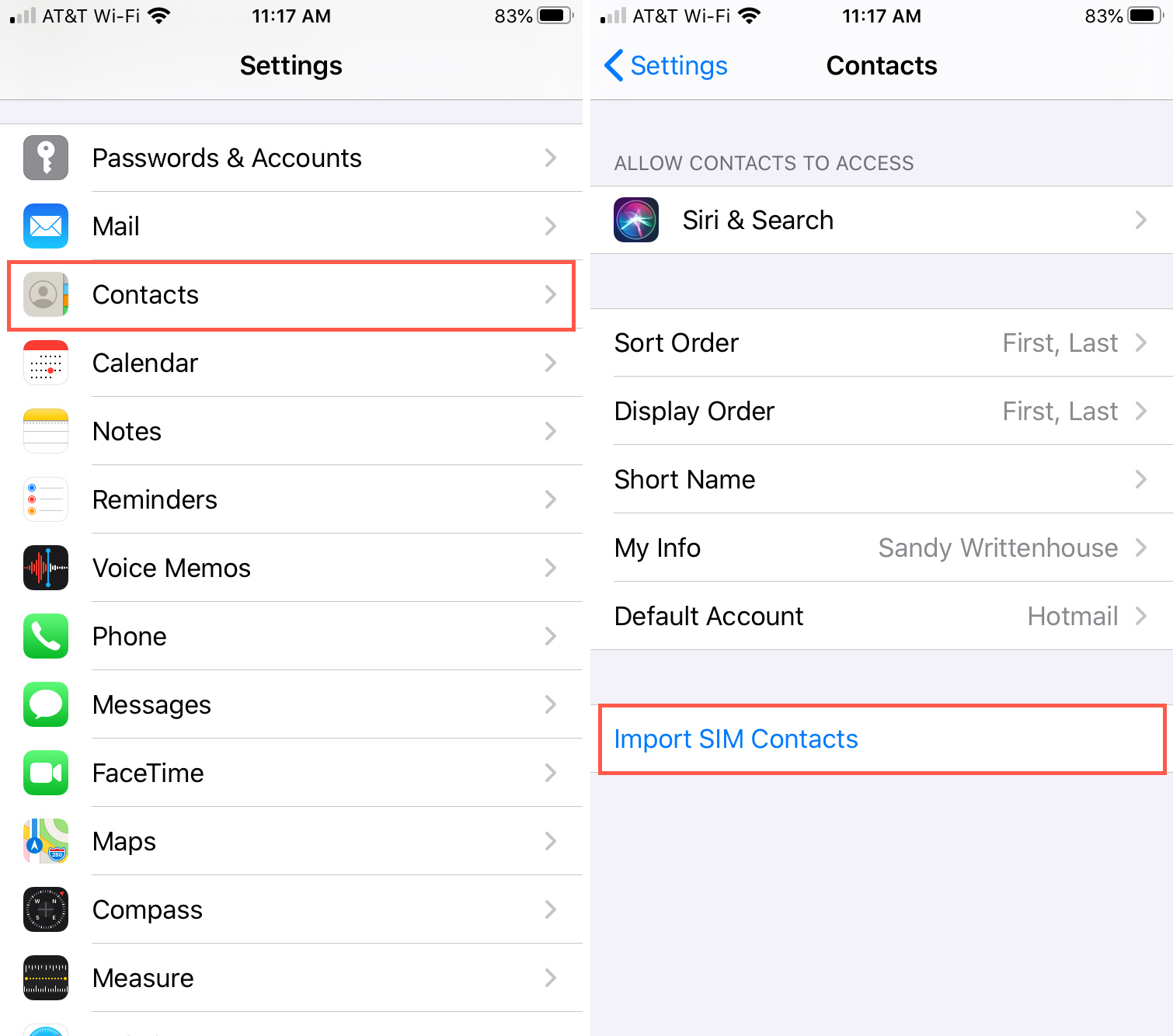Why Import Gmail Contacts to iPhone 11
Transferring contacts from Gmail to iPhone 11 is a crucial step for individuals who rely on Gmail as their primary email and contact management platform. By importing Gmail contacts to iPhone 11, users can seamlessly integrate their existing contacts into the iOS ecosystem, ensuring easy access and synchronization across devices. This process eliminates the need to manually input each contact, saving time and effort while maintaining a unified contact list.
Gmail, being a widely used email service, often serves as the central repository for a user's contacts, housing essential information such as phone numbers, email addresses, and additional details. When transitioning to a new iPhone 11, it's imperative to bring these contacts along to ensure uninterrupted communication and connectivity.
Moreover, iPhone 11 offers a user-friendly interface and a robust ecosystem of apps and services. By importing Gmail contacts, users can leverage the full potential of their iPhone 11, utilizing features such as Siri integration, seamless communication through iMessage, and the convenience of having all contacts readily available within the native Phone and Contacts apps.
In addition, importing Gmail contacts to iPhone 11 facilitates the consolidation of communication channels. With contacts seamlessly integrated into the iPhone's native apps, users can effortlessly initiate calls, send messages, and organize their contacts based on personal and professional relationships. This streamlining of communication enhances productivity and ensures that important connections are readily accessible at all times.
Furthermore, by importing Gmail contacts to iPhone 11, users can take advantage of the device's advanced features, such as FaceTime, which allows for high-quality video calls, and the ability to link contacts with social media profiles, providing a holistic view of each contact within the iPhone's ecosystem.
In essence, importing Gmail contacts to iPhone 11 is a fundamental step in ensuring a smooth transition to the iOS platform, enabling users to harness the full potential of their device while maintaining seamless connectivity with their existing contacts. This process not only simplifies contact management but also enhances the overall user experience, making the iPhone 11 a powerful communication hub that seamlessly integrates with Gmail and other email services.
Method 1: Using iCloud to Transfer Contacts
Transferring contacts from Gmail to iPhone 11 can be efficiently accomplished using iCloud, Apple's cloud storage and computing service. This method offers a seamless and convenient way to synchronize contacts across devices, ensuring that Gmail contacts are readily accessible on the iPhone 11. The process involves integrating Gmail contacts with iCloud and enabling synchronization to effortlessly transfer them to the iPhone 11.
To initiate the transfer, users can follow these simple steps:
-
Accessing iCloud Settings: Begin by accessing the iCloud settings on the iPhone 11. This can be done by navigating to "Settings" and tapping on the user's Apple ID profile, where the iCloud settings are located.
-
Enabling Contacts Sync: Within the iCloud settings, users should ensure that the "Contacts" option is enabled. By toggling this setting on, the iPhone 11 will start syncing contacts with iCloud, creating a unified contact list that includes Gmail contacts.
-
Importing Gmail Contacts to iCloud: To import Gmail contacts into iCloud, users can access the Gmail web interface on a computer or mobile device. From the Gmail contacts page, select the contacts to be transferred and choose the "Export" option to save them as a vCard file.
-
Uploading Contacts to iCloud: After exporting the contacts from Gmail, users can navigate to the iCloud website and log in with their Apple ID. Within the iCloud Contacts interface, the "Import vCard" option allows users to upload the saved vCard file, seamlessly integrating Gmail contacts into iCloud.
-
Synchronization with iPhone 11: Once the contacts are successfully imported into iCloud, the synchronization process ensures that these contacts are automatically transferred to the iPhone 11. Users can verify this by accessing the native Contacts app on the iPhone 11, where the Gmail contacts will be seamlessly integrated.
By leveraging iCloud to transfer contacts from Gmail to iPhone 11, users can benefit from the seamless integration of their contact lists across devices. This method ensures that Gmail contacts are readily accessible on the iPhone 11, empowering users to stay connected and communicate effortlessly. Additionally, iCloud's synchronization capabilities provide a reliable and efficient way to manage contacts, offering a seamless transition to the iOS ecosystem without the need for manual data entry.
In summary, utilizing iCloud to transfer contacts from Gmail to iPhone 11 streamlines the process of integrating contacts, ensuring that users can harness the full potential of their iPhone 11 while maintaining a unified and synchronized contact list across their devices.
Method 2: Using Google Contacts App to Transfer Contacts
Transferring contacts from Gmail to iPhone 11 can also be achieved using the Google Contacts app, providing a direct and efficient method to seamlessly integrate Gmail contacts into the iPhone 11's native contact management system. This approach leverages the Google Contacts app's synchronization capabilities to ensure that Gmail contacts are readily accessible on the iPhone 11, offering a straightforward solution for users seeking to consolidate their contact lists.
The process of using the Google Contacts app to transfer contacts from Gmail to iPhone 11 involves the following steps:
-
Install Google Contacts App: Begin by installing the Google Contacts app from the App Store on the iPhone 11. Once installed, launch the app to initiate the setup process.
-
Sign in to Google Account: Upon launching the Google Contacts app, users are prompted to sign in with their Google account credentials. By signing in, the app gains access to the user's Gmail contacts, enabling seamless synchronization with the iPhone 11.
-
Synchronize Contacts: After signing in, the Google Contacts app automatically synchronizes with the user's Gmail contacts, importing them into the app's interface. This synchronization process ensures that all Gmail contacts are accessible within the Google Contacts app on the iPhone 11.
-
Integration with iPhone 11 Contacts: Once the contacts are synchronized with the Google Contacts app, they seamlessly integrate with the iPhone 11's native Contacts app. This integration allows users to access and manage their Gmail contacts directly from the iPhone 11's contact management system, providing a unified and consolidated contact list.
-
Real-time Updates: The Google Contacts app offers real-time updates, ensuring that any changes made to Gmail contacts are reflected immediately on the iPhone 11. This synchronization feature guarantees that users always have the latest contact information at their fingertips.
By utilizing the Google Contacts app to transfer contacts from Gmail to iPhone 11, users can streamline the integration process, ensuring that their Gmail contacts are seamlessly accessible within the iOS ecosystem. This method offers a user-friendly and direct approach, leveraging the synchronization capabilities of the Google Contacts app to provide a seamless transition for users transitioning from Gmail to iPhone 11.
In essence, the Google Contacts app serves as a bridge between Gmail contacts and the iPhone 11, offering a straightforward and efficient method to ensure that users can effortlessly access and manage their Gmail contacts within the iOS environment.
Method 3: Using iTunes to Transfer Contacts
Transferring contacts from Gmail to iPhone 11 using iTunes provides a reliable and comprehensive method to seamlessly integrate Gmail contacts into the iPhone's contact management system. This approach leverages the synchronization capabilities of iTunes to ensure that Gmail contacts are efficiently transferred to the iPhone 11, offering users a robust solution for consolidating their contact lists.
The process of using iTunes to transfer contacts from Gmail to iPhone 11 involves the following steps:
-
Backup Gmail Contacts: Before initiating the transfer process, users should ensure that their Gmail contacts are backed up to their computer. This can be achieved by accessing the Gmail web interface and exporting the contacts as a vCard file, which can then be saved to the computer's local storage.
-
Connect iPhone 11 to Computer: Using a USB cable, connect the iPhone 11 to the computer where the Gmail contacts are backed up. Launch iTunes, and ensure that the latest version is installed to facilitate seamless synchronization.
-
Access Device Settings: Within iTunes, navigate to the device management interface, where users can access the settings and preferences for their connected iPhone 11.
-
Import Contacts to iTunes: In the device management interface, users can locate the option to import contacts from the previously saved vCard file. By selecting this option, users can seamlessly transfer the Gmail contacts from the computer to the iPhone 11, ensuring that the contact list is unified and up to date.
-
Synchronization Process: Once the contacts are imported into iTunes, the synchronization process ensures that these contacts are seamlessly transferred to the iPhone 11. Users can monitor the progress of the synchronization and verify that the Gmail contacts are successfully integrated into the iPhone's contact management system.
By leveraging iTunes to transfer contacts from Gmail to iPhone 11, users can benefit from a comprehensive and reliable method of integrating their contact lists. This approach ensures that Gmail contacts are seamlessly accessible within the iPhone 11's native contact management system, providing a unified and consolidated contact list for streamlined communication and connectivity.
In summary, utilizing iTunes to transfer contacts from Gmail to iPhone 11 offers a robust and efficient solution for users seeking to seamlessly integrate their Gmail contacts into the iOS ecosystem. This method leverages the synchronization capabilities of iTunes to ensure a seamless transition, empowering users to access and manage their contacts effortlessly on their iPhone 11.