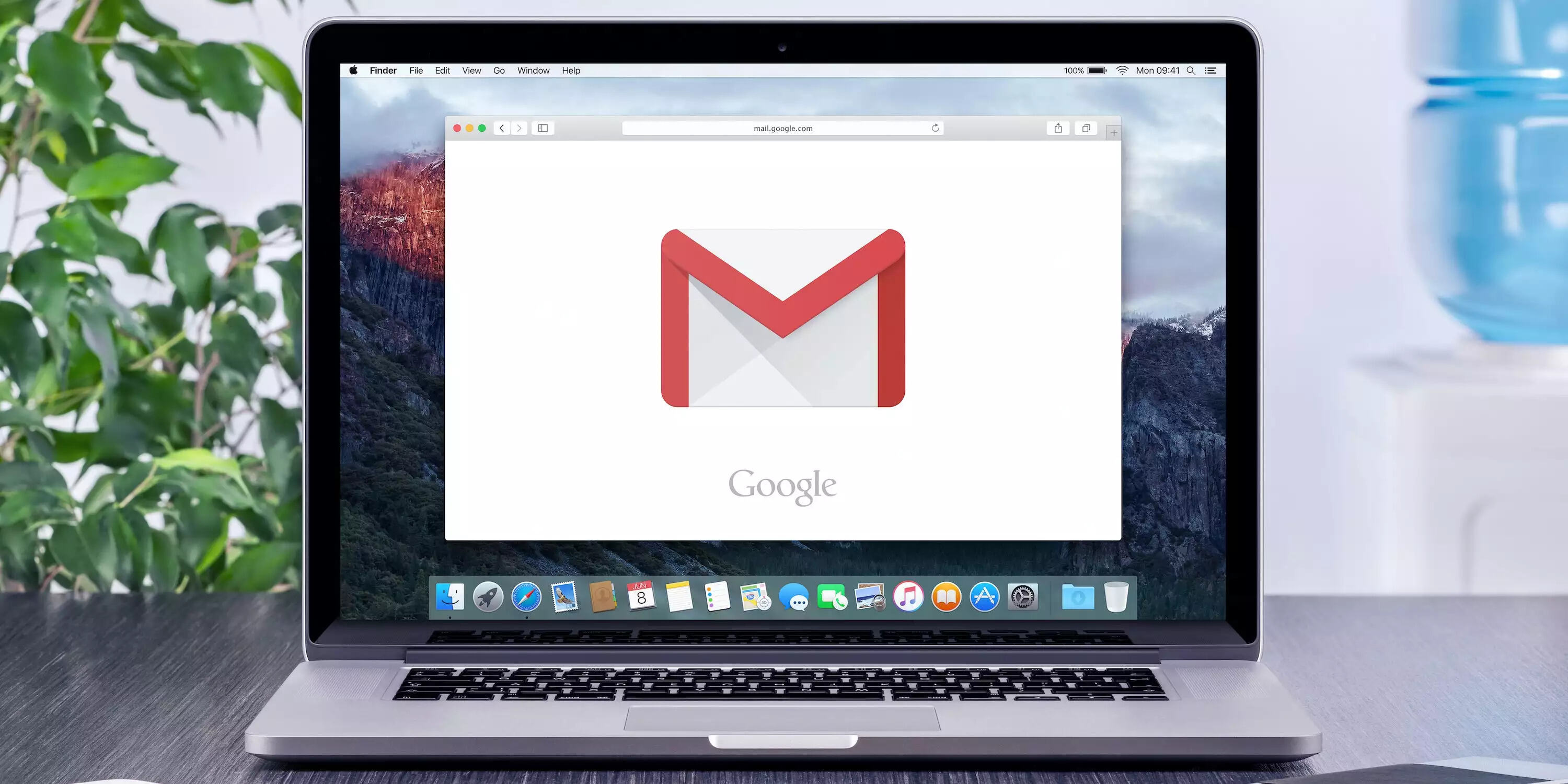Enable Gmail Contacts in macOS Contacts
If you’re a macOS user and want to access your Gmail contacts directly from the built-in Contacts app, you can easily enable this feature. By syncing your Gmail contacts with macOS Contacts, you’ll have all your important contact information in one place. Here’s how you can enable Gmail contacts in macOS Contacts:
1. Open the Contacts app on your macOS device.
2. Access the Preferences menu by clicking on “Contacts” in the Menu bar and selecting “Preferences.”
3. In the Preferences window, navigate to the “Accounts” tab.
4. Click on the “+” button at the bottom left to add a new account.
5. Select “Google” as the account type.
6. Sign in to your Google account using your Gmail credentials.
7. Once signed in, enable the “Contacts” option to sync your Gmail contacts with macOS Contacts.
8. You can further customize synchronization settings by selecting specific contact groups or enabling automatic syncing.
Once you’ve completed these steps, macOS Contacts will start synchronizing your Gmail contacts, and you’ll be able to conveniently access and manage them from the Contacts app. This integration ensures that any changes or updates you make to your Gmail contacts will automatically reflect in macOS Contacts as well.
Having your Gmail contacts readily available in macOS Contacts offers several benefits. Firstly, it allows you to search and find contacts easily, as the macOS Contacts app provides powerful search functionality. Additionally, you can utilize all the features and options available in the macOS Contacts app to organize, sort, and categorize your Gmail contacts efficiently.
Enabling Gmail contacts in macOS Contacts is a simple process that enhances the usability and functionality of both applications. With this integration, you can streamline your contact management tasks and keep all your important contacts in one centralized location.
Open the Contacts App
The Contacts app on macOS is a powerful tool that allows you to store, manage, and access your contacts in one convenient location. By opening the Contacts app, you can quickly view and edit contact information, as well as perform various contact-related tasks. Here’s how you can open the Contacts app on your macOS device:
1. Locate the Contacts app icon on your Dock. It’s represented by a silhouette of a person.
2. Click on the Contacts app icon to launch the application. Alternatively, you can use Spotlight by pressing Command + Spacebar and typing “Contacts” to search for and open the app.
3. Once the Contacts app is open, you’ll be greeted with the main interface, which displays your contacts in a list view on the left side and the details of the selected contact on the right side.
4. If you have multiple accounts set up in the Contacts app, you can switch between them by clicking on the desired account name in the sidebar.
Opening the Contacts app gives you instant access to all your synced contacts, including your Gmail contacts if you have enabled the integration. You can easily browse through your contacts, view their details, and perform actions such as editing, deleting, or adding new contacts.
The Contacts app also provides various features and tools to make contact management more efficient. You can create contact groups to organize your contacts, utilize smart suggestions to autofill contact information, and even customize the app’s preferences according to your preferences.
Whether you need to find a specific contact, update contact details, or perform other contact-related tasks, opening the Contacts app is the first step towards efficiently managing your contacts on macOS. With its user-friendly interface and comprehensive set of features, the Contacts app serves as a centralized hub for all your contact needs.
Access Preferences
Accessing the Preferences menu in the Contacts app allows you to customize various settings and personalize your contact management experience. By accessing Preferences, you can modify sync options, change display preferences, and configure other settings that suit your needs. Here’s how you can access the Preferences menu in the Contacts app:
1. Launch the Contacts app on your macOS device.
2. In the Menu bar at the top of the screen, click on “Contacts” to reveal a dropdown menu.
3. From the dropdown menu, select “Preferences.”
4. Alternatively, you can use the keyboard shortcut “Command + ,” (comma) to quickly access the Preferences window.
Once you’ve accessed the Preferences menu, a window will appear with several tabs and options that you can customize according to your preferences. Here are some of the key settings that you can access and modify:
General: In the General tab, you can set the default account for new contacts, specify the order in which the names are displayed, and enable options such as “Show Birthdays Calendar” and “Show contacts found in Mail.”
Accounts: The Accounts tab displays a list of all the accounts synced with the Contacts app. From here, you can add new accounts, remove existing accounts, and manage the synchronization settings for each account.
Template: The Template tab allows you to customize the default template for new contacts. You can include or exclude fields, specify the order of fields, and define other preferences for the contact template.
VCard: In the VCard tab, you can configure settings related to importing and exporting VCards, which are electronic business cards that contain contact information. You can choose the default format for exported VCards and define various import preferences.
Shortcuts: The Shortcuts tab provides options to create custom keyboard shortcuts for performing specific actions in the Contacts app. You can assign shortcuts to functions such as creating a new contact, searching for contacts, and switching between contact groups.
Advanced: The Advanced tab includes advanced settings for the Contacts app, such as resolving duplicated contacts, managing sorting preferences, and configuring formatting options.
By accessing the Preferences menu in the Contacts app, you can tailor the app’s functionality and appearance to your liking. This allows you to optimize your contact management workflow and make the most out of the features available in macOS Contacts.
Sign in to Your Google Account
To enable the synchronization of your Gmail contacts with the macOS Contacts app, you need to sign in to your Google account. By signing in, you authorize the Contacts app to access your Gmail contacts and keep them in sync. Here’s how you can sign in to your Google account:
1. Launch the Contacts app on your macOS device.
2. Click on “Contacts” in the Menu bar at the top of the screen.
3. From the dropdown menu, select “Preferences.”
4. In the Preferences window, navigate to the “Accounts” tab.
5. Click on the “+” button at the bottom left to add a new account.
6. From the account types listed, select “Google.”
A Google sign-in window will appear, prompting you to enter your Gmail account credentials. Follow these steps to sign in to your Google account:
7. Enter your Gmail email address in the provided field.
8. Click on the “Next” button.
9. Type in your Gmail account password.
10. Click on the “Next” button again.
If you have two-step verification enabled for your Google account, you may be asked to provide an additional security code to authenticate the sign-in process.
After successfully signing in to your Google account, you will see a confirmation message in the Contacts app, indicating that your account has been added. From this point on, your Gmail contacts will be available for synchronization with the macOS Contacts app.
It’s important to note that signing in to your Google account on the Contacts app grants permission for the app to access and synchronize your Gmail contacts. This ensures that any changes or updates made to your Gmail contacts will automatically reflect in the macOS Contacts app as well.
By signing in to your Google account, you establish a secure connection between the Contacts app and your Gmail contacts. This integration streamlines the management of your contacts and ensures that you have access to the most up-to-date contact information across your devices.
Enable Google Contacts
Once you’ve signed in to your Google account in the Contacts app on macOS, the next step is to enable Google Contacts. Enabling Google Contacts ensures that your Gmail contacts are synchronized and accessible within the macOS Contacts app. Here’s how you can enable Google Contacts:
1. Open the Contacts app on your macOS device.
2. Access the Preferences menu by clicking on “Contacts” in the Menu bar and selecting “Preferences.”
3. In the Preferences window, navigate to the “Accounts” tab.
4. Click on the account you added earlier under the “Accounts” list on the left side.
5. Check the box next to “Enable this account.”
By enabling your Google account, you allow the Contacts app to sync your Gmail contacts with the macOS Contacts app. This ensures that any changes made to your Gmail contacts will be reflected in the macOS Contacts app. It’s important to note that the synchronization process may take a few moments depending on the number of contacts being synced.
Enabling Google Contacts not only provides you with a unified view of your contacts but also offers a seamless experience across platforms. You can access and manage your Gmail contacts from both the web interface and the macOS Contacts app, ensuring that you have all your relevant contact information readily available.
Furthermore, enabling Google Contacts allows you to take advantage of the advanced contact management features offered by the macOS Contacts app. You can add custom labels, assign categories, and utilize the search functionality to easily find specific contacts within your Gmail contacts.
By enabling Google Contacts, you streamline your contact management process and ensure that your Gmail contacts are always synchronized and accessible in the macOS Contacts app. This integration provides a convenient way to manage, search, and update your contacts across different platforms, enhancing productivity and efficiency.
Synchronize Your Gmail Contacts
After enabling Google Contacts in the macOS Contacts app, the next step is to synchronize your Gmail contacts. Synchronization ensures that any changes made to your Gmail contacts will be reflected in the macOS Contacts app, and vice versa. Here’s how you can synchronize your Gmail contacts:
1. Open the Contacts app on your macOS device.
2. Access the Preferences menu by clicking on “Contacts” in the Menu bar and selecting “Preferences.”
3. In the Preferences window, navigate to the “Accounts” tab.
4. Click on the account you added earlier under the “Accounts” list on the left side.
5. Ensure that the “Contacts” option is enabled.
Once the Contacts synchronization is enabled, the macOS Contacts app will automatically start synchronizing your Gmail contacts. The synchronization process may take a few moments to complete, especially if you have a large number of contacts.
Synchronizing your Gmail contacts offers several benefits. Firstly, it ensures that your contacts are up-to-date in both the macOS Contacts app and your Gmail account. Any changes, additions, or deletions made to your Gmail contacts will be reflected in the macOS Contacts app and vice versa.
Furthermore, synchronization allows you to access your Gmail contacts from any device or platform that has the macOS Contacts app installed. Whether you’re using your Mac, iPhone, or iPad, you’ll have consistent access to the same set of contacts and their updated information.
It’s important to note that synchronization requires an internet connection to sync your Gmail contacts with the macOS Contacts app. Any changes made offline will be synced as soon as you’re connected to the internet.
By synchronizing your Gmail contacts, you eliminate the need for manual importing or exporting of contacts between different platforms. This ensures that your contact information remains consistent and up-to-date across all your devices, making it easier to stay connected and communicate with your contacts.
Keep in mind that synchronization is an ongoing process, and it’s recommended to periodically check the synchronization settings in the Preferences menu to ensure that your Gmail contacts are consistently updated in the macOS Contacts app.
View Your Gmail Contacts
Once you have enabled and synchronized your Gmail contacts in the macOS Contacts app, you can easily view and access them alongside your other contacts. The macOS Contacts app provides a user-friendly interface that allows you to explore and search through your Gmail contacts effortlessly. Here’s how you can view your Gmail contacts:
1. Open the Contacts app on your macOS device.
2. By default, the macOS Contacts app displays all your contacts from various accounts in the main interface.
3. To specifically view your Gmail contacts, locate the left sidebar where the account names are listed.
4. Click on your Gmail account name to filter the contacts view and display only your Gmail contacts.
Once you’ve selected your Gmail account, the Contacts app will show you a list of all your Gmail contacts. You can scroll through the list to view all your contacts and their associated information, such as names, phone numbers, email addresses, and more.
In addition to the list view, you can also switch to the card view, which displays your contacts as individual cards, allowing you to see more details at a glance. To switch to the card view, click on the “Card” icon located at the top right corner of the Contacts app.
The macOS Contacts app provides powerful search functionality that makes it easy to find specific contacts within your Gmail contacts. You can use the search bar located at the top right corner of the app to enter a name, phone number, or any other keyword associated with a contact. The app will instantly filter the results and display the relevant contacts.
Moreover, the macOS Contacts app allows you to customize the view options according to your preferences. You can choose to display or hide certain contact details, rearrange the order of the displayed fields, and even add custom labels or fields to your Gmail contacts.
By viewing your Gmail contacts in the macOS Contacts app, you have a centralized and organized view of all your contacts, including those from your Gmail account. This simplifies contact management and ensures that you can easily find and access your Gmail contacts whenever needed.
Whether you’re searching for a specific email address, updating contact information, or simply browsing through your Gmail contacts, the macOS Contacts app provides a seamless and convenient way to view and manage all your contacts in one place.
Edit and Manage Your Gmail Contacts
Managing and keeping your Gmail contacts up-to-date is essential for effective communication. The macOS Contacts app provides a range of tools and features to help you edit and manage your Gmail contacts seamlessly. Here’s how you can edit and manage your Gmail contacts:
1. Open the Contacts app on your macOS device and select your Gmail account from the left sidebar to view your Gmail contacts.
2. Locate the contact you want to edit and double-click on it to open the contact details.
3. In the contact details view, you can make various changes, such as updating the name, phone number, email address, and other details.
4. To add additional information, click on the “+” button next to the field you want to add, such as a new phone number or email address.
5. To delete a contact, select the contact and press the “Delete” key on your keyboard or right-click on the contact and choose “Delete.”
6. If you want to merge duplicate contacts, select the duplicate contacts while holding down the Command key, right-click, and choose “Merge Selected Cards.” This will merge the selected contacts into a single contact card, keeping all the relevant details.
7. You can create contact groups to organize your Gmail contacts. To do this, click on the “+” button at the bottom left, select “New Group,” and give it a name. Then, drag and drop the relevant contacts into the newly created group.
Aside from editing individual contacts, the macOS Contacts app also provides search and filtering options to help you manage your Gmail contacts effectively:
– Search: Use the search bar at the top right corner of the Contacts app to search for specific contacts by name, email address, or any other keyword associated with the contact. The app will instantly filter and display the relevant contacts.
– Sorting: You can sort your Gmail contacts by first name, last name, or other criteria by clicking on the “Sort” dropdown menu at the top of the Contacts app.
– Smart Groups: The macOS Contacts app allows you to create smart groups that automatically update based on specific criteria. For example, you can create a smart group for all your Gmail contacts or for contacts with a specific keyword in their notes field.
By leveraging the editing and management tools available in the macOS Contacts app, you can easily update, organize, and maintain your Gmail contacts. This ensures that you have accurate and efficient contact information for seamless communication and contact management.
Customize View Options in macOS Contacts
The macOS Contacts app offers a range of customizable view options to tailor your contact management experience and make it more efficient. By customizing the view options, you can personalize how your Gmail contacts and other contacts are displayed, choose which details are visible, and arrange the order of fields. Here’s how you can customize the view options in macOS Contacts:
1. Open the Contacts app on your macOS device.
2. From the Menu bar at the top of the screen, click on “View.”
3. In the dropdown menu, navigate to the “Show” section and select the desired options for displaying contact details.
Here are some of the key view options you can customize in the macOS Contacts app:
– Sort By: Choose how you want your contacts to be sorted and displayed, whether it’s by first name, last name, or other criteria. You can access the sorting options by clicking on “Sort By” in the “View” menu.
– Custom Fields: Tailor the contact details fields to your specific needs. You can create custom labels or fields to accommodate unique information that isn’t included in the default list of fields. To add custom fields, click on “Card” in the Contacts app’s toolbar, then select “Add Field” and specify the label for the new field.
– Show/Hide Details: Personalize which contact details are visible in the main Contacts view. You can choose which fields to show or hide by clicking on “View” in the Menu bar, moving your cursor over “Show/Hide,” and selecting the desired fields from the list.
– Reorder Fields: Arrange the order of the fields to suit your preferences. To reorder fields, click on “Card” in the toolbar, then select “Reorder Fields.” You can then drag and drop the fields to the desired positions.
– Card Vs. List View: Switch between the card view and the list view of your contacts. The card view displays individual contact cards, while the list view provides a more condensed view of your contacts. You can switch between these views by clicking on the respective icons in the toolbar or selecting “View” and choosing either “Card” or “List” from the dropdown menu.
By customizing the view options in macOS Contacts, you can streamline your contact management workflows and have your Gmail contacts displayed in a way that best suits your preferences and needs. The ability to show or hide specific details, add custom fields, and arrange the order of fields provides flexibility and customization options for a more organized and personalized contact management experience.
Merge Duplicate Contacts
Having duplicate contacts in your Gmail account can lead to confusion and disorganization. Fortunately, the macOS Contacts app provides a convenient way to merge duplicate contacts, ensuring that your Gmail contacts are streamlined and up-to-date. Here’s how you can merge duplicate contacts:
1. Open the Contacts app on your macOS device and select your Gmail account from the left sidebar to view your Gmail contacts.
2. Locate the duplicate contacts that you want to merge. You can identify duplicates by looking for entries with similar or identical names, phone numbers, or email addresses.
3. Select multiple duplicate contacts by holding down the Command key on your keyboard and clicking on each contact. Alternatively, you can select a single contact and then hold down the Shift key while selecting another contact to choose a range of contacts.
4. Right-click on the selected contacts and choose “Merge Selected Cards” from the contextual menu.
5. The selected contacts will now be merged into a single contact card, combining all the relevant details and removing any duplicate entries.
Merging duplicate contacts helps you keep your Gmail contacts organized and removes any redundancies. By consolidating duplicate entries into a single contact card, you have a more structured and efficient contact list.
It’s important to note that during the merging process, the macOS Contacts app identifies and merges duplicate entries based on matching criteria such as names, phone numbers, and email addresses. It attempts to merge the most accurate and up-to-date information from the selected contacts into the resulting merged contact.
After merging duplicate contacts, it’s recommended to review the merged contact to ensure that all the details are accurate and there are no missing or incorrect information. You can double-click on the merged contact to open its details and make any necessary adjustments.
Regularly merging duplicate contacts not only helps in maintaining a clean and organized contact list but also ensures that you have the most accurate and relevant information at your fingertips when communicating with your contacts.
By utilizing the merge duplicate contacts feature in the macOS Contacts app, you can streamline your Gmail contacts and avoid confusion, allowing for more efficient contact management and enhanced communication.
Export Gmail Contacts from macOS Contacts
The macOS Contacts app allows you to easily export your Gmail contacts, providing a convenient way to back up your contacts or transfer them to other platforms or devices. Exporting your Gmail contacts from the macOS Contacts app is a straightforward process. Here’s how you can do it:
1. Open the Contacts app on your macOS device and select your Gmail account from the left sidebar to view your Gmail contacts.
2. Click on “File” in the Menu bar at the top of the screen.
3. From the dropdown menu, select “Export” and then choose the desired export format.
4. In the export dialog box, specify the destination folder where you want to save the exported contacts.
5. Enter a name for the exported file and select the desired export format, such as “vCard” or “CSV” (Comma Separated Values).
6. Click on the “Export” button to initiate the export process.
The macOS Contacts app supports various export formats, including vCard and CSV. The vCard format (.vcf) is commonly used for contact sharing and compatibility across different platforms and applications. The CSV format (.csv) is a universal format that allows you to view and edit contact information in spreadsheet applications like Microsoft Excel or Google Sheets.
By exporting your Gmail contacts, you ensure that you have a backup copy of your contacts that can be easily imported into other applications, devices, or email services.
It’s important to note that when exporting Gmail contacts, the macOS Contacts app creates a separate file containing the exported contacts. This file can be saved to a location of your choice, such as your local drive or an external storage device.
If you plan to import the exported contacts into another email service or device, make sure to familiarize yourself with the import process of that specific platform or application. Most email services or contacts management tools provide import options that allow you to seamlessly transfer your Gmail contacts to the desired destination.
Exporting your Gmail contacts from the macOS Contacts app not only provides a backup of your important contacts but also enables you to manage and utilize your contacts on different platforms and devices. It offers flexibility and convenience, allowing you to have control over your contact data.
Import Contacts into Gmail from macOS Contacts
If you’ve been managing your contacts using the macOS Contacts app and want to import them into your Gmail account, you can do so seamlessly. Importing contacts from macOS Contacts into Gmail ensures that all your contact information is consolidated in one place. Here’s how you can import contacts from macOS Contacts into Gmail:
1. Open the macOS Contacts app on your device.
2. Select the contacts that you want to import into Gmail. You can hold down the Command key on your keyboard and click on individual contacts, or use the Shift key to select a range of contacts.
3. Once the desired contacts are selected, right-click and choose the “Export Vcard” option from the contextual menu.
4. macOS Contacts will export the selected contacts as a .vcf file.
5. Sign in to your Gmail account using your web browser.
6. Click on “Gmail” in the top-left corner and select “Contacts” from the dropdown menu.
7. In the Gmail Contacts interface, click on the “More” dropdown menu.
8. From the options presented, choose “Import…”
9. In the import contacts dialog box, click on the “Choose File” button.
10. Locate the exported .vcf file on your computer and select it.
11. Click on the “Import” button to start the import process.
Gmail will now begin importing the selected contacts from the macOS Contacts app. The time taken and the progress of the import may vary depending on the number of contacts being imported.
Once the import process is complete, you will find all your macOS Contacts’ information available in your Gmail account’s contact list. These contacts will now be integrated with your existing Gmail contacts, allowing you to access, organize, and manage them all within your Gmail interface.
It’s important to note that upon importing contacts into Gmail, the system may identify and merge duplicate entries based on matching criteria such as names, email addresses, or phone numbers. This helps to maintain a clean and organized contact list.
By importing your contacts from macOS Contacts into Gmail, you streamline your contact management process by consolidating all your contact information into one place. This ensures that you can access and utilize your contacts efficiently, whether you’re using Gmail on the web or any other connected device.
Troubleshooting TipsWhile using the macOS Contacts app and integrating Gmail contacts, you might encounter some issues or face certain challenges. Here are some troubleshooting tips to help you resolve common problems and ensure smooth functionality:
1. Syncing Issues: If you experience difficulties with syncing your Gmail contacts in the macOS Contacts app, try the following steps:
- Check your internet connection to ensure it is stable and functional.
- Sign out of your Google account in the Contacts app, then sign back in to refresh the sync.
- Verify that you have enabled the “Contacts” option for your Google account in the macOS Contacts app’s Preferences menu.
2. Duplicate Contacts: In the event that you have duplicate contacts, you can merge them using the steps outlined earlier. However, if the duplicates persist, double-check the contact details for any discrepancies that might prevent automatic merging.
3. Missing or Inaccurate Contacts: If you notice missing or inaccurate contact information, ensure that you are signed in to the correct Google account in the Contacts app. Additionally, verify that the changes or updates made to your Gmail contacts have successfully synced with the macOS Contacts app.
4. Export/Import Errors: If you encounter errors when exporting or importing contacts, try the following troubleshooting steps:
- Verify that you have the necessary permissions and access rights on your macOS device for exporting and importing files.
- Ensure that the exported .vcf file from the macOS Contacts app is not corrupted or damaged.
- When importing contacts into Gmail, double-check the file format and compatibility requirements.
5. Contact Display Issues: If you experience any problems with the display of contact information, such as missing fields or incorrect formatting, review the custom field settings and view options in the macOS Contacts app. Adjust them as needed to ensure that the desired contact details are visible and displayed correctly.
6. Account Sync Errors: If you encounter errors related to your Gmail account synchronization, make sure you have entered the correct login credentials and that your account has sufficient storage space to accommodate the synced contacts. Additionally, check for any notifications or error messages within the macOS Contacts app or your Google account that might provide insights into the issue.
If you have followed these troubleshooting tips and are still experiencing difficulties with the macOS Contacts app and Gmail contacts integration, you may need to consult official Apple support resources or contact Google support for further assistance. Remember to provide clear and specific details about the issue you are facing in order to receive the most accurate guidance and support.
By addressing common troubleshooting scenarios, you can ensure that your experience with the macOS Contacts app and Gmail contacts integration remains smooth and hassle-free, allowing you to efficiently manage and utilize your contacts with ease.