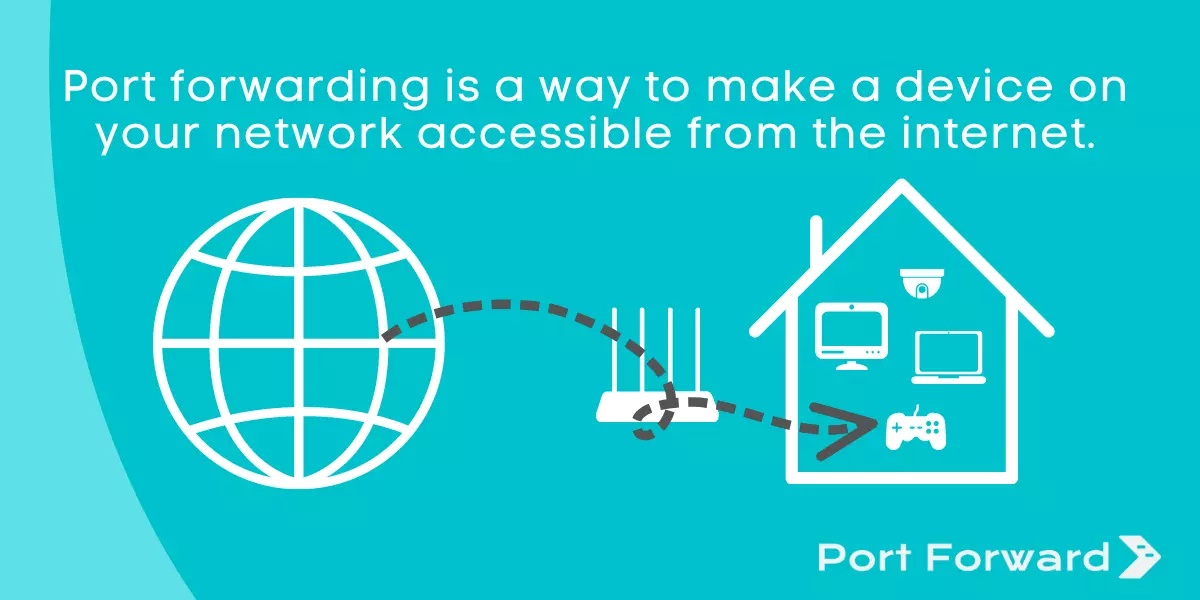What is Port Forwarding?
Port forwarding is a networking technique that allows incoming connections to reach a specific device or service on a private network. In simple terms, it directs traffic from a particular port on your router to a designated device or service connected to the network.
Every device connected to a network has an IP address, which acts as its unique identifier. Ports, on the other hand, are like virtual “doors” that allow specific types of data to enter or exit a device. For example, port 80 is commonly used for HTTP traffic, while port 443 is used for secure HTTPS traffic.
By default, devices on a private network are hidden from the outside world. However, there are situations when you want to make certain services or devices accessible to the internet or other devices outside your network. This is where port forwarding comes in handy.
For instance, let’s say you host a multiplayer online game server on your computer and want your friends to be able to connect to it over the internet. To achieve this, you would set up port forwarding on your router, directing incoming connections on a specific port to your computer’s IP address.
Port forwarding is not limited to gaming. It is also commonly used to access home security cameras, remote desktops, web servers, and other networking applications. By configuring port forwarding, you can securely expose these services to the internet while still maintaining control over which connections are allowed.
In summary, port forwarding allows you to open up specific ports on your router and direct incoming traffic to a device or service on your private network. It is a crucial technique to enable external access to specific services or devices while maintaining network security.
Understanding IP Addresses and Ports
Before delving further into port forwarding, it is essential to grasp the concept of IP addresses and ports. IP addresses and ports play a significant role in networking and are key components in the port forwarding process.
An IP address is a unique numeric identifier assigned to each device connected to a network. It allows devices to communicate with each other over the internet or local network. There are two types of IP addresses: IPv4 and IPv6. IPv4 addresses consist of four sets of numbers separated by periods (e.g., 192.168.0.1), while IPv6 addresses are longer and use hexadecimal notation (e.g., 2001:0db8:85a3:0000:0000:8a2e:0370:7334).
Ports, on the other hand, act as virtual channels through which data is sent and received. They are identified by numbers and are used to distinguish between different types of network traffic. Ports are categorized into two ranges: well-known ports, which are numbered from 0 to 1023 and are assigned to specific services (e.g., port 80 for HTTP), and dynamic ports, which range from 1024 to 65535 and are used for temporary connections.
When data is transmitted over a network, it is encapsulated in packets. Each packet contains both the source and destination IP addresses, as well as the source and destination ports. This allows data to be routed accurately and delivered to the intended device or service.
Now, let’s understand how IP addresses and ports come into play with port forwarding. When setting up port forwarding, you specify the external port, which is the port on your router that incoming traffic will be directed to. You also specify the internal IP address, which is the IP address of the device or service within your private network that should receive the traffic. Additionally, you specify the internal port, which is the port on the designated device or service that should handle the incoming data.
In a nutshell, IP addresses and ports are integral to the port forwarding process. They ensure that data is properly directed from the external network to the desired device or service within your private network.
The Purpose of Port Forwarding
The main purpose of port forwarding is to enable external access to specific devices or services on a private network. By configuring port forwarding, you can direct incoming connections from the internet to a designated device, allowing you to access services or devices remotely.
One common use case for port forwarding is hosting servers for online gaming or other applications. Let’s say you want to host a Minecraft server for your friends to join. By setting up port forwarding on your router, you can direct incoming connections on a specific port to your computer where the server is running. This allows your friends to connect to your server over the internet using your public IP address.
In addition to gaming, port forwarding is also useful for accessing home security cameras remotely. By configuring port forwarding on your router, you can view the camera’s live feed from anywhere in the world using a mobile app or web browser. This allows you to monitor your home or property even when you’re not physically present.
Another common scenario is accessing your home network’s file server or media server while you’re away from home. With port forwarding, you can configure your router to forward connections to the appropriate ports on the respective servers. This way, you can access your files or media library from anywhere with an internet connection.
Port forwarding also plays a crucial role in setting up remote desktop connections. By forwarding the required ports on your router, you can access your home or office computer from a remote location, as if you were sitting right in front of it. This feature is particularly useful for remote work or IT support scenarios.
Overall, the purpose of port forwarding is to facilitate external access to specific devices or services on a private network. It enables you to host game servers, access security cameras, connect to home servers, and establish remote desktop connections. By setting up port forwarding, you can take full advantage of the capabilities of your network and make your services or devices accessible from anywhere in the world.
Check Your Router’s Compatibility
Before diving into setting up port forwarding, it’s important to check if your router supports this feature. While most modern routers offer port forwarding capabilities, there are some older or basic models that may not have this functionality.
To determine if your router supports port forwarding, you can start by checking the user manual or documentation that came with your router. Often, the manual will outline the features and capabilities of your router, including whether it supports port forwarding.
If you no longer have the manual or cannot find the information you need, you can try accessing your router’s configuration page. Open a web browser and type in the router’s IP address in the address bar. The default IP address for most routers is either 192.168.0.1 or 192.168.1.1. You may also find the router’s IP address written on the router itself or in the router’s documentation.
Once you’re on the router’s configuration page, look for a section or menu related to “Port Forwarding” or “Virtual Servers.” If you find such a section, it indicates that your router supports port forwarding. You can then proceed with the setup process.
If there’s no specific section for port forwarding in the router’s configuration page, it doesn’t necessarily mean that your router doesn’t support it. In some cases, the feature may be hidden within other menus or referred to by a different name. In these situations, you can refer to online resources, forums, or the router manufacturer’s website for guidance specific to your router model.
If, after thorough investigation, you determine that your router does not support port forwarding, you may need to consider alternative solutions. This could involve upgrading your router to a model that does support port forwarding or using a different networking technique, such as VPN tunneling or remote desktop software, to achieve similar results.
Remember, checking your router’s compatibility for port forwarding is an essential step to ensure you have the necessary features and functionality to set up and utilize port forwarding for your network.
Finding Your Router’s IP Address
To access and configure your router’s settings, you need to know its IP address. The router’s IP address is a numeric identifier that allows devices on your network to communicate with the router and access its configuration page. Here are a few methods to help you find your router’s IP address.
Method 1: Use Command Prompt or Terminal
- On Windows: Press the Windows key + R to open the Run dialog box. Type in “cmd” (without the quotation marks) and press Enter to open the Command Prompt. Type “ipconfig” and press Enter. Look for the “Default Gateway” under the network adapter you’re using. The IP address listed next to the “Default Gateway” is your router’s IP address.
- On macOS or Linux: Open Terminal by searching for it in the Applications or Utilities folder. Type “ifconfig” and press Enter. Look for the “inet” or “inet addr” value under the network adapter you’re using. The IP address listed there is your router’s IP address.
Method 2: Use Router Configuration Guide
If you have the user manual or documentation that came with your router, check if it includes a router configuration guide. Often, these guides provide step-by-step instructions on how to find your router’s IP address based on the specific make and model.
Method 3: Use Network Settings
- On Windows: Click on the Start menu, then click on the Settings (gear) icon. In the Settings window, click on “Network & Internet.” Under the “Status” section, click on “View your network properties.” Scroll down until you find the “Default Gateway” section. The IP address listed there is your router’s IP address.
- On macOS: Click on the Apple menu, then select “System Preferences.” In the System Preferences window, click on “Network.” Select your active network connection on the left sidebar, and the IP address of your router will be displayed under the “Router” field.
Method 4: Use Routerlogin.com
Some router manufacturers provide a website, such as routerlogin.com, that automatically redirects you to your router’s login page. Open a web browser and enter “routerlogin.com” in the address bar. If your router manufacturer supports this feature, it will redirect you to the router’s login page where you can find the IP address.
Once you have obtained your router’s IP address using any of these methods, you can proceed to access its configuration page and start setting up port forwarding or any other network settings you desire.
Accessing Your Router’s Configuration Page
To configure your router and access its settings, you need to access its configuration page. This web-based interface allows you to customize various network settings, including port forwarding. Here are the steps to access your router’s configuration page:
- Make sure your device is connected to the same network as your router. This can be done by connecting your device to the router using an Ethernet cable or connecting to the router’s Wi-Fi network.
- Open a web browser – such as Google Chrome, Mozilla Firefox, or Microsoft Edge – on your device.
- In the address bar of the web browser, enter your router’s IP address. The default IP address for most routers is either 192.168.0.1 or 192.168.1.1. If you’re unsure of your router’s IP address, refer to the previous section on how to find it.
- Press Enter or click Go to access the entered IP address.
- A login page will appear, prompting you for a username and password. If you haven’t changed the default login credentials, consult the router’s documentation or search online for the default username and password for your specific router model.
- Enter the correct username and password, then click Login or press Enter to log in to your router’s configuration page. If the login is successful, you will be granted access to the router’s settings.
Once you have successfully accessed your router’s configuration page, you can explore the various sections and settings available. The specific layout and options may vary depending on your router’s make and model, but common sections to look for include “Basic Setup,” “Advanced Settings,” or “Advanced Configuration.”
From the configuration page, you can modify settings related to network connectivity, security, wireless settings, and, most importantly for port forwarding, the “Port Forwarding” or “Virtual Servers” section. In this section, you will find options to create and configure port forwarding rules, allowing you to direct incoming connections to the desired device or service on your network.
It’s worth noting that some advanced router settings may have potential risks if not configured correctly. Therefore, it’s recommended to proceed with caution and, if necessary, consult your router’s documentation or seek assistance from technical support to ensure proper configuration.
By accessing your router’s configuration page, you gain control over the network settings and can implement port forwarding and other customizations to meet your specific networking needs.
Enabling Port Forwarding on Your Router
Once you have accessed your router’s configuration page, you can proceed with enabling port forwarding. Here’s a step-by-step guide on how to enable port forwarding on your router:
- Navigate to the “Port Forwarding” or “Virtual Servers” section in your router’s configuration page. The location of this section may vary depending on your router’s make and model.
- In the port forwarding settings, you will typically find fields to enter the following information:
- Service Name: Give a name or description to the port forwarding rule for easy identification.
- External Port: Specify the port number on your router that will receive incoming connections from the internet. This could be a specific port number or a range of ports.
- Internal IP Address: Enter the IP address of the device on your network that should receive the incoming connections. Make sure to assign a static IP address to the device to ensure consistency.
- Internal Port: Specify the port number on the internal device that should handle the incoming data. This is usually the same as the external port but can be changed if needed.
- Protocol: Specify whether the rule applies to TCP (Transmission Control Protocol), UDP (User Datagram Protocol), or both.
- Fill in the necessary fields with the appropriate information for your specific port forwarding requirements.
- Save or Apply the changes to enable the port forwarding rule on your router. The process may vary depending on your router’s interface, but there is usually a button or option to save or apply the settings.
- Once the changes are saved, your router will start forwarding incoming connections on the specified port(s) to the designated device’s IP address.
It’s important to note that each router’s configuration page may have a slightly different layout and terminology. If you encounter any difficulties or are unsure about specific settings, consult your router’s documentation or seek guidance from the manufacturer’s support resources.
After enabling port forwarding, you can test the setup by accessing the service or device from an external network. For example, if you set up port forwarding for a web server on port 80, you should be able to access the web server by entering your public IP address followed by the specified port number in a web browser.
By enabling port forwarding on your router, you allow external connections to reach specific devices or services on your private network, enhancing accessibility and functionality.
Choosing the Port to Forward
When setting up port forwarding, one crucial step is choosing the port to forward. The port you select determines which specific type of traffic will be directed to the device or service on your network. Here are some considerations to keep in mind when choosing the port to forward:
Default Ports: Many applications and services have well-known default ports assigned to them. For example, port 80 is commonly used for HTTP web traffic, port 443 for HTTPS secure web traffic, and port 21 for FTP file transfers. If you are setting up port forwarding for a particular service, it is advisable to use the default port associated with that service.
Application Requirements: Some applications or devices may require specific ports to be open for proper functionality. It is always recommended to consult the documentation or support resources for the application or device you are configuring. They may indicate which ports need to be forwarded to ensure the desired functionality.
Port Availability: When selecting a port, be aware that some ports may already be in use by other services on your network. To avoid conflicts, choose a port that is not in use by any other devices or services. You can refer to online resources or use network monitoring tools to check if a specific port is already in use.
Security Considerations: Some ports are commonly targeted by malicious activities, such as port scanning or hacking attempts. As a security measure, it is advisable to avoid forwarding well-known target ports, especially if the service or device does not explicitly require it. Instead, consider using non-standard or higher-numbered ports for added security.
Multiple Port Forwarding: In some cases, you may need to forward multiple ports for different services or devices on your network. It is essential to ensure that the ports you select for forwarding do not conflict with each other. Each port forward rule should have a unique external port assigned to avoid any conflicts during incoming connections.
While choosing the port to forward, always remember that port forwarding poses potential security risks. It exposes services or devices to incoming connections from the internet, making them potential targets for unauthorized access or attacks. Therefore, it is crucial to implement security measures, such as using strong passwords, keeping firmware up to date, and regularly monitoring network activity.
By carefully choosing the port to forward, you can ensure that the traffic destined for a specific service or device on your network is directed correctly, enabling successful communication and functionality.
Assigning the Internal IP Address to Forward
When setting up port forwarding, it’s essential to assign the internal IP address of the device that will be receiving the incoming connections. This internal IP address ensures that the incoming traffic is directed to the correct device on your network. Here are some guidelines for assigning the internal IP address to forward:
Static IP Address: To ensure consistency and avoid issues with changing IP addresses, it’s recommended to assign a static IP address to the device you want to forward ports to. A static IP address remains constant and doesn’t change over time, unlike a dynamic IP address which can be automatically assigned by the router. Assigning a static IP to the device ensures that the port forwarding rule remains valid even if the IP address changes due to DHCP (Dynamic Host Configuration Protocol) lease renewal.
Router Configuration: To assign a static IP address to a device, access your router’s configuration page and navigate to the DHCP (or LAN) settings. Look for the option to assign a static IP address or set up a DHCP reservation. From there, you can specify the device’s MAC address and assign a static IP address to it. Make sure to choose an IP address that falls within the same range as your router’s IP address, but outside the range of the DHCP pool.
Device Configuration: On the device itself, you may need to configure the network settings to use the assigned static IP address. This can typically be done by accessing the device’s network settings or TCP/IP configuration options. Set the IP address, subnet mask, default gateway, and DNS (Domain Name System) servers according to the values provided by your router’s configuration page.
Testing Connectivity: Once you have assigned the static IP address to the device, it’s essential to test the network connectivity. Ensure that the device can connect to the local network, access the internet, and communicate with other devices on the network. Additionally, verify that the device with the assigned IP address can reach the router’s configuration page.
Assigning the internal IP address to forward ensures that incoming connections are properly directed to the correct device on your network. By assigning a static IP address, you eliminate the risk of the IP address changing and disrupting the port forwarding rule. This step is crucial in maintaining the functionality and consistency of your network’s port forwarding setup.
Configuring the Port Forwarding Rule
Once you have chosen the port and assigned the internal IP address to forward, the next step is to configure the specific port forwarding rule on your router. Here’s a step-by-step guide on how to configure the port forwarding rule:
- Access your router’s configuration page by entering its IP address in a web browser.
- Navigate to the “Port Forwarding” or “Virtual Servers” section of your router’s configuration page. The location and naming of this section may vary depending on the router’s make and model.
- Click on “Add” or a similar option to create a new port forwarding rule.
- In the port forwarding rule configuration, you will typically find fields to specify:
- Service Name: Give a descriptive name to the port forwarding rule for future reference.
- External Port: Enter the port number on your router that will receive incoming connections.
- Internal IP Address: Input the IP address of the device on your network that should receive the incoming connections.
- Internal Port: Specify the port number on the internal device that should handle the incoming data.
- Protocol: Select the desired protocol for the port forwarding rule (TCP, UDP, or both).
- Fill in the required information accurately, double-checking the port numbers and IP address.
- Save or Apply the changes to create the port forwarding rule on your router.
- Your router will now forward incoming connections on the specified external port to the designated internal IP address and port.
It’s worth noting that the configuration process may vary slightly depending on your router’s interface and firmware. Some routers may offer additional settings, such as options for IP filtering, advanced port forwarding, or port range forwarding. Consult your router’s documentation or online resources for specific instructions related to your router’s make and model.
After configuring the port forwarding rule, it’s advisable to test the setup to ensure its proper functionality. You can do this by trying to connect to the forwarded port from an external network or using online port checker tools to verify if the specified port is open and reachable.
By configuring the port forwarding rule accurately, you enable your router to direct incoming connections to the designated device and port on your network, allowing for seamless access to specific services or devices from external networks.
Testing the Port Forwarding Setup
After configuring the port forwarding rule on your router, it’s essential to test the setup to ensure that it is working correctly and that incoming connections are being properly directed to the desired device or service on your network. Here are some steps to test the port forwarding setup:
- Ensure that the device or service you are forwarding the port to is running and available on your local network.
- From an external network, such as a mobile device using cellular data or a friend’s network, try to connect to the forwarded port. This can be done by entering your public IP address followed by the specified port number in a web browser or application relevant to the service you are forwarding.
- If the connection is successful, it means that the port forwarding setup is working correctly, and incoming connections are being directed to the correct device on your network. You should be able to access the service or device as intended.
- If the connection fails or times out, double-check the port forwarding configuration on your router. Ensure that the external and internal ports, as well as the assigned IP address, are correct. It’s also crucial to verify that any firewalls or security software on the device being forwarded is allowing incoming connections on the specified port.
- If you are still experiencing issues, ensure that your ISP (Internet Service Provider) is not blocking incoming connections on the specific port you are forwarding. Some ISPs may block certain ports for security reasons. In such cases, you may need to contact your ISP to enable port forwarding or request a different port for your service.
During the testing process, it’s crucial to maintain network security. It is highly recommended to use strong, unique passwords for any services being accessed externally and to keep your devices and router firmware up to date to address any security vulnerabilities.
By testing the port forwarding setup, you can verify that the port is open and accessible from external networks, ensuring that the intended service or device can be accessed remotely with ease and convenience.
Troubleshooting Common Issues
While setting up port forwarding, you may encounter some common issues that can prevent the proper functioning of the forwarding rule. Here are a few troubleshooting tips to help you resolve these issues:
Incorrect IP Address: Verify that you have correctly assigned the internal IP address of the device you are forwarding the ports to. Make sure the IP address is static and matches the one entered in the port forwarding configuration. A typo or a mismatched IP address can cause the forwarding rule to fail.
Port Conflict: Ensure that the external and internal ports of the forwarding rule do not conflict with any other service or device on your network. Having conflicting port numbers can result in unexpected behavior and failure of the port forwarding rule. Use different port numbers and avoid well-known ports to minimize the risk of conflicts.
Firewall Restrictions: Check the firewall settings on the device you are forwarding the ports to and ensure that it allows incoming connections on the specified ports. Configure the device’s firewall to permit the desired traffic to reach the intended service or application.
Router Firmware Upgrade: Outdated router firmware can sometimes cause issues with port forwarding. Check if there are any firmware updates available for your router and consider upgrading to the latest version. Updated firmware often includes bug fixes and improvements that can help resolve issues related to port forwarding.
ISP Restrictions: Some Internet Service Providers (ISPs) restrict or block certain incoming ports for security reasons. Verify with your ISP if they have any restrictions on the port you are forwarding. If the port is blocked, you may need to request your ISP to unblock it or consider using a different port for the service you want to access externally.
Double NAT: If you have multiple routers or network devices cascaded in your network, you may encounter issues with port forwarding due to a phenomenon called Double NAT (Network Address Translation). In such cases, you may need to configure port forwarding on both the primary and secondary routers to properly direct the incoming traffic.
Restart Devices: Sometimes, simply restarting the router, modem, and the device being forwarded can resolve connectivity issues. Power cycling the devices can clear out any temporary glitches or conflicts and provide a fresh start to the port forwarding setup.
If you have exhausted these troubleshooting steps and are still unable to resolve the issues, it may be helpful to seek additional support from the router manufacturer’s documentation, online forums, or contacting their technical support for specific guidance related to your router model.
Remember, troubleshooting port forwarding issues can require patience and persistence, but finding and resolving the root cause will help ensure that your port forwarding setup functions smoothly, allowing you to access your services or devices remotely.
Final Thoughts
Port forwarding is a valuable networking technique that allows you to enhance the functionality and accessibility of services or devices on your private network. By redirecting incoming connections from specific ports on your router to designated devices or services, you can remotely access applications, host game servers, enable remote desktop connections, and so much more.
Throughout this guide, we have covered the various aspects of port forwarding, including understanding IP addresses and ports, checking router compatibility, finding your router’s IP address, accessing the router’s configuration page, enabling port forwarding, choosing the port to forward, assigning the internal IP address, configuring the port forwarding rule, testing the setup, and troubleshooting common issues.
Remember that while port forwarding offers numerous benefits, it also poses potential security risks. It’s crucial to implement security measures, keep your devices and router firmware up to date, and use strong, unique passwords to minimize the risk of unauthorized access or attacks.
Additionally, keep in mind that routers may have different interfaces, terminologies, and options depending on the manufacturer and model. It’s advisable to refer to your router’s documentation, online resources, or seek support from the manufacturer for specific instructions relating to your router.
Port forwarding can be a powerful tool in expanding the capabilities of your network and enabling remote access to services and devices. Through careful configuration, testing, and troubleshooting, you can ensure a smooth and secure port forwarding setup that meets your specific needs and enhances your network’s functionality.
We hope that this guide has provided you with the necessary information and guidance to successfully set up and utilize port forwarding on your network. Happy port forwarding!