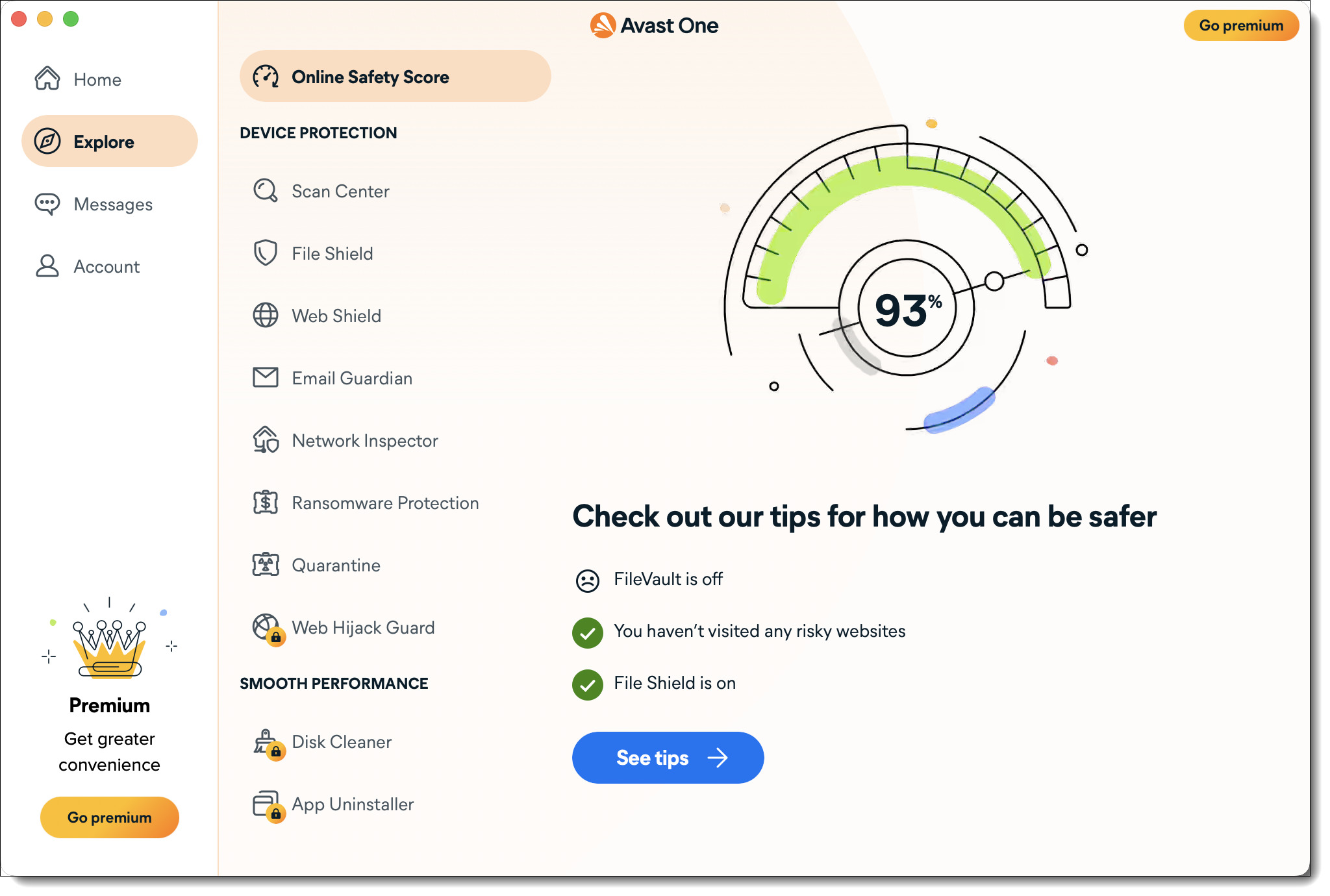What is Port Forwarding?
Port Forwarding is a crucial networking technique that allows external devices or connections to access specific services or applications on a local network. In simpler terms, it acts as a gateway that directs incoming data packets from the internet to a specific device within a private network. By configuring your router to forward specific ports, you enable the flow of data to reach your desired device or application, even if it’s located behind a firewall or NAT (Network Address Translation).
Every device connected to a network communicates through specific ports, which act as endpoints for network communications. For example, web traffic generally uses port 80 for HTTP and 443 for HTTPS. However, when you want to access a service or application running on your local network from an external source, such as hosting a multiplayer game or setting up a remote server, the router needs to know which device on your network should receive those incoming requests.
This is where Port Forwarding comes into play. It allows you to specify which ports should be open and which specific device or application should handle the incoming data packets. By doing so, you ensure that the necessary data reaches the device or application within your network, enabling you to use services like remote desktop connections, file sharing, or online gaming with ease.
Port Forwarding is especially useful in scenarios where you have devices or applications that require incoming connections from the internet. Without port forwarding, incoming requests would be blocked by the router’s firewall or NAT, preventing the intended connection. By configuring port forwarding, you can bypass these restrictions and establish a direct connection between the external source and the desired device or application.
It’s important to note that proper configuration and maintenance of port forwarding rules are essential for network security. Opening ports can potentially expose your devices to external threats, so it’s crucial to only forward the necessary ports and regularly update your router’s firmware to ensure optimal security.
Why Do You Need to Port Forward?
Port Forwarding is a critical component in ensuring seamless connectivity and enabling specific functionalities within your network. Here are several reasons why you may need to utilize port forwarding:
- Remote Access: Port forwarding allows you to access devices or services on your local network remotely. For example, if you have a home security camera system, you can set up port forwarding to access the camera feed from anywhere through a mobile app or web interface.
- Multiplayer Gaming: Many online games require incoming connections to function properly. By setting up port forwarding for gaming consoles or PCs, you can ensure smooth gaming experiences by allowing other players to connect directly to your device.
- File Sharing: If you are running a file sharing service or need to access files from a remote location, port forwarding allows you to establish connections and transfer files securely.
- Web Server Hosting: If you want to host a website or web application from within your network, port forwarding allows external devices to access your server and view the content you’re hosting.
- Remote Desktop: Port forwarding enables you to remotely access your computer or server, providing a convenient way to retrieve files, manage systems, or troubleshoot issues from a different location.
- IoT Devices: With the rise of Internet of Things (IoT) devices, port forwarding is often required to control and manage smart home devices, such as smart thermostats, security systems, or home automation systems, from outside your home network.
By configuring port forwarding, you give specific applications or devices the ability to receive incoming connections, eliminating barriers imposed by firewalls or NATs. This allows for improved functionality, seamless access, and enhanced user experiences.
However, it’s important to note that port forwarding should be implemented judiciously to minimize potential security risks. Opening ports on your network can expose your devices to external threats. Make sure to only forward the necessary ports and regularly update your router’s firmware to ensure the highest level of security for your network.
Step 1: Open Avast Internet Security
To begin configuring port forwarding in Avast Internet Security, you first need to open the software on your computer. Avast Internet Security provides a robust set of features to protect your system from malware and secure your network connections.
Follow these steps to open Avast Internet Security:
- Locate the Avast icon in your system tray or on your desktop. It is usually represented by a blue “A” on a white background.
- Double-click on the Avast icon to open the Avast Control Panel. If the icon is not visible on your desktop, you can find it by clicking on the caret (^) icon in the system tray to expand the hidden icons.
- In the Avast Control Panel, you will see an overview of your current security status and the available features. Look for the “Protection” or “Security” tab. Click on it to access advanced security settings.
- Once you are in the “Protection” or “Security” tab, you will see a list of features provided by Avast Internet Security. Look for the Firewall or Network settings option. Click on it to open the firewall settings.
- Avast Internet Security may require administrative privileges to access and modify firewall settings. If prompted, enter the administrative password or provide the necessary permissions to proceed.
- After successfully opening the firewall settings, you are now ready to proceed with configuring port forwarding in Avast Internet Security.
Opening Avast Internet Security is the first step towards optimizing your network configuration and enabling advanced features like port forwarding. Once you have accessed the software, you can move on to the next steps and efficiently manage your network connections and security settings.
Step 2: Go to the Firewall Settings
After opening Avast Internet Security, the next step in configuring port forwarding is to locate the Firewall settings. Avast’s firewall provides an additional layer of protection for your network by monitoring incoming and outgoing network traffic and blocking unauthorized access. By accessing the firewall settings, you can manage the rules and permissions for specific applications or services.
Here’s how you can navigate to the firewall settings in Avast Internet Security:
- In the Avast Control Panel, look for the “Protection” or “Security” tab, which typically contains the firewall settings. Click on it to access the firewall configuration.
- Within the firewall settings, you will find a list of options and features related to network protection. Look for the “Firewall” or “Network Security” section and click on it to proceed.
- In some cases, the firewall settings may be accessible directly from the main dashboard of Avast Internet Security. Look for a “Firewall” or “Network” tab on the main screen and click on it to access the firewall settings.
- Avast may ask for administrative privileges in order to access and modify firewall settings. If prompted, provide the necessary permissions to proceed.
- Once you have successfully accessed the firewall settings, you will be able to configure various firewall rules, permissions, and advanced network settings, including port forwarding.
The firewall settings in Avast Internet Security allow you to customize the level of network protection you desire. With access to these settings, you can configure port forwarding rules to allow specific external connections to reach devices or services on your local network.
Now that you have reached the firewall settings, you are ready to move on to the next steps to enable advanced settings and configure port forwarding in Avast Internet Security.
Step 3: Enable Advanced Settings
Before you can start configuring port forwarding in Avast Internet Security, you need to enable the advanced settings. Enabling these settings will provide you with additional options and flexibility to customize your network security and firewall configurations. Here’s how you can enable the advanced settings:
- Open Avast Internet Security by following the steps outlined in the previous section.
- In the Avast Control Panel, navigate to the firewall settings. This can usually be found under the “Protection” or “Security” tab.
- Within the firewall settings, look for the option to enable advanced settings. This may be labeled as “Advanced Configuration,” “Expert Settings,” or something similar.
- Click on the option to enable advanced settings. Avast may prompt you to enter an administrative password or provide permission to make changes. Follow the on-screen instructions and provide the necessary credentials if required.
- Once you have successfully enabled the advanced settings, a new set of options and configuration parameters will become available to you. These settings will allow you to fine-tune your network security and firewall rules to fit your specific needs.
Enabling the advanced settings in Avast Internet Security is essential for configuring more advanced network features, including port forwarding. With these settings enabled, you can proceed to the next steps to set up port forwarding rules and ensure smooth connectivity for specific applications or services.
Now that you have enabled the advanced settings, you are ready to move on to the next steps and configure port forwarding in Avast Internet Security to optimize your network security and connectivity.
Step 4: Open the Port Forwarding Menu
After enabling the advanced settings in Avast Internet Security, the next step to configure port forwarding is to open the Port Forwarding menu. This menu allows you to define the rules and settings required to forward specific ports to devices or services within your local network.
Follow these steps to open the Port Forwarding menu in Avast Internet Security:
- Make sure you have already opened Avast Internet Security and enabled the advanced settings as described in the previous steps.
- In the Avast Control Panel, navigate to the firewall settings. Look for the “Firewall” or “Network Security” section that contains the advanced configuration options.
- Within the firewall settings, search for the option related to port forwarding or port management. This option might be labeled as “Port Forwarding,” “Port Management,” or something similar.
- Click on the port forwarding option to open the Port Forwarding menu. Avast may ask for administrative privileges to access this menu. If prompted, enter the administrative password or provide the necessary permissions to proceed.
- Once you have successfully opened the Port Forwarding menu, you will be presented with a list of existing port forwarding rules, if any, as well as options to add, edit, or remove rules.
The Port Forwarding menu in Avast Internet Security provides you with the necessary tools to define and manage port forwarding rules for your network. This functionality allows external devices or connections to access specific devices or services within your local network securely and efficiently.
Now that you have accessed the Port Forwarding menu, you are ready to move on to the next steps to add and configure specific port forwarding rules in Avast Internet Security.
Step 5: Add a New Port Forwarding Rule
Once you have opened the Port Forwarding menu in Avast Internet Security, the next step is to add a new port forwarding rule. This rule will define the specific ports you want to forward and the device or service within your local network that will receive incoming connections.
Follow these steps to add a new port forwarding rule in Avast Internet Security:
- In the Port Forwarding menu, look for an option to add a new rule. This option may be labeled as “Add Rule,” “Create New Rule,” or something similar. Click on it to proceed.
- Avast will prompt you to enter the necessary information for the port forwarding rule. Provide the following details:
- Service/Application Name: Enter a descriptive name for the service or application that requires port forwarding.
- Protocol: Select the appropriate protocol for the port forwarding rule (TCP, UDP, or both).
- Source IP Address: Specify the range of IP addresses that are allowed to initiate the connection. You can choose to allow connections from anywhere (0.0.0.0) or specify a specific IP range.
- Destination IP Address: Enter the IP address of the device or service within your network that will receive the forwarded connections.
- Destination Port: Specify the specific port or range of ports that need to be forwarded.
- Once you have entered all the required information, click on the “Add Rule” or “Create Rule” button to create the new port forwarding rule.
- Your new rule will now be listed in the Port Forwarding menu, indicating that the specific ports are being forwarded to the designated device or service in your local network.
By adding a new port forwarding rule, you are allowing external connections to reach a specific device or service within your local network, bypassing any firewall or network restrictions.
Now that you have added a new port forwarding rule, you are ready to move on to the next step to configure the details of the rule in Avast Internet Security.
Step 6: Configure the Port Forwarding Rule
After adding a new port forwarding rule in Avast Internet Security, the next step is to configure the details of the rule. This includes specifying the source and destination ports, protocols, and any additional settings to ensure the rule functions as intended.
Follow these steps to configure the port forwarding rule in Avast Internet Security:
- In the Port Forwarding menu of Avast Internet Security, locate the newly added port forwarding rule that you want to configure.
- Select the rule by clicking on it. Avast will display the details and options associated with the selected rule.
- Review the information displayed for the rule, such as the service/application name, protocol, source IP address, destination IP address, and destination port.
- If needed, you can modify the existing information by clicking on the “Edit” or “Modify” button. Avast will allow you to change the specific settings of the rule, such as the destination IP address or port range.
- In addition to the basic settings, Avast may provide advanced options for the selected port forwarding rule. These options could include settings related to packet filtering, network address translation, or specific firewall rules. Adjust these settings as required and based on your network configuration.
- Once you have reviewed and configured the port forwarding rule to your satisfaction, click on the “Save” or “Apply” button to save the changes and activate the rule.
By configuring the port forwarding rule, you are ensuring that incoming connections to the specified ports are directed to the designated device or service within your local network. This allows for seamless access and connectivity to your desired applications or services from external sources.
Now that you have configured the port forwarding rule, you are ready to move on to the next step to save the rule and begin testing its functionality in Avast Internet Security.
Step 7: Save the Port Forwarding Rule
After configuring the port forwarding rule in Avast Internet Security, the next step is to save the rule to ensure that it is active and operational. Saving the rule will apply the changes you made to the rule settings and allow Avast to start forwarding the specified ports to the designated device or service within your local network.
Follow these steps to save the port forwarding rule in Avast Internet Security:
- In the Port Forwarding menu of Avast Internet Security, locate the port forwarding rule that you have configured and want to save.
- Review the rule settings to ensure that all the details, such as the service/application name, protocol, source and destination IP addresses, and port range, are accurate and match your desired configuration.
- Once you have verified the rule settings, look for a “Save,” “Apply,” or similar button to confirm and save the rule.
- Click on the designated button to save the port forwarding rule.
- Avast Internet Security will now save the rule and activate it, allowing the specified ports to be forwarded to the designated device or service within your local network.
By saving the port forwarding rule, you ensure that the configured settings take effect and the necessary ports are open and accessible for incoming connections. This enables seamless communication between external sources and the desired applications or services on your network.
Now that you have saved the port forwarding rule, you are ready to move on to the final step of testing the functionality of the rule to ensure its successful implementation in Avast Internet Security.
Step 8: Test the Port Forwarding Rule
After saving the port forwarding rule in Avast Internet Security, the final step is to test its functionality to ensure that the desired ports are properly forwarded and accessible from external sources. By testing the port forwarding rule, you can verify that the configuration is correct and that the designated device or service within your local network can receive incoming connections.
Follow these steps to test the port forwarding rule in Avast Internet Security:
- Make sure that the device or service you have configured for port forwarding is running and ready to accept incoming connections.
- Open a web browser or another application on an external device, such as a computer or smartphone, that is located outside your local network.
- Enter the IP address or domain name of your network’s public IP address followed by the specific port number you forwarded in the format:
IP_address:port_numberordomain_name:port_number. For example,123.456.789.0:8080orexample.com:8000. - If the port forwarding rule is correctly configured, the application or service should respond and establish a connection with the designated device or service within your network. This confirms that the port forwarding rule is functioning as intended.
- If the connection is unsuccessful or times out, double-check the port forwarding rule settings in Avast Internet Security, ensuring that the source and destination IP addresses, port numbers, and protocols are all correct.
By testing the port forwarding rule, you can verify that external devices or applications can successfully connect to the designated device or service within your local network via the forwarded ports. This ensures that the port forwarding configuration is accurate and fully functional.
If the test is successful and the desired connection is established, you can be confident in the proper implementation of the port forwarding rule in Avast Internet Security.
Now that you have tested the port forwarding rule, you have successfully completed the process of configuring and validating port forwarding in Avast Internet Security. Your network is now optimized to allow external connections to reach specific services or devices within your local network.
Troubleshooting Port Forwarding Issues
While configuring port forwarding in Avast Internet Security, you may encounter some common issues that can affect the functionality of your port forwarding rules. Here are some troubleshooting steps to help resolve these issues:
- Verify the Port Forwarding Rule: Double-check the settings of your port forwarding rule in Avast Internet Security. Ensure that the correct ports, IP addresses, and protocols are specified. Make any necessary adjustments and save the changes.
- Check Firewall Settings: Confirm that Avast’s firewall is not blocking the incoming connections. Review the firewall settings to ensure that the appropriate permissions and rules are in place to allow the forwarded ports.
- Confirm the Device IP Address: Check if the IP address of the device or service you are forwarding to is correct. Make sure it is static or reserved to avoid IP address changes that could disrupt the forwarding process.
- Restart the Router and Devices: Sometimes, a simple restart can resolve connectivity issues. Restart both your router and the device or service you are forwarding to in order to refresh the network connections.
- Check Port Availability: Verify that the port you are forwarding is not being used by another application or service on your network. Choose an alternative port if necessary to avoid conflicts.
- Test from External Network: To ensure your port forwarding is working, try accessing the forwarded port from an external network, such as a mobile network or a different Wi-Fi network. This helps confirm that the forwarding is successful and not limited to the local network.
- Update Router Firmware: Ensure that your router’s firmware is up to date. Outdated firmware can sometimes cause port forwarding issues. Check the manufacturer’s website for any available firmware updates and follow the instructions to update your router’s firmware.
- Disable Other Firewalls: If you have additional firewalls or security software running on your network or device, temporarily disable them or create appropriate rules to allow the forwarded ports.
- Contact Your ISP: If you are still experiencing issues, contact your Internet Service Provider (ISP) to verify if they are blocking any incoming connections or if there are any specific network configurations required for port forwarding.
By following these troubleshooting steps, you can address common port forwarding issues and ensure that your configured rules are functioning as intended. It is important to have patience and methodically work through the steps to identify and resolve any obstacles to successful port forwarding.
If the troubleshooting steps do not resolve the issue, consider seeking additional technical support or consulting with a network specialist for further assistance.