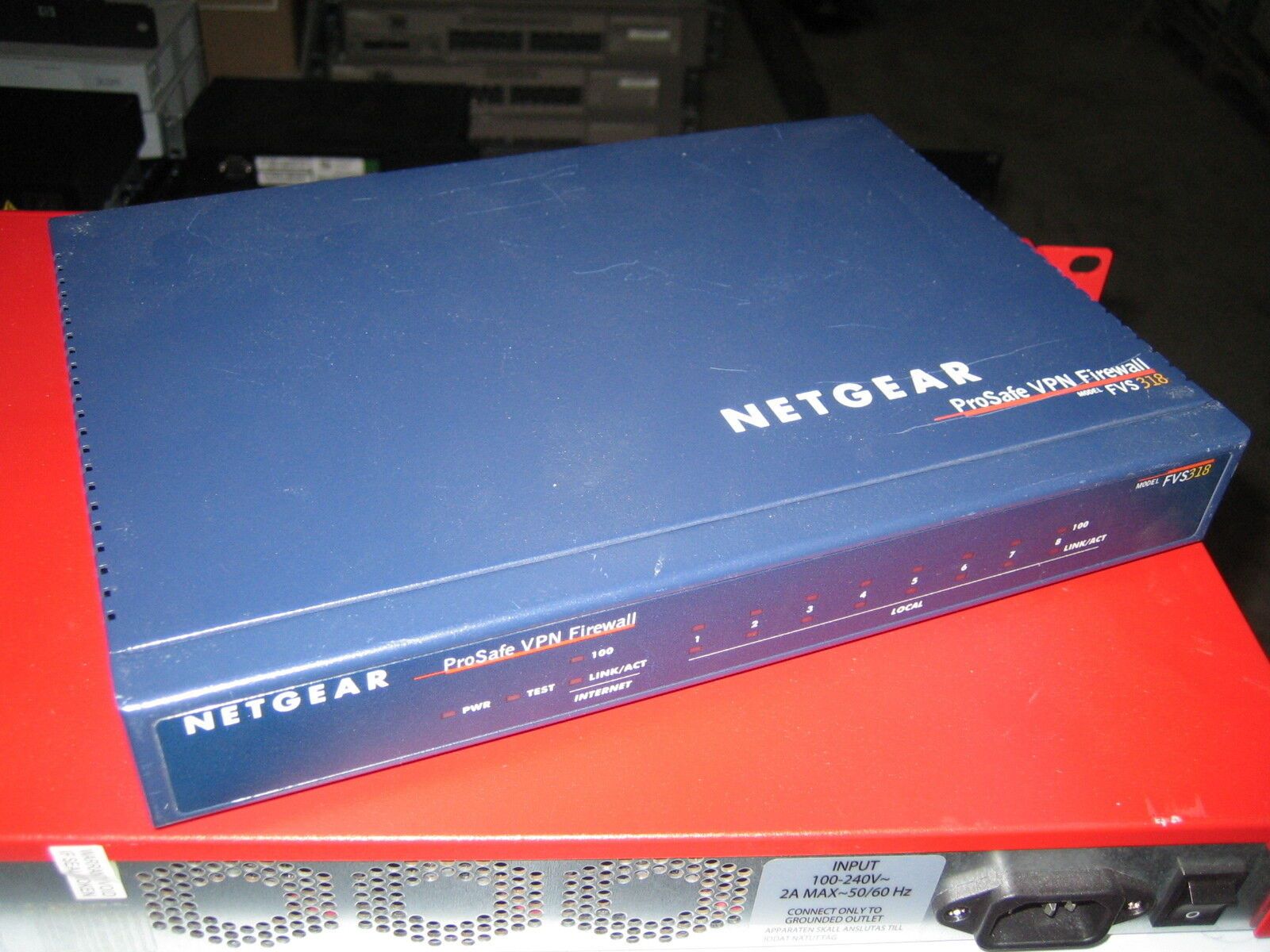Understanding Netgear Firewall
A firewall is a vital security feature that protects your network from unauthorized access and potential threats. Netgear routers come equipped with a built-in firewall that acts as a protective barrier between your local network and the internet. Understanding how the Netgear firewall functions will help you troubleshoot connectivity issues and make necessary adjustments to meet your specific needs.
The primary function of the Netgear firewall is to monitor incoming and outgoing network traffic. It examines data packets and uses predefined security rules to determine if the information should be allowed or blocked. The firewall acts as a filter, allowing legitimate data to pass through while blocking potentially malicious or unauthorized access attempts.
Netgear routers utilize network address translation (NAT) to protect your devices by assigning private IP addresses, which are not visible to the outside world. This prevents direct access to your devices from external networks, adding an extra layer of security.
Additionally, the Netgear firewall employs stateful packet inspection (SPI) technology. This means it keeps track of the state of network connections and analyzes individual packets of data to ensure they are part of a legitimate session. If any anomalies are detected, the firewall can take appropriate action, such as blocking the suspicious traffic.
It’s important to note that while the Netgear firewall provides valuable protection, it may occasionally cause connectivity issues. Some applications and services may require specific network ports to be open, allowing for unhindered data transmission. In such cases, it might be necessary to adjust the firewall settings to unblock these connections.
Understanding the Netgear firewall’s role in network security will help you optimize its settings to suit your needs. In the following sections, we will explore the various reasons for blocking connections and the steps to unblock the Netgear firewall when necessary.
Reasons for Blocking Connections
The Netgear firewall is designed to protect your network from potential threats, but there are certain situations where it may block legitimate connections. Understanding the reasons for these blocks can help you resolve connectivity issues effectively.
1. Misconfigured Firewall Settings: Incorrectly configured firewall settings can lead to unintended blockages. This can happen if the firewall rules are too strict or if necessary ports are not opened. It’s important to review and adjust the firewall settings to ensure they align with your network requirements.
2. Security Threats: The firewall actively blocks suspicious and potentially harmful traffic to protect your network from cybersecurity threats. If it detects any malicious activity or unauthorized access attempts, it will block the connection to prevent any potential breach. While this is crucial for network security, it may inadvertently block legitimate connections as well.
3. Port Restrictions: Certain applications or services require specific network ports to be open in order to establish connections. If these ports are not configured to allow incoming or outgoing traffic, the firewall will block the connection. This can cause issues with online gaming, video conferencing, or file sharing applications.
4. Blacklisted IP Addresses or Domains: The firewall may block connections from IP addresses or domains that have been blacklisted due to previous suspicious activity. This is done to prevent potential threats from accessing your network. However, it’s possible for legitimate IP addresses or domains to be wrongly blacklisted, resulting in blocked connections from trusted sources.
5. Denial of Service (DoS) Attacks: A DoS attack is an attempt to overwhelm a network or system with a flood of incoming traffic. The Netgear firewall may block connections from IP addresses that are identified as potential sources of DoS attacks to protect your network from being overwhelmed or compromised.
Understanding these reasons for blocking connections will help you identify and resolve any issues that arise. In the next section, we will explore the steps to unblock the Netgear firewall, allowing for uninterrupted and secure network connectivity.
Steps to Unblock Netgear Firewall
If you’re experiencing connectivity issues or if certain applications are not working as expected, it may be necessary to unblock the Netgear firewall. Here are the steps you can follow to adjust the firewall settings to allow the desired connections:
1. Access the Router Settings: Open a web browser and enter your router’s IP address (usually 192.168.1.1 or 192.168.0.1) in the address bar. Press Enter to access the router login page. Enter the username and password for your router, which are usually “admin” for both fields unless you have changed them.
2. Navigate to the Firewall Settings: Once logged in, find the “Advanced” or “Firewall” section in the router settings menu. The exact location may vary depending on your router model. Look for options related to firewall settings, such as “Firewall Rules,” “Port Forwarding,” or “Allow/Block Services.”
3. Review Firewall Rules: In the firewall settings, check if there are any rules that may be blocking the desired connections. Delete or modify any rules that are not necessary or too restrictive. Ensure that the rules align with your network requirements and the applications you want to use.
4. Disable Firewall Temporarily: If you’re troubleshooting a specific problem and suspect that the firewall is causing the issue, you can temporarily disable it. Look for an option to disable the firewall or enable a “DMZ” (Demilitarized Zone) mode, which essentially places your device outside the protection of the firewall. Remember to re-enable the firewall after troubleshooting to maintain network security.
5. Create Firewall Rules: If you need to allow specific applications or services through the firewall, you can create custom firewall rules. Look for an option to add new rules or port forwarding settings. Enter the necessary information, such as the service name, protocol (TCP or UDP), and the desired ports. Save the settings and test the connection to check if the desired application is now unblocked.
6. Allow IP Addresses and Domains: If you know the IP addresses or domains that need to be allowed through the firewall, find the corresponding option in the firewall settings. Enter the trusted IP addresses or domains and save the settings. This will ensure that connections from these sources are not blocked by the firewall.
7. Reset Firewall to Default Settings: If you have made extensive changes to the firewall settings and are encountering issues, you can restore the firewall settings to their default configuration. Look for an option to reset the firewall or restore factory defaults. Keep in mind that this will remove any custom rules or configurations you have set up.
Following these steps will help you unblock the Netgear firewall and allow the necessary connections. Remember to balance network security with the requirements of your network and applications to ensure a safe and functional network environment.
Checking Firewall Settings
Before making any changes to the Netgear firewall, it is important to understand the current firewall settings. Checking the firewall settings will help you determine if any misconfigurations or overly restrictive rules are causing connectivity issues. Here are the steps to check the firewall settings:
1. Login to the Router: Open a web browser and enter your router’s IP address in the address bar. Enter the router’s username and password to access the router settings page. The default login credentials are often “admin” for both fields, unless you have changed them before.
2. Navigate to Firewall Settings: Look for the “Advanced” or “Firewall” section in the router settings menu. The exact location may vary depending on your Netgear router model. Once you find the firewall settings, click on it to proceed.
3. Review Default Firewall Rules: Check if there are any default firewall rules enabled. These rules are predefined settings that control the flow of network traffic. Make sure these rules align with your network requirements. Note any rules that may be causing connectivity issues or blocking desired connections.
4. Check Port Forwarding Settings: If you are experiencing issues with specific applications or services, verify if the necessary ports are open for those applications. Look for a “Port Forwarding” or “Virtual Servers” option in the firewall settings. Review the list of port forwarding rules to ensure the correct ports are forwarding traffic to the intended devices or services.
5. Inspect Blocked Traffic Logs: Some Netgear routers include a traffic log feature that records blocked traffic. Check if your router has this feature and review the log. This will provide insights into the connections that have been blocked by the firewall. Identify any patterns or common IP addresses that are being blocked, as this may indicate incorrectly blocked legitimate connections.
6. Disable Firewall for Testing: As a troubleshooting step, you can temporarily disable the firewall to see if it is causing the connectivity issues. Locate the option to disable the firewall or enable a “DMZ” (Demilitarized Zone) mode. Remember to re-enable the firewall after testing to maintain network security.
7. Consult Netgear Support: If you are unsure about any of the firewall settings or need assistance with troubleshooting, you can reach out to Netgear support. They can provide guidance specific to your router model and help resolve any firewall-related issues you may be experiencing.
By checking the firewall settings, you can identify any misconfigurations or excessive restrictions that may be blocking desired connections. This knowledge will assist you in making the necessary adjustments to unblock specific applications or troubleshoot connectivity issues effectively.
Disabling Firewall Temporarily
In some instances, you may need to disable the Netgear firewall temporarily to troubleshoot connectivity issues or test specific applications. However, it’s essential to understand that disabling the firewall leaves your network more vulnerable to potential threats. Here are the steps to temporarily disable the Netgear firewall:
1. Login to the Router: Open a web browser and enter your router’s IP address in the address bar. Enter the router’s username and password to access the router settings page. The default login credentials are often “admin” for both fields unless you have changed them before.
2. Navigate to Firewall Settings: Look for the “Advanced” or “Firewall” section in the router settings menu. The exact location may vary depending on your Netgear router model. Once you find the firewall settings, click on it to proceed.
3. Find the Firewall Enable/Disable Option: In the firewall settings, locate the option to enable or disable the firewall. It may be labeled as “Enable Firewall,” “Enable SPI Firewall,” or a similar term. Note that disabling the firewall may be referred to as turning off the firewall or disabling the security features temporarily.
4. Disable the Firewall: Click on the option to disable the firewall. A confirmation prompt may appear, asking if you’re sure you want to disable the firewall. Confirm the action to proceed with disabling the firewall temporarily.
5. Save the Settings: After disabling the firewall, look for a “Save” or “Apply” button in the router settings page. Click on it to save the changes to the firewall settings. The router may take a moment to apply the new settings, and during this time, the firewall will be disabled.
6. Test the Connections or Applications: With the firewall temporarily disabled, you can now test the specific connections or applications that were previously experiencing issues. Check if the desired connections are working correctly or if the applications are now able to function as expected.
7. Re-enable the Firewall: Once you have completed your troubleshooting or testing, it is crucial to re-enable the firewall to restore network security. Repeat the steps above, but this time, find the option to enable the firewall. Click on it, save the settings, and allow the router to apply the changes.
It’s important to note that disabling the firewall should only be done temporarily and for specific troubleshooting purposes. Leaving the firewall disabled for an extended period can put your network at risk. Regularly review and adjust the firewall settings to ensure optimal network security while allowing the necessary connections.
Creating Firewall Rules
If you want to allow specific applications or services through the Netgear firewall, you can create custom firewall rules. These rules define how the firewall manages incoming and outgoing traffic based on predefined criteria. Here are the steps to create firewall rules:
1. Login to the Router: Open a web browser and enter your router’s IP address in the address bar. Enter the router’s username and password to access the router settings page. The default login credentials are often “admin” for both fields, unless you have changed them before.
2. Navigate to Firewall Settings: Look for the “Advanced” or “Firewall” section in the router settings menu. The exact location may vary depending on your Netgear router model. Once you find the firewall settings, click on it to proceed.
3. Locate the Rule Creation Interface: In the firewall settings, search for an option to create new firewall rules. It may be labeled as “Add Rule,” “Create New Rule,” or similar. Click on this option to access the rule creation interface.
4. Define the Rule Type: Choose the type of rule you want to create. Netgear routers typically provide options such as “Service/Port Rule,” “IP/Domain Rule,” or “Application Rule.” Select the appropriate rule type that aligns with your specific needs.
5. Configure the Rule Parameters: Depending on the rule type selected, configure the parameters accordingly. For a service/port rule, you will need to enter the service name, external port range, internal port, and protocol (TCP/UDP) details. For an IP/Domain rule, specify the IP addresses or domain names you want to allow through the firewall.
6. Assign Action to the Rule: Choose the action (allow or block) you want to associate with the rule. If you’re creating a rule to allow specific connections, select “Allow” as the action. This will permit the specified traffic to pass through the firewall.
7. Add Additional Criteria (Optional): In some cases, you may want to further refine the rule by adding additional criteria. Options may include setting a schedule for when the rule applies or limiting the rule to specific source or destination IP addresses. Adjust these additional criteria as needed.
8. Save the Rule: Once you have configured all the necessary parameters, save the rule. Click on the “Save” or “Apply” button in the rule creation interface, or follow any specific instructions provided by the router’s interface. The router will save the rule and apply it to the firewall settings.
9. Test the Rule: After creating the firewall rule, test the connections or applications that you wanted to allow. Verify if the desired traffic is now able to pass through the firewall without any issues.
By creating custom firewall rules, you can ensure that specific applications or services are allowed through the Netgear firewall while maintaining a secure network environment. Regularly review and update these rules to accommodate any changes in your network requirements.
Port Forwarding for Specific Applications
Port forwarding is a technique used to allow external access to specific applications or services running on devices within your local network. By configuring port forwarding on the Netgear firewall, you can ensure that incoming traffic destined for a specific port is directed to the correct device or application. Here’s how to set up port forwarding for specific applications:
1. Login to the Router: Open a web browser and enter your router’s IP address in the address bar. Enter the router’s username and password to access the router settings page. The default login credentials are often “admin” for both fields, unless you have changed them before.
2. Navigate to Port Forwarding: Look for the “Advanced” or “Port Forwarding” section in the router settings menu. The exact location may vary depending on your Netgear router model. Once you find the port forwarding settings, click on it to proceed.
3. Create a New Port Forwarding Rule: In the port forwarding settings, locate the option to add a new port forwarding rule. The interface may ask for details such as the application name, port range, protocol (TCP or UDP), and the IP address of the device running the application.
4. Enter Application Details: Specify the application name and the port or port range required for the application to function correctly. Some applications may have specific port requirements, so ensure you have the necessary information handy. The protocol (TCP or UDP) should also match the application’s requirements.
5. Assign Device IP: Enter the local IP address of the device running the application you want to forward ports for. You can typically find the IP address in the device’s network settings or by using the command prompt and running the “ipconfig” command.
6. Enable Port Forwarding: Once you have entered all the required information, enable the port forwarding rule. Click on the “Save” or “Apply” button to save the rule. The router will now forward incoming traffic on the specified port to the device running the application.
7. Test the Port Forwarding: To ensure the port forwarding is functioning correctly, try accessing the application from an external device or network. Use the external IP address of your network along with the port number specified in the port forwarding rule. If the port forwarding is set up properly, the application should now be accessible from outside your local network.
By setting up port forwarding for specific applications, you can ensure that external traffic can reach the intended devices or services within your local network. Remember to review and update the port forwarding rules as needed to accommodate any changes in your network or application requirements.
Allowing IP Addresses and Domains through Firewall
In addition to configuring firewall rules and port forwarding, you can allow specific IP addresses and domains through the Netgear firewall. This ensures that connections from trusted sources are not blocked, while maintaining a secure network environment. Here’s how to allow IP addresses and domains through the firewall:
1. Login to the Router: Open a web browser and enter your router’s IP address in the address bar. Enter the router’s username and password to access the router settings page. The default login credentials are often “admin” for both fields, unless you have changed them before.
2. Navigate to Firewall Settings: Look for the “Advanced” or “Firewall” section in the router settings menu. The exact location may vary depending on your Netgear router model. Once you find the firewall settings, click on it to proceed.
3. Find IP/Domain Allow List: Look for an option such as “IP Allow List,” “Domain Allow List,” or similar in the firewall settings. Click on it to access the IP address or domain name configuration interface.
4. Add Trusted IP Addresses: In the IP Allow List interface, enter the IP addresses that you want to allow through the firewall. These should be the IP addresses of trusted sources or devices that may be accessing your network from outside. Add each IP address individually, ensuring they are entered correctly.
5. Add Trusted Domains: If you want to allow connections from specific domains, switch to the Domain Allow List interface. Enter the domain names that you want to permit through the firewall. Ensure that the domain names are accurate, including the full domain and any subdomains.
6. Save the Allow List: After adding the trusted IP addresses and domains, save the changes to the IP/Domain Allow List. Click on the “Save” or “Apply” button in the interface to ensure the allow list is captured and applied to the firewall settings.
7. Test the Allowed IP Addresses and Domains: To verify that the allowed IP addresses and domains are functioning correctly, attempt to connect to your network or specific services from the allowed sources. Make sure the connections are successful and that the firewall is not blocking them.
By allowing specific IP addresses and domains through the Netgear firewall, you can ensure that trusted sources can access your network without interference. Regularly review and update the IP/Domain Allow List to include new trusted IP addresses or domains as needed.
Resetting the Firewall to Default Settings
If you have made extensive changes to your Netgear firewall settings and are encountering persistent issues or connectivity problems, it may be necessary to reset the firewall to its default settings. Resetting the firewall ensures that any misconfigurations or overly restrictive rules are removed, allowing you to start fresh. Here’s how to reset the firewall to default settings:
1. Login to the Router: Open a web browser and enter your router’s IP address in the address bar. Enter the router’s username and password to access the router settings page. The default login credentials are often “admin” for both fields, unless you have changed them previously.
2. Navigate to Firewall Settings: Look for the “Advanced” or “Firewall” section in the router settings menu. The exact location may vary depending on your Netgear router model. Once you find the firewall settings, click on it to proceed.
3. Find the Restore/Reset Option: In the firewall settings, search for an option to restore or reset the firewall to default settings. The label may vary, but it is commonly referred to as “Restore Defaults,” “Reset Firewall,” or something similar.
4. Confirm the Reset: Before proceeding with the reset, the router will typically display a warning message to confirm that you want to restore the firewall settings to their default configuration. Read the message carefully, as the reset will remove any custom rules or configurations you have set up.
5. Initiate the Firewall Reset: Once you have read the warning message and confirmed the reset, click on the “Reset” or “Restore” button to initiate the reset process. The router will reset the firewall settings to their default configuration.
6. Wait for the Firewall Reset: Depending on your Netgear router model, the firewall reset process may take a few moments. Be patient and allow the router to complete the reset. Avoid making any changes to the firewall settings during this time.
7. Reconfigure the Firewall: After the firewall reset is complete, you will need to reconfigure the settings according to your network requirements. Review the default settings and make any necessary adjustments to align with your desired security levels and specific application needs.
Resetting the firewall to default settings can help resolve persistent issues or difficulties caused by misconfigurations. However, keep in mind that it also removes any custom rules you may have established. Make sure to document your custom settings before resetting the firewall, so you can easily reapply them if needed.
Additional Tips for Firewall Troubleshooting
While the Netgear firewall is a valuable security feature, it can sometimes present challenges when it comes to network connectivity and specific applications. Here are some additional tips to help troubleshoot common firewall issues:
1. Update Firmware: Ensure that your router’s firmware is up to date. Manufacturers often release updates that address known issues and improve firewall functionality. Check the Netgear website for the latest firmware version and follow the instructions to update your router.
2. Disable VPN Services: If you are using a virtual private network (VPN) service on your network, disable it temporarily to see if it resolves any connection issues. Some VPNs can conflict with the firewall and cause connection disruptions.
3. Temporary Disabling of Antivirus Software: Your antivirus software may have its own firewall capabilities. Temporarily disable the antivirus firewall to determine if it is interfering with the Netgear firewall. Remember to re-enable it afterward to maintain network security.
4. Check ISP Restrictions: Contact your internet service provider (ISP) to ensure they are not applying any additional restrictions or blocking specific ports or protocols. Some ISPs enforce their own firewall rules that could impact your network’s performance.
5. Inspect Device Integrity: Ensure that all devices on your network are free of malware and other security threats. Infected devices can generate suspicious network traffic that triggers the firewall to block connections. Run regular antivirus scans to keep your devices clean.
6. Disable IPv6: If you are experiencing IPv6-related firewall issues, consider disabling IPv6 temporarily. This can be done in the router settings, usually found under the “Advance” or “Internet Setup” section. Disabling IPv6 may resolve compatibility issues with certain applications.
7. Use DMZ Mode Cautiously: While enabling the DMZ mode can be useful for troubleshooting, be cautious as it places your device outside the protection of the firewall. Only use DMZ mode on a temporary basis and re-enable the firewall once you have completed the troubleshooting process.
8. Consult Netgear Support: If you have exhausted other troubleshooting options and are still experiencing firewall-related issues, reach out to Netgear support. They can provide specific guidance tailored to your router model and help resolve any persistent problems.
By following these additional tips, you can further narrow down the causes of firewall-related issues and resolve them efficiently. Remember to always prioritize network security while troubleshooting, and regularly review and adjust your firewall settings to meet your network’s requirements.