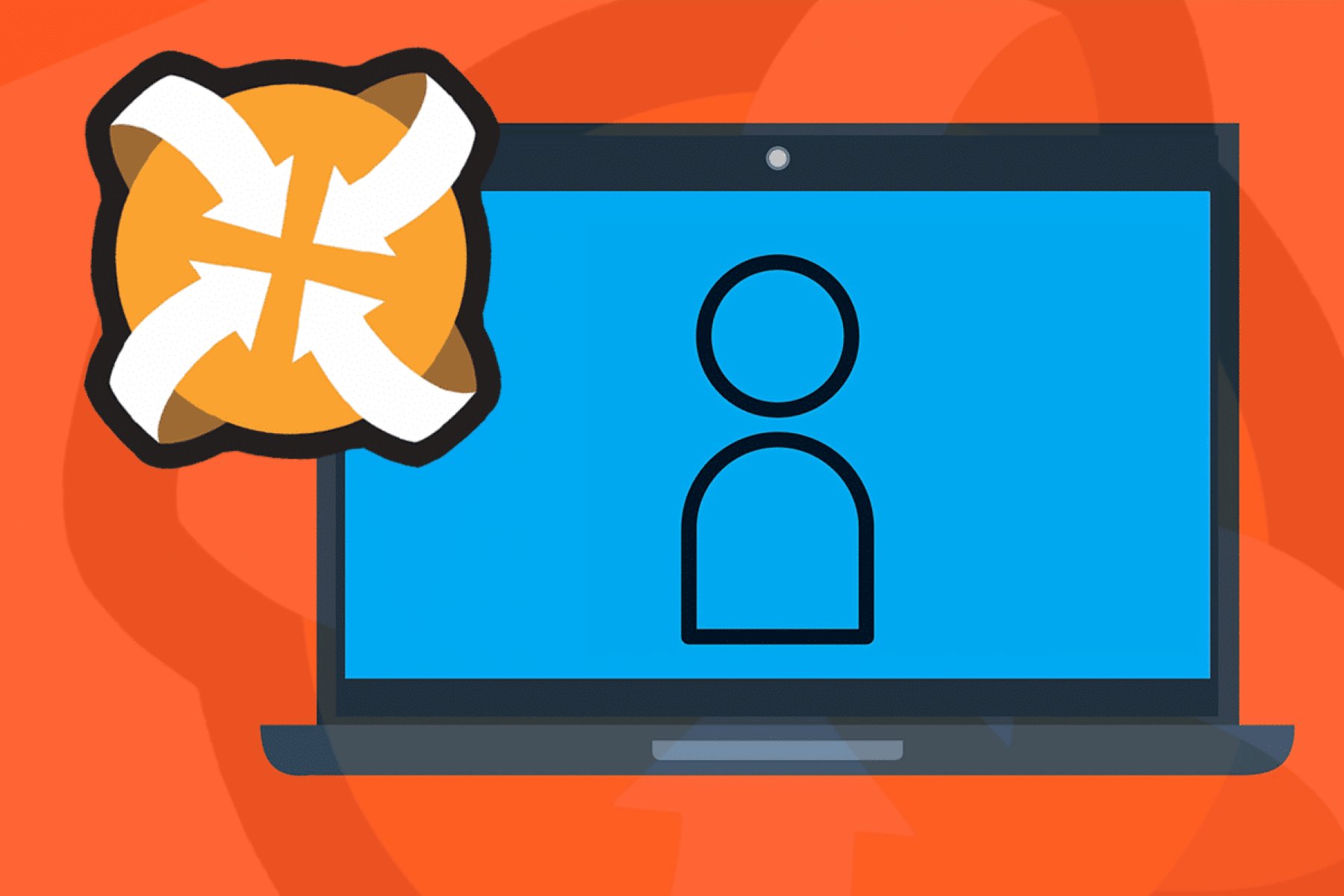What is NMM?
NMM stands for Nexus Mod Manager, which is a popular software used by gamers to manage and install mods for their favorite games. Mods, short for modifications, are user-created alterations to a game’s code that add new features, improve graphics, fix bugs, or enhance gameplay in some way. NMM provides an easy-to-use interface for users to browse, download, and install mods from the Nexus Mods website.
With NMM, gamers can easily customize their gaming experience by adding new content to their favorite games. Whether it’s adding new weapons and armor, improving visuals, or even changing the entire game mechanics, mods offer a way for players to personalize their gaming adventures.
NMM simplifies the modding process by automating the installation and management of mods. Instead of manually copying and pasting files into game directories, NMM handles all the necessary tasks, making modding accessible to even those with limited technical knowledge. It also provides features like mod activation, deactivation, and prioritization, allowing users to easily enable or disable specific mods based on their preferences.
While NMM is widely used and highly regarded in the modding community, it may encounter certain issues, such as being blocked by firewalls. Firewalls are security measures that monitor and control incoming and outgoing network traffic to protect computers from unauthorized access or malicious activities. Sometimes, these firewalls may mistakenly classify NMM as a potential threat and block its access to the internet.
In the following sections, we will outline the steps to unblock NMM from different firewall software, allowing you to enjoy the full capabilities of this mod manager without any restrictions.
Why is NMM blocked by my firewall?
Firewalls play a crucial role in protecting our computers from unauthorized access and potential threats. They act as a barrier between our devices and the internet, monitoring and filtering network traffic to ensure our systems remain secure. While firewalls are essential for maintaining the integrity of our computers, sometimes they can mistakenly block legitimate programs like NMM. Here are a few reasons why NMM might be blocked by your firewall:
1. Automatic detection: Firewalls use various methods to identify potential threats, such as analyzing file signatures, behavior patterns, and network connections. Sometimes, due to similarities in the behavior or structure of certain files, the firewall may erroneously flag NMM as a potential threat and block it.
2. Unknown publisher: Firewalls often rely on information about the publisher of a program to determine its trustworthiness. If NMM is from an unknown or relatively new developer, the firewall may categorize it as suspicious and prevent its access.
3. Outdated firewall rules: Firewall software is regularly updated to adapt to new threats and technology. However, if your firewall hasn’t been updated recently, it may lack the necessary rules to recognize and allow NMM to access the internet.
4. Overly strict firewall configurations: Some users configure their firewalls to have exceptionally high security settings, resulting in blocking even legitimate programs like NMM. While this may enhance security, it can also cause unnecessary restrictions.
5. False positive: In rare cases, false positives can occur, where the firewall mistakenly identifies a safe program like NMM as malicious. This can happen due to certain similarities in the program’s code or behavior.
It’s important to note that while firewalls are necessary for computer security, they can occasionally hinder the functionality of legitimate programs like NMM. By understanding the possible reasons why NMM might be blocked by your firewall, you can take appropriate steps to unblock it and continue enjoying the benefits of modding your favorite games.
Steps to unblock NMM from Windows Defender Firewall
Windows Defender Firewall is a built-in security feature in Windows operating systems that helps protect your computer from unauthorized access and malicious activities. If you are using Windows Defender Firewall and it is blocking NMM, you can follow these steps to unblock it:
- Press the Windows key and type “Windows Security” in the search bar. Open the Windows Security app from the search results.
- In the Windows Security app, click on “Firewall & network protection.”
- Under the “Firewall & network protection” section, click on “Allow an app through firewall.”
- A list of apps will appear. Scroll down and look for “Nexus Mod Manager” or “NMM” in the list. If you cannot find it, click on “Change settings” at the top, then click “Allow another app” and browse for NMM’s executable file (usually located in the installation folder).
- Check both the private and public checkboxes next to NMM to allow it to communicate through Windows Defender Firewall. Click “OK” to save the changes.
- Restart NMM and check if it can now access the internet without being blocked by Windows Defender Firewall.
By following these steps, you should be able to unblock NMM from Windows Defender Firewall and use it without any restrictions. However, if you come across any issues or if NMM is still being blocked, you may need to try additional troubleshooting steps or consult the NMM support forums for further assistance.
Steps to unblock NMM from Avast Firewall
Avast Firewall is a popular firewall software that provides advanced network protection against potential threats. If you have Avast Firewall installed and it is blocking NMM, you can follow these steps to unblock it:
- Open the Avast Antivirus application on your computer.
- Click on “Menu” in the top-right corner of the Avast window and select “Settings.”
- In the Settings window, click on “Protection” in the left-hand panel.
- Scroll down and click on “Firewall.”
- In the Firewall settings, click on “Application rules.”
- Look for “Nexus Mod Manager” or “NMM” in the list of applications. If you cannot find it, click on “New application rule” or “Add rule” to manually add NMM’s executable file (usually located in the installation folder).
- Make sure that the rule is set to “Allow” or “Allow all connections.” You can edit the rule by clicking on it and modifying the settings.
- Save the changes and exit the Avast Firewall settings.
- Restart NMM and check if it can now access the internet without being blocked by Avast Firewall.
Following these steps should help you unblock NMM from Avast Firewall and allow it to function properly. However, if NMM is still being blocked or if you encounter any issues, you may need to try additional troubleshooting steps or consult the Avast support documentation for further assistance.
Steps to unblock NMM from AVG Firewall
AVG Firewall is a robust security solution that helps protect your computer and network from unauthorized access and potential threats. If you’re using AVG Firewall and it’s blocking NMM, you can follow these steps to unblock it:
- Launch the AVG program from the taskbar or by searching for it in the Start menu.
- In the AVG interface, click on the “Menu” button located in the top-right corner of the window.
- Select “Settings” from the dropdown menu to open the AVG Settings.
- In the Settings window, select “Components” from the left-hand side.
- Scroll down and find “Firewall” from the list of components. Click on the “Customize” button next to it.
- In the Firewall settings, navigate to the “Applications” tab.
- Look for “Nexus Mod Manager” or “NMM” in the list of applications. If you cannot find it, click on the “Add” button to manually locate and select NMM’s executable file (usually located in the installation folder).
- Set the access for NMM to “Allow” or “Allow all” to ensure it’s unblocked by AVG Firewall.
- Save the changes and exit the AVG Firewall settings.
- Restart NMM and verify if it can now access the internet without being blocked by AVG Firewall.
By following these steps, you should be able to unblock NMM from AVG Firewall and allow it to function properly. However, if NMM is still being blocked or you encounter any issues, additional troubleshooting steps or referring to AVG’s support documentation may provide further assistance.
Steps to unblock NMM from McAfee Firewall
McAfee Firewall is a powerful security software that helps protect your computer and network from unauthorized access and potential threats. If McAfee Firewall is blocking NMM, you can follow these steps to unblock it:
- Open the McAfee security software on your computer.
- In the McAfee interface, click on the “Web and Email Protection” tab.
- Click on “Firewall” from the left-hand menu.
- Click on “Settings” or “Configure” next to the Firewall option.
- In the Firewall settings, navigate to the “Program Permissions” or “Program Control” section.
- Look for “Nexus Mod Manager” or “NMM” in the list of applications. If you cannot find it, click on “Add” or “Browse” to manually locate and select NMM’s executable file (usually located in the installation folder).
- Set the access for NMM to “Full Access” or “Allow” to ensure it’s unblocked by McAfee Firewall.
- Save the changes and exit the McAfee Firewall settings.
- Restart NMM and check if it can now access the internet without being blocked by McAfee Firewall.
Following these steps should help you unblock NMM from McAfee Firewall, allowing it to function properly. However, if NMM is still being blocked or if you encounter any issues, additional troubleshooting steps or referring to McAfee’s support documentation may provide further assistance.
Steps to unblock NMM from Norton Firewall
Norton Firewall is a comprehensive security solution that helps protect your computer and network from potential threats and unauthorized access. If Norton Firewall is blocking NMM, you can follow these steps to unblock it:
- Open the Norton security software on your computer.
- In the Norton interface, click on “Settings.”
- In the Settings window, click on “Firewall.”
- In the Firewall settings, navigate to the “Program Control” or “Programs” section.
- Look for “Nexus Mod Manager” or “NMM” in the list of applications. If you cannot find it, click on “Add” or “Browse” to manually locate and select NMM’s executable file (usually located in the installation folder).
- Set the access for NMM to “Allow” or “Full Trust” to ensure it’s unblocked by Norton Firewall.
- Save the changes and exit the Norton Firewall settings.
- Restart NMM and verify if it can now access the internet without being blocked by Norton Firewall.
Following these steps should help you unblock NMM from Norton Firewall, allowing it to function properly. However, if NMM is still being blocked or if you encounter any issues, additional troubleshooting steps or referring to Norton’s support documentation may provide further assistance.
Steps to unblock NMM from Bitdefender Firewall
Bitdefender Firewall is a robust security feature that helps protect your computer and network from potential threats and unauthorized access. If Bitdefender Firewall is blocking NMM, you can follow these steps to unblock it:
- Open the Bitdefender security software on your computer.
- In the Bitdefender interface, click on the “View Features” or “Features” tab.
- Locate and select “Firewall” from the list of available features or modules.
- In the Firewall settings, look for the “Application Rules” or “Program Control” section.
- Search for “Nexus Mod Manager” or “NMM” in the list of applications. If you cannot find it, click on “Add” or “Browse” to manually locate and select NMM’s executable file (usually located in the installation folder).
- Make sure that the rule for NMM is set to “Allow” or “Permit” to ensure it’s unblocked by Bitdefender Firewall.
- Save the changes and exit the Bitdefender Firewall settings.
- Restart NMM and check if it can now access the internet without being blocked by Bitdefender Firewall.
By following these steps, you should be able to unblock NMM from Bitdefender Firewall, allowing it to function properly. However, if NMM is still being blocked or if you encounter any issues, additional troubleshooting steps or referring to Bitdefender’s support documentation may provide further assistance.
Steps to unblock NMM from Comodo Firewall
Comodo Firewall is a robust security solution that helps protect your computer and network from potential threats and unauthorized access. If Comodo Firewall is blocking NMM, you can follow these steps to unblock it:
- Open the Comodo security software on your computer.
- In the Comodo interface, click on “Firewall” from the main menu.
- Click on “Application Rules” or “Global Rules” in the firewall settings.
- Look for “Nexus Mod Manager” or “NMM” in the list of applications. If you cannot find it, click on “Add” or “Browse” to manually locate and select NMM’s executable file (usually located in the installation folder).
- Set the rule for NMM to “Allow” or “Unblock” to ensure it’s unblocked by Comodo Firewall.
- Save the changes and exit the Comodo Firewall settings.
- Restart NMM and verify if it can now access the internet without being blocked by Comodo Firewall.
Following these steps should help you unblock NMM from Comodo Firewall and allow it to function properly. However, if NMM is still being blocked or if you encounter any issues, additional troubleshooting steps or referring to Comodo’s support documentation may provide further assistance.
Steps to unblock NMM from ZoneAlarm Firewall
ZoneAlarm Firewall is a comprehensive security solution that helps protect your computer and network from potential threats and unauthorized access. If ZoneAlarm Firewall is blocking NMM, you can follow these steps to unblock it:
- Open the ZoneAlarm security software on your computer.
- In the ZoneAlarm interface, click on “Firewall” from the main menu.
- Look for the “Program Control” or “Applications” section in the firewall settings.
- Search for “Nexus Mod Manager” or “NMM” in the list of applications. If you cannot find it, click on “Add” or “Browse” to manually locate and select NMM’s executable file (usually located in the installation folder).
- Set the access level for NMM to “Allow” or “Super” to ensure it’s unblocked by ZoneAlarm Firewall.
- Save the changes and exit the ZoneAlarm Firewall settings.
- Restart NMM and check if it can now access the internet without being blocked by ZoneAlarm Firewall.
By following these steps, you should be able to unblock NMM from ZoneAlarm Firewall, allowing it to function properly. However, if NMM is still being blocked or if you encounter any issues, additional troubleshooting steps or referring to ZoneAlarm’s support documentation may provide further assistance.
Steps to unblock NMM from Windows Firewall using Command Prompt
If you’re unable to unblock NMM from Windows Firewall using the graphical user interface, you can try unblocking it using Command Prompt. Follow these steps:
- Press the Windows key, type “Command Prompt” in the search bar, and open the command prompt by selecting it from the search results.
- Run Command Prompt as an administrator by right-clicking on the Command Prompt icon and selecting “Run as administrator.”
- In the Command Prompt window, type the following command and press Enter:
netsh advfirewall firewall add rule name="NMM" dir=in action=allow program="C:\Path\to\NMM.exe" enable=yes(Replace “C:\Path\to\NMM.exe” with the actual file path of the NMM executable on your computer) - If the command is executed successfully, you should see a message indicating that the rule was successfully added.
- Restart NMM and check if it can now access the internet without being blocked by Windows Firewall.
By following these steps and using the Command Prompt, you can manually add a rule to Windows Firewall to unblock NMM. However, please ensure that the file path provided in the command is correct and corresponds to the location of the NMM executable on your computer. If you encounter any issues or errors, double-check the file path and try again.
Steps to unblock NMM from macOS Firewall
macOS Firewall is a built-in security feature on Apple computers that helps protect your system from unauthorized access and potential threats. If macOS Firewall is blocking NMM, you can follow these steps to unblock it:
- Click on the Apple menu at the top-left corner of the screen and select “System Preferences.”
- In the System Preferences window, click on “Security & Privacy.”
- Switch to the “Firewall” tab.
- Click on the lock icon at the bottom-left corner of the window and enter your administrator password to make changes.
- Click on the “Firewall Options” or “Advanced” button.
- Look for “Nexus Mod Manager” or “NMM” in the list of applications.
- If NMM is already listed, make sure that it is set to “Allow incoming connections.”
- If NMM is not listed, click on the “+” button to add it, and then select the NMM executable file from its installation folder.
- Click “OK” or “Allow” to save the changes and exit the Firewall Options.
- Restart NMM and verify if it can now access the internet without being blocked by macOS Firewall.
By following these steps, you should be able to unblock NMM from macOS Firewall and allow it to function properly. However, if NMM is still being blocked or if you encounter any issues, additional troubleshooting steps or referring to macOS support documentation may provide further assistance.
Common issues and troubleshooting tips
While unblocking NMM from your firewall should allow it to function properly, there may still be some common issues that you could encounter. Here are a few common issues and troubleshooting tips to help you resolve them:
- NMM still being blocked despite unblocking: In some cases, other security software or network configurations may still be blocking NMM. Ensure that you have checked the settings of any other firewall or antivirus software installed on your computer and verify that they are not blocking NMM.
- Incorrect file path: When adding an exception or rule to your firewall, ensure that the file path for the NMM executable is correct. Double-check the location of the NMM executable file and make sure it matches the path you entered in the firewall settings.
- Firewall interference: Sometimes, the firewall itself may cause conflicts with certain applications. Temporarily disabling the firewall or creating a specific rule for NMM may help address the issue. However, exercise caution and re-enable the firewall when troubleshooting is complete.
- Outdated firewall: Ensure that your firewall software is up to date. Older versions may not recognize newer applications or have updated rules for allowing them. Check for updates and install any available patches or updates for your firewall software.
- Network connection issues: If NMM is unable to access the internet even after unblocking it from the firewall, check for any network connection issues. Ensure that your internet connection is stable and functioning properly.
- Compatibility issues: Occasionally, certain versions of NMM may not be fully compatible with your firewall software. Consider checking for updates or alternatives to NMM that are known to work well with your chosen firewall.
Remember, every computer and firewall configuration is unique, so the troubleshooting steps may vary. If you encounter persistent issues or are unsure of the next steps, it is always recommended to consult the documentation or support resources provided by your firewall software or seek assistance from their technical support team.