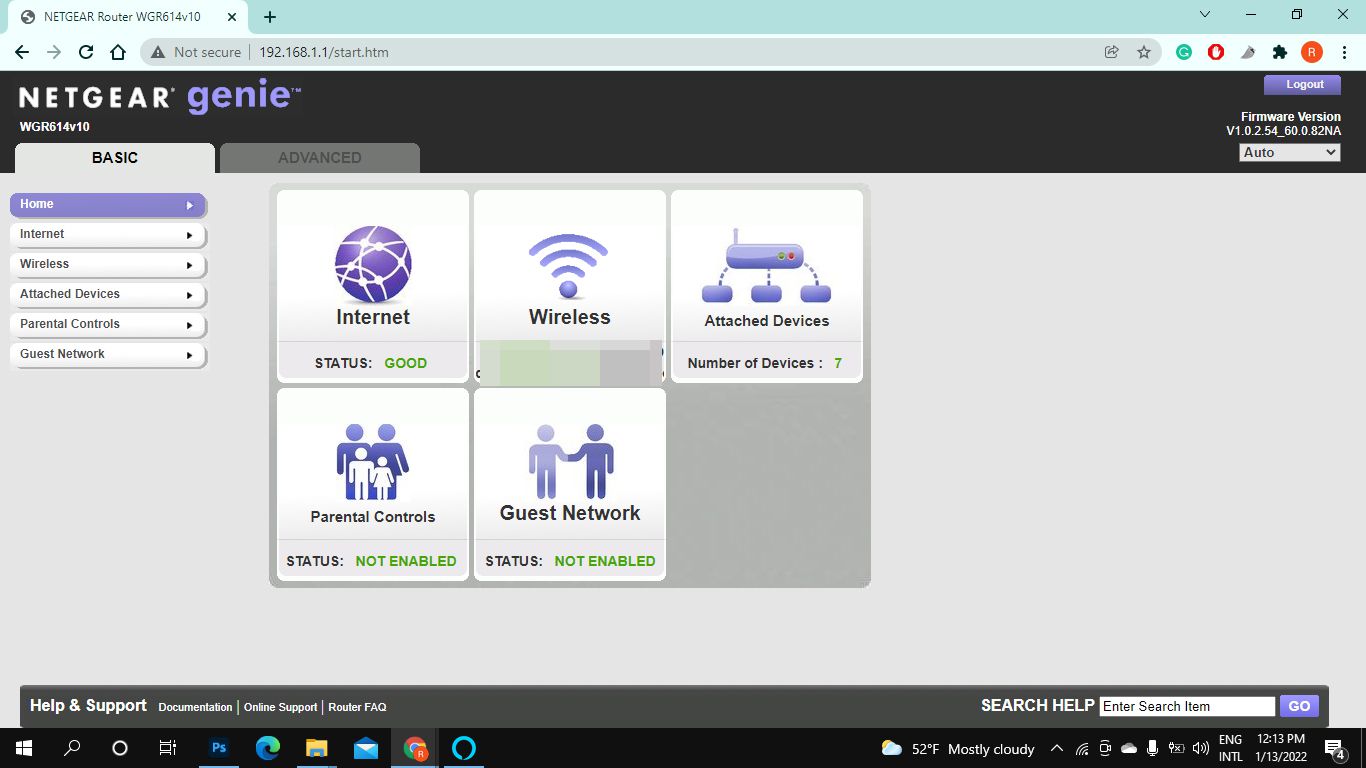Resetting the Router
Resetting your router can be a helpful solution to resolve various connectivity issues or to restore the router to its default settings. Here are the steps to follow when resetting your router:
- Locate the reset button on your router. It is usually a small hole labeled “Reset”.
- Using a paperclip or a similar object, press and hold the reset button for about 10-15 seconds.
- Release the reset button. The router will now reboot, and the lights may flash momentarily.
- Wait for the router to finish the reset process. Typically, this takes about a minute or two.
- Once the router has successfully reset, you can proceed with the initial setup or reconfigure the settings as needed.
It is essential to keep in mind that resetting your router will erase all custom settings, such as Wi-Fi passwords, port forwarding configurations, and any other personalized settings you have applied. Therefore, it is advisable to take note of your current settings before performing a reset.
In some cases, a hard reset might be necessary, which involves holding down the reset button for an extended period, usually around 30 seconds. This method resets the router to its factory settings, restoring it to its original state.
Resetting the router is a relatively simple process that can help troubleshoot connectivity issues and provide a fresh start when encountering persistent problems. Remember to back up your settings or take note of them before initiating a reset, as this will save you time and effort to reconfigure the router after the reset.
Accessing the Router’s Web Interface
In order to configure your router settings and access advanced features, you need to access the router’s web interface. This interface allows you to make changes to your network settings, security options, and other administrative tasks. Here’s how you can access the router’s web interface:
- Connect your computer or device to the router using an Ethernet cable or by connecting to the router’s Wi-Fi network.
- Open a web browser, such as Google Chrome, Mozilla Firefox, or Microsoft Edge.
- In the address bar of the browser, type the default gateway IP address of the router. This IP address is usually something like 192.168.0.1 or 192.168.1.1. You can find the default gateway IP address in the router’s documentation or by using the command prompt and typing “ipconfig” (for Windows users) or “ifconfig” (for Mac/Linux users).
- Press Enter or Return on your keyboard. The web browser will now load the router’s login page.
- Enter the username and password for your router. This information is usually provided in the router’s documentation or may be set to default values like “admin” for both the username and password.
- Click on the “Login” button or press Enter on your keyboard. If the login credentials are correct, you will now have access to the router’s web interface.
Once you have successfully logged into the web interface, you can navigate through the different settings and options available. It is important to note that the layout and options may vary depending on the router manufacturer and model.
By accessing the router’s web interface, you can configure network settings, set up port forwarding, enable or disable wireless security, change administrator passwords, and more. It provides a centralized location to manage and customize your router settings according to your specific needs.
Remember to keep your router’s firmware up to date to ensure optimal performance and security. You can usually find firmware updates on the manufacturer’s website.
Accessing the router’s web interface gives you extensive control over your network settings and allows you to customize your router’s features to suit your requirements.
Locating the Default Gateway IP Address
The default gateway IP address is the address used to access the router’s web interface and configure its settings. This IP address is unique to each router and serves as the entry point to your network. Here’s how you can locate the default gateway IP address:
- Open the Command Prompt on your computer. For Windows users, you can do this by pressing the Windows key + R, typing “cmd”, and pressing Enter. For Mac and Linux users, open the Terminal.
- In the Command Prompt or Terminal, type “ipconfig” (for Windows) or “ifconfig” (for Mac/Linux) and press Enter.
- A list of network interfaces will be displayed. Look for the entry labeled “Default Gateway” or “Gateway”. The IP address next to it is the default gateway IP address of your router.
- Note down the default gateway IP address on a piece of paper or save it somewhere for future reference.
Alternatively, you can also find the default gateway IP address in the router’s documentation. Most router manufacturers provide a quick setup guide that includes the default gateway IP address along with other essential information.
Some routers also have a label on the bottom or back of the device that displays the default gateway IP address, along with the default username and password. This label can come in handy if you have misplaced the documentation or if you need quick access to the default gateway IP address.
It’s important to remember that the default gateway IP address is different from the IP address assigned to your computer or device. The default gateway IP address is specific to the router and acts as the gateway for all network traffic.
Locating the default gateway IP address is the first step in accessing your router’s web interface and configuring its settings. Once you have this address, you can access the web interface and customize your router according to your needs.
Entering the Router’s User Interface
The router’s user interface, also known as the admin panel, is where you can access and modify the various settings and configurations of your router. By entering the router’s user interface, you gain control over features such as wireless network settings, security options, and advanced configurations. Here’s how you can enter the router’s user interface:
- Open a web browser on your computer or device that is connected to the router.
- In the address bar of the browser, type the default gateway IP address of the router. This IP address is typically something like 192.168.0.1 or 192.168.1.1. You can find the default gateway IP address in the router’s documentation or by using the command prompt and typing “ipconfig” (for Windows users) or “ifconfig” (for Mac/Linux users).
- Press Enter or Return on your keyboard. The web browser will attempt to load the login page of the router’s user interface.
- Enter the username and password for your router. Usually, the default username and password are either “admin” or can be found in the router’s documentation. If you have changed the login credentials in the past, use the updated username and password.
- Click on the “Login” button or press Enter. If the login credentials are correct, you will be granted access to the router’s user interface.
Once you have successfully entered the router’s user interface, you will see a dashboard or main page that provides an overview of the router’s settings and configuration options. The layout and options may vary depending on the router manufacturer and model.
Within the user interface, you can navigate through different sections to configure network settings, set up wireless networks, manage connected devices, enable parental controls, update firmware, and much more. Each router has its own set of features and options that you can manipulate to meet your specific requirements.
Remember to keep your username and password secure, as they grant access to the router’s user interface. It is a good practice to change the default login credentials to enhance security and prevent unauthorized access to your router’s settings.
Entering the router’s user interface is the gateway to customizing and managing your router’s settings. Take the time to explore the available options and make changes as necessary to optimize your network performance and security.
Configuring Wireless Network Settings
Configuring the wireless network settings of your router allows you to establish a secure and optimized Wi-Fi network. By customizing these settings, you can enhance the network performance, improve coverage, and ensure the security of your wireless connection. Here’s how you can configure the wireless network settings:
- Access the router’s user interface by entering the default gateway IP address in a web browser, as mentioned in the previous section.
- Navigate to the wireless settings section within the user interface. This section might be labeled differently depending on the router, but you’re typically looking for options related to Wi-Fi, wireless settings, or SSID settings.
- Modify the network name (SSID). The SSID is the name of your Wi-Fi network that appears when devices search for available networks. It is recommended to choose a unique and easily identifiable name to distinguish your network from others nearby.
- Set the wireless security mode. Select WPA2-PSK (Wi-Fi Protected Access 2 with Pre-Shared Key) as the security mode for optimal security. This mode requires a password (pre-shared key) to connect to your wireless network. Create a strong password consisting of a mix of uppercase and lowercase letters, numbers, and special characters.
- Choose the appropriate encryption type. WPA2-AES is the most secure and widely supported encryption option. Avoid using outdated encryption options like WEP (Wired Equivalent Privacy) as they are vulnerable to security breaches.
- Configure the wireless channel. By default, routers automatically select a channel, but interference from other Wi-Fi networks or devices may degrade your network’s performance. Experiment with different channels to find the one with the least interference.
- Adjust the transmit power. Some routers allow you to adjust the transmitting power, which can be useful in optimizing coverage. If you want a stronger signal over a wider area, increase the power. If you want to limit the signal range to improve security, decrease the power.
- Apply the changes and restart the router if prompted. This ensures that the new settings take effect.
Configuring wireless network settings provides you with control over your Wi-Fi network, allowing you to optimize performance, enhance security, and customize the network according to your specific needs. Keep in mind that the steps outlined above may vary depending on your router model and firmware version.
After configuring the wireless network settings, remember to update the Wi-Fi passwords on all devices connected to your network to ensure a secure connection. Additionally, periodically review and update your wireless network settings to adapt to any changes in your network environment.
Checking Connected Devices
Checking the list of connected devices to your router is an essential task to monitor and manage your network. By knowing which devices are currently connected, you can ensure the security of your network, detect any unauthorized access, and troubleshoot connectivity issues. Here’s how you can check the list of connected devices:
- Access the router’s user interface by entering the default gateway IP address in a web browser, as mentioned earlier.
- Navigate to the section that displays connected devices. This section may be labeled differently depending on your router, but look for terms like “Connected Devices,” “Device List,” or “Network Clients.”
- You will see a list of devices currently connected to your network. The list may include devices such as computers, smartphones, tablets, smart TVs, game consoles, and more.
- Scan the list and verify that each connected device is recognized and belongs to you. If you notice any unfamiliar devices, it may indicate unauthorized access to your network. In such cases, take immediate action to secure your network by changing the Wi-Fi password and enabling additional security measures.
- Check the status or IP address of each device. This information can help troubleshoot connectivity issues. If a device is experiencing connection problems, try restarting the device or troubleshooting the issue using device-specific instructions.
- For some routers, you may have the option to assign a static IP address to specific devices. This can be helpful if you want to ensure that a particular device always receives the same IP address when connected to the network.
- Once you have reviewed the list and addressed any concerns, you can exit the router’s user interface.
Regularly checking the connected devices list allows you to monitor your network activity and identify potential security threats or connectivity issues. It is a good practice to periodically review the list to ensure that only authorized devices are connected to your network and to take appropriate actions if any suspicious activity is detected.
Remember to update your router’s firmware regularly to benefit from the latest security enhancements and features. Additionally, consider implementing additional security measures like MAC address filtering or guest networks to further secure your network and control the devices that can connect to it.
Setting Up Port Forwarding
Port forwarding is a crucial feature that allows you to redirect incoming internet traffic to a specific device or service on your local network. It is commonly used for online gaming, hosting servers, accessing networked devices remotely, and running specific applications that require open ports. Here’s how you can set up port forwarding:
- Access the router’s user interface by entering the default gateway IP address in a web browser, as mentioned earlier.
- Navigate to the port forwarding section within the user interface. This section may be labeled “Port Forwarding,” “Virtual Servers,” or something similar.
- Create a new port forwarding rule by specifying the following information:
- Service Name: Provide a descriptive name for the port forwarding rule to easily identify its purpose.
- Internal IP Address: Enter the IP address of the device or computer on your local network that you want to forward the incoming traffic to. This device should be running the corresponding service or application that requires open ports.
- Internal Port: Specify the port number used by the service or application on the internal device.
- External Port: Enter the port number that the incoming traffic will be directed to from the internet.
- Protocol: Select the appropriate protocol (TCP, UDP, or both) depending on the requirements of the service or application.
- Enable the port forwarding rule and save the settings.
- Repeat the above steps if you need to set up multiple port forwarding rules for different devices or services.
- Once you have configured the port forwarding rules, the incoming traffic will be directed to the specified device or service on your local network.
It is important to note that port forwarding requires knowledge of the specific ports used by the applications or services you intend to forward. Additionally, some routers may have additional options or advanced settings for port forwarding, such as triggering rules or DMZ (Demilitarized Zone) settings. Refer to your router’s documentation or the vendor’s support resources for further guidance.
Remember to prioritize security when setting up port forwarding. Only forward the ports that are necessary for your intended applications or services, and regularly monitor your network for any suspicious activity. Finally, keep your router’s firmware up to date to benefit from the latest security patches and enhancements.
Checking Firewall Settings
A firewall is a critical component of your network’s security infrastructure. It acts as a barrier between your internal network and the external internet, monitoring and controlling incoming and outgoing network traffic. Regularly checking your firewall settings is essential to ensure that your network remains protected from potential threats. Here’s how you can check your firewall settings:
- Access the router’s user interface by entering the default gateway IP address in a web browser, as mentioned earlier.
- Navigate to the firewall settings section within the user interface. This section may be labeled “Firewall,” “Security,” or something similar.
- Review the firewall mode. Most routers have different modes, such as “High,” “Medium,” or “Low” security levels. Choose the level that balances security with your network’s requirements.
- Check the default inbound and outbound filtering rules. These rules determine which types of network traffic are allowed or blocked by the firewall. Customize the rules based on your specific needs and the level of security you desire.
- If available, enable additional security features such as Intrusion Detection System (IDS), DoS (Denial of Service) protection, or SPI (Stateful Packet Inspection). These features provide an additional layer of protection against potential threats.
- Review any port forwarding rules or virtual servers you have previously set up. Ensure that these rules are necessary and authorized. Remove any unused or unnecessary rules to reduce potential vulnerabilities.
- Some routers offer the option to enable logging for firewall events. Enabling logging can help you monitor and investigate any suspicious activity or attempted intrusions.
- After reviewing and adjusting the firewall settings, save any changes you have made and exit the router’s user interface.
Regularly checking and updating your firewall settings is crucial for maintaining a secure network environment. However, keep in mind that the specific settings and functionalities of your router’s firewall may vary based on the manufacturer and model.
In addition to configuring the router’s firewall, it is also advisable to install and keep up-to-date antivirus software on all devices connected to your network. A combination of an effective firewall and robust antivirus protection provides comprehensive security against a wide range of threats.
Remember, a firewall is not a standalone solution for network security. It is one piece of the puzzle. It should be used in conjunction with other security practices, such as strong passwords, regular firmware updates, and safe browsing habits, to create a robust defense against potential threats.
Updating Firmware
Updating your router’s firmware is crucial for maintaining optimal performance, improving security, and accessing the latest features and bug fixes provided by the manufacturer. Firmware, also known as router software, is the operating system that runs on your router. Here’s how you can update the firmware on your router:
- Access the router’s user interface by entering the default gateway IP address in a web browser, as mentioned earlier.
- Check the firmware version currently installed on your router. You can usually find this information in the router’s admin panel, usually under a “Firmware” or “Software Update” section.
- Visit the router manufacturer’s website and navigate to the support or downloads section.
- Search for the latest firmware version available for your specific router model. Ensure that you download the correct firmware for your router to avoid compatibility issues.
- Save the firmware file to your computer or device. Note the location where you saved it for easy access later.
- Return to the router’s user interface and locate the firmware update section. This section might be titled “Firmware Upgrade,” “Software Update,” or a similar name.
- Browse for the firmware file you downloaded earlier from the manufacturer’s website.
- Start the firmware upgrade process and follow the on-screen instructions. Do not interrupt the upgrade process and avoid power interruptions during the firmware update.
- After the firmware update is completed, your router will restart with the new firmware version installed.
- Confirm that the firmware update was successful by checking the router’s admin panel or the firmware version displayed in the user interface.
Regularly updating your router’s firmware is vital to ensure optimal performance, improved security, and compatibility with the latest networking technologies. Firmware updates often fix known vulnerabilities and issues, enhancing the overall security of your network.
It is recommended to enable automatic firmware updates, if available, to ensure that your router receives the latest updates without manual intervention. However, it is still good practice to periodically check for firmware updates manually, as automatic updates may not always be available or may not cover all devices in your network.
Remember to always update firmware using official sources, such as the manufacturer’s website, to avoid downloading potentially harmful files from unofficial or unauthorized sources. Following these steps will help you keep your router up to date, ensuring optimal performance and security for your network.
Troubleshooting Router Issues
Encountering issues with your router can be frustrating, but with some troubleshooting steps, you can often resolve common problems on your own. Here are some troubleshooting tips to help you address router issues:
- Check the physical connections: Ensure that all cables, including the power cord, Ethernet cables, and phone lines (if applicable), are securely plugged in. If any cables appear damaged, try replacing them.
- Restart your router: Sometimes, simply restarting the router can resolve connectivity issues. Power off the router, wait for about 30 seconds, and then power it back on. Give the router a few minutes to fully reboot.
- Examine the indicator lights: Check the status of the indicator lights on your router. Different routers have different light indicators, but they usually display power, connectivity, and activity statuses. Refer to your router’s documentation to understand the meaning of each indicator and troubleshoot accordingly.
- Try a different device: If your internet connection is working on some devices but not on others, the issue may be with the specific device. Test connectivity on multiple devices to determine if the problem is device-specific or router-related.
- Change wireless channels: If you are experiencing slow or intermittent Wi-Fi, interference from other networks or devices may be the cause. Access your router’s user interface and try changing the wireless channel to one with less congestion.
- Reset your router: If all else fails, you can perform a factory reset on your router. Use a paperclip or similar object to press and hold the reset button on the router for about 10-15 seconds. This will restore the router to its default settings. Note that this will erase all custom configurations, so be prepared to set up your router again from scratch.
- Contact your ISP or manufacturer: If none of the above steps resolve your issues, it’s possible that the problem lies with your internet service provider (ISP) or the router itself. Contact your ISP to check for any reported outages or technical difficulties. If needed, reach out to the router manufacturer for further assistance or to inquire about warranty or support options.
Performing these troubleshooting steps can often help you identify and resolve common router issues. However, it’s important to understand that complex problems may require professional assistance or the help of technical support. Document any error messages or specific issues you encounter to assist technicians in troubleshooting the problem effectively.
Remember to regularly update your router’s firmware and implement basic security measures, such as changing default passwords and enabling encryption, to minimize the risk of future issues and ensure the security of your network.